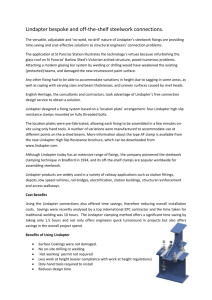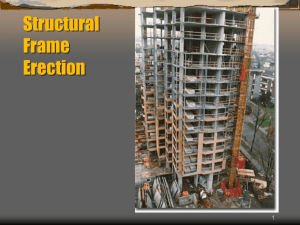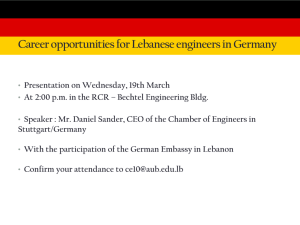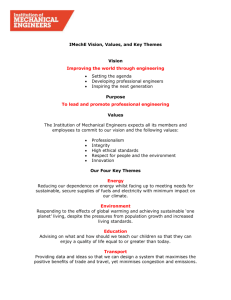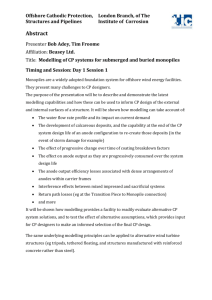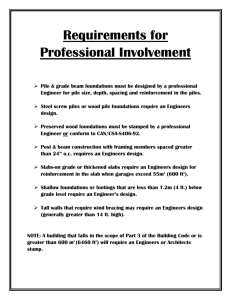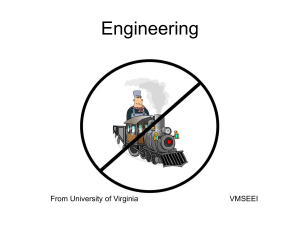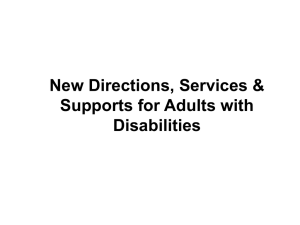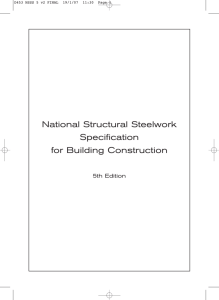Creating the model
advertisement

Steelwork Modelling for Plant Engineers Ralph Pullinger, Structural Technical Specialist, Autodesk, AEC Division (Northern Europe) SE4241-L Learning Objectives At the end of this class, you will be able to: Demonstrate an understanding of creating a steelwork fabrication model Integrate AutoCAD® Plant 3D and AutoCAD® Structural Detailing Understand the workflows and manage the processes involved About the Speaker Ralph is the structural technical specialist for Autodesk, Northern Europe. His expertise includes AutoCAD®, Autodesk® Revit® Structure, AutoCAD Structural Detailing and Autodesk Robot™ Structural Analysis. Previously, Ralph had spent over 20 years in industry with over 15 years at W A Fairhurst & Partners, the largest multidisciplinary private partnership in the U.K. Ralph is a structural engineer first, but has sat on both sides of the fence having managed CAD systems in the past. Ralph is now taking this knowledge and expertise gained over the years and applying it to the situations today’s consulting engineers sometimes find themselves in. His time on the road includes visiting distributors, resellers, and customers across Northern Europe and training them in all of the Autodesk structural applications and general integration techniques. He can be contacted at ralph.pullinger@autodesk.com Class Summary From pipe supports to steel frames - a plant needs structure. In this class, you will learn how to harness the power of AutoCAD® Plant 3D and AutoCAD® Structural Detailing to produce fabrication details simply and effectively. We will present case studies that cover alterations of existing buildings as well as new installations to show the benefits of an integrated solution. The accompanying documentation will highlight the differences between metric and imperial for both dimensions and sections. Those from Europe have the additional option of using European specific sections. At the time of writing there were 77 registered for this Lab covering every continent of the world. Steelwork Modelling for Plant Engineers Structural Workflows Terminology Workframes – grid systems Elements/members – columns, beams, plates, braces etc. Connections - connections Parametric structures – stairs, ladders, grates etc. Operations – holes, bolts, welds*, cuts etc. Assemblies – a collection of elements with their operations joined together Positions – unique marks assigned to assemblies Editions – fabrication views extracted from documented positions Styles – controlling mechanism of how to display what and when Templates – definitions of views and styles * Welds join elements together to form assemblies 2 Steelwork Modelling for Plant Engineers AutoCAD® Structural Detailing Workflow The basic workflow given below will apply to any project. The Create model (directly or indirectly) Add references (existing/new pipes/structure) Workframe (grid) Members (columns, beams, braces etc.) Connections (pre-defined) Other operations (plates, cuts, welds, bolts etc.) Add components (stairs, ladders, grates, railings etc.) Assign positions (unique references) Create fabrication views Design modifications Laboratory Basics If you get stuck - ask! Distances and sections given for each unit and region Configuring AutoCAD® Structural Detailing 2012 Start AutoCAD® Structural Detailing 2012 If this is the first time then choose Steel from the ASD-Start menu Under ASD-Model/Settings choose Preferences… Select the correct (or closest) Steel template from the list, then Apply and OK Close and restart ASD 3 Steelwork Modelling for Plant Engineers Code Region 001 USA 033 France 039 Italy 043 Austria 044 UK 048 Poland 049 Germany 070 Russia* The result of today’s class should look like this: 4 Steelwork Modelling for Plant Engineers With output like this: 5 Steelwork Modelling for Plant Engineers Creating the model Add References In AutoCAD® Structural Detailing overlay the file P3DExample at 0,0 Do not worry about units as AutoCAD will take care of that! Clip the model if you want to – it will speed up your display. Add Workframe(s) From the ASD-Model menu select Workframes… Tick Non-uniform for each X, Y and Z axis. 6 Steelwork Modelling for Plant Engineers Imperial 0 3’0” 20’0” 15’0” 20’0” For the Y select the … button and enter the following: Imperial 0 3’0” 10’0” 3’0” 20’0” For the Z select the … button and enter the following: Then Select Create and position the Workframe at the centre of the circle with the direction along the x-axis (orthomode helps) Imperial 0 10’0” 10’0” 7 Steelwork Modelling for Plant Engineers Add Members Select Profiles… from the ASD-Model menu Press the … button next to the Profile list and load the following sections: Section USA – AISC UK - UKST Europe - EURO Column W 8x10 UC 203x203x46 HEA 200 Beam W 6x12 UB 305x165x46 IPE 300 Channel C 3x6 PFCH 150x90x24 UPE 140 Tube HSRO 1.66x0.14 CHS 21.3x3.2 TRON 21x2.3 To add a column Select the column profile and make the Family a Column Choose Insert by Point (Perpendicularly to UCS) On grid B1 insert the base at the lowest level and height to the highest level 8 Steelwork Modelling for Plant Engineers However, the columns should be rotated by 90° Select the column, right mouse click and select Modify Click the +90 option to rotate the column through 90° Click Apply and then Close Copy this column to grids C1, B4, C4, B5 and C5 Finish adding the columns on grids D1, E1, D4 and E4 but remember that these only go up to the first level and now look at the Object Inspector! 9 Steelwork Modelling for Plant Engineers To add a beam: On the ASD-Model menu select Profiles… Make the Beam profile active Family must be Beam Rotation to 0 To align the level to the top of the flange pick the red cross 10 Steelwork Modelling for Plant Engineers Choose Insert by Line and pick whole grid lines Choose Insert by 2 points for those beams that span multiple grid lines Copy beams if desired Now we should have a basic skeleton on to which we will place our connections and components. 11 Steelwork Modelling for Plant Engineers Why model based design? To position members under the plant at the second floor level Position the UCS at the intersection of grid A5 second level Move to a plan view and place two beams using the edges of the plant as a guide – these will be slightly higher than the rest Move the UCS back to World 12 Steelwork Modelling for Plant Engineers Add Connections To add a column baseplate: Choose the Column base – pinned option from the list of available baseplates Select towards the bottom of the column on grid B1 and view the tabs in order Click Create when ready and look at the Object Inspector 13 Steelwork Modelling for Plant Engineers To copy this connection to the other columns: Click on the Connections panel to expose the secondary menu and select Copy connection You must select the white circular connection holder to grab the information Select the columns you wish to copy this connection to (NB the member must be the same), in this case all of them and wait please! To add a beam to column flange connection: Zoom in on the intersection on grid B1 level 1 Select the appropriate connection icon Select the column and then the beam Review the dialog tab by tab (except Rib details) Make endplate 16mm (5/8”) thick, with 25mm (1”) edge increase, untick all stiffeners, adjust the bolt spacing to 100mm (4”) and make the relevant welds 6mm (1/4”). Press OK! 14 Steelwork Modelling for Plant Engineers Copy the beam connection to all relevant beams and columns using the Copy connection method from before (NB this connection only applies to those beams running left to right AND you must remember to select the columns) This operation results in many more assemblies being formed (refer to the Object Inspector) These connection families can be stored in data files to later use too To add a beam to column web connection: Zoom in on the intersection of B1 level 2 as it is easier Select the beam to column web connection icon Select the column and then the beam Review the tabs – just like before Make endplate 16mm (5/8”) thick, with 25mm (1”) edge increase, adjust the Fit type to allow for the space, adjust the bolt spacing to 100mm (4”) and make the relevant welds 6mm (1/4”) 15 Steelwork Modelling for Plant Engineers Press OK when ready to create the connection Revert to a plan view and inspect the connection – can the site operative actually get the bolts into their holes safely? Copy the connection to the relevant members (NB do not copy it to the combined connection) Can you think of a better workflow to reduce the amount of connection duplication? 16 Steelwork Modelling for Plant Engineers Let us deal with the plant support beams at level 2 Choose a beam to beam web connection. Those observant ones will have noticed that I am using Endplates throughout as they are VERY typical for the UK The main beam is the supporting beam and the secondary beam is the one framing in Review the tabs one by one and make adjustments to make the connection work (Top Tip you can press apply to visually see the effect of any changes and when you are happy press OK, the Hide option allows the view to be manipulated with ESC bringing back the dialog) Copy the connection – did it work? 17 Steelwork Modelling for Plant Engineers Adjust the length of the plant support beams to make them intersect the beams on grid 4 then try copying the connection again From the ASD-Model, Tools menu select Object snap settings to set the ASD specific snaps (without these it is almost impossible to create custom connections and fine adjustments) Measure the distance from the end of the beam to the supporting beam and make a note 18 Steelwork Modelling for Plant Engineers Use the Lengthen tool with the Value option to increase their length by this amount (about 1250mm or 50”) – the Lengthen tool can be found on the ASD-Model, Machining menu To finish the connections you must add a two beam to column web connection Zoom in on the intersection of B4 level 1 Select the two beams to column web connection icon Select the column and then the beams Review the tabs – just like before (again) Make endplate 16mm (5/8”) thick, with 25mm (1”) edge increase, adjust the Fit type to allow for the space, adjust the bolt spacing to 100mm (4”) and make the relevant welds 6mm (1/4”) 19 Steelwork Modelling for Plant Engineers To finish select OK Copy this connection to the remaining three locations Congratulations – you have added connections to all of the members! Take a little time to review your work, check for congestion around busy joints 20 Steelwork Modelling for Plant Engineers Creating holes The plant support beams at level 2 require a set of bolt holes to locate them Using the lines from the reference file as a guide position 3 No. 12mm (1/2”) holes in the top flange of the beam Use the Drill/Bolt tool from ASD-Model, Bolts/Welds menu Make sure that just the Top flange checkbox is ticked (Top Tip: tick the Bolts checkbox, choose the correct bolt diameter and then untick the box – this will give the correct clearance hole) Select Drill and then select the beam Position the single holes at the intersections of the lines Return an empty position to finish Close to complete If this was a true component… 21 Steelwork Modelling for Plant Engineers Add Components To add a spread of grates use the Grates spreading tool from the ASD-Model, Parametric structures menu Select Contour or [Startpoint] allows you to select a polyline or to create an outline (Top Tip: create the polyline outlines prior to starting this command – they can be used again and again) Then specify the Origin point and Direction to set out the Grates on the level (Top Tip: object snaps and tracking can help a lot, so can unloading references) Use the middle of the panel and span the grates left to right Make the grates 1200x600 (4’x2’) Once the grates are positioned secondary support members can be placed Add a set of stairs: Use the Stair tool from the ASD-Model, Parametric structures menu P1 to be grid intersection A3 at level 0; P2 to be grid intersection A1 at level 1 22 Steelwork Modelling for Plant Engineers Add a set of stairs: Use the Stair tool from the ASD-Model, Parametric structures menu P1 to be grid intersection A3 at level 0; P2 to be grid intersection A1 at level 1 Adjust the parameters of the stair so that the width of the steps is correct – you may have to offset the setting out line as well Use Apply to see the effect of any change The top landing needs to be wider one side than the other to fill the gap Add the second set of stairs directly above the first except this set will have a bottom landing P1 to be the grid intersection of A4 level 1; P2 to be A1 level 2 Now add the cantilever support beams where required (add connections too) Add a ladder using the Ladder tool from the ASD-Model, Parametric structures menu P1 to be grid E2 level 0; P2 to be grid E2 level 1 and the plane to be E3 level 0 Use the circular sections, add base and top supports (keep defaults) and adjust 23 Steelwork Modelling for Plant Engineers To complete the ladder we need a cage Use the Cage tool from the ASD-Model, Parametric structures menu Select the first vertical and then the second Adjust any dimensions you see fit to make the ladder work 24 Steelwork Modelling for Plant Engineers To complete our structure we need some railings for both the stairs and grates First of all set the Simplified modelling of parametric structures as this will speed things up by not modelling the joints between such things as the rails and posts Create polylines with the path of the rails that sit on top of the grates Use the Railing tool from the ASD-Model, Parametric structures menu 25 Steelwork Modelling for Plant Engineers Select the polyline and hit return on supporting members Experiment with different types of railing, spacing and profile configurations When you are happy select OK Assign Positions The next task in the process is to assign positions A position is a reference which identifies the element and the assembly to which it may belong In the Object Inspector select a member and then right mouse click, select Select All On a member in the Object Inspector right mouse click and select Auto Positioning In the dialog select Run and that is it: each member has a unique reference Notice that some elements have the same position; that is because they are the ‘same’ 26 Steelwork Modelling for Plant Engineers Create Fabrication Views In the Object Inspector re-order the entries by Position and select a B<> entry The Parts Edition tab shows the hierarchy of the parts and the operations The Positions tab list all the elements that have been assigned a position Highlight the same B<> entry on this tab Right mouse click and Attach document Choose Assembly 1:20 and the Editions layout changes to reflect the extracted information It is on this layout we document the assembly The next stage in this process is to place these views on a drawing sheet Right mouse click on the Model Layout Tab and select ‘From template…’ In the list that presents choose a suitably sized layout and make it current 27 Steelwork Modelling for Plant Engineers Expand the B<> ref to see all of the views On B<>_Drawing right mouse click and choose ‘Add as a block to current Printout’ This is your first fabrication drawing! More can follow if you want! On the same layout go to ASD-Drawings, Tables and choose Bill of Materials Select All and place the table on the drawing sheet To create an isometric view navigate back to the Model tab and make sure you are in Model Space Select all of the members again and right mouse click for Group Create a Standard group called All aligned to the WCS This now appears in the Positions and can also have a document attached Right mouse click on All and assign Group-isometry SW 1:50 28 Steelwork Modelling for Plant Engineers This new view can either be added to the existing sheet or a new one This whole process can be automated much more but is beyond the scope of this laboratory The views are controlled by style and templates, the customisation of which is also beyond the scope of this laboratory Design Modifications Adjust an end connection of your chosen B<> ref member by removing a row of bolts (say) The model updates automatically (as you would expect) The same entry on the Positions tab now has a red line through it Right mouse click on this and choose Update The drawing has now updated to reflect these changes too Summary Well done – if you are reading this then you should have a good looking plant support structure (if there is such a thing). I hope that this class has given you some insight on the function of AutoCAD® Structural Detailing and how it integrates within the Plant 3D product and it’s suites. Thank you for your attention and have a good AU2011! 29