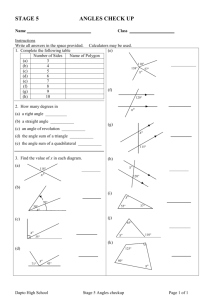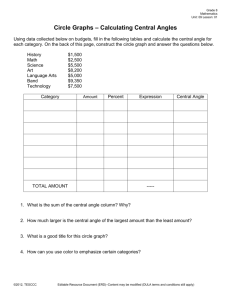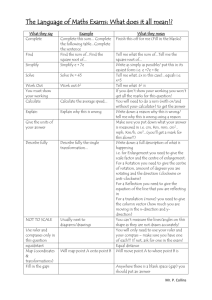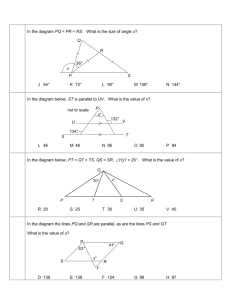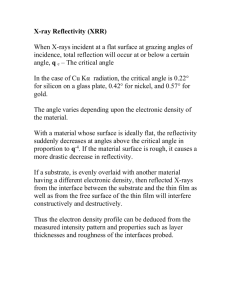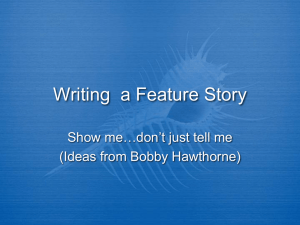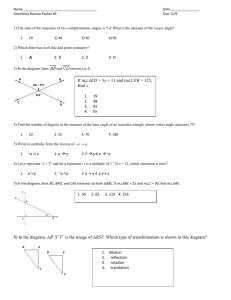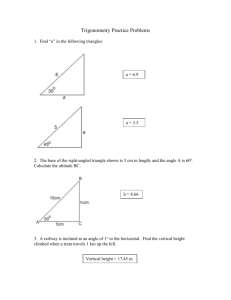4. lecture 4
advertisement

MCE201-LECTURE 4 A. Chapter 6 from the text-SKIP Chapter 5 –Multiviews and Visualization Go over the slides and stress the importance of Auxiliary Views-to give the machinist a view with correct dimensions-Then we will go to SW and do Fig. 6.2 and 6.16 1. 2. 3. 4. CREATE the shape of Fig. 6.2 Open SW and choose File, then New Choose Part We must choose the units before we start – Tools, Options, Document Properties, Units– choose inches 5. Also let us choose Tools, Options, Document Properties, Grid/snap and click Display Grid – also choose major spacing – one inch 6. Also click Go to System Snaps and make sure all items are checked 7. Choose Front Plane, and draw a rectangular shape – 3 x 3” 8. Choose Features and Extrude 3 inches 9. Click the top surface of the solid and draw 0.5 x 3 inches rectangular shape 10. Choose Features and cut 2.5 inches to create the step shown in Fig. 6.2 11. Click on the side of the step 12. Choose Sketch and select Line 13. Start from the mid-point of the side and end at the end of the step 14. Draw another line along the vertical edge 15. Draw another line back to the mid-point 16. Select Features and Select Extruded Cut – change Blind to Through All 17. Name it Auxiliary One and Save it – feel free to make it colorful and pretty!! It should be saved before we go to the next step to make a drawing but it’s not that Important – SW will prompt you to save it before go to Drawing 18. Click on the first line of the manager-Auxiliary One - and color it 19. Click on File, and from the drop-down menu, select Make a Drawing From Part 20. Click OK when the ICON appears 21. Select Layout and choose Standard 3 View 22. On the left, make sure that Auxiliary One is selected 23. Click OK if you see it or Browse to find it 24. Select Sketch and choose Smart Dimension 25. On the drawing you can now measure different lengths to show that some of the standard views show the wrong dimensions for the inclined surface – WE MUST USE AN AUXILIARY VIEW in these cases-machinists need it; but before we go to Auxiliary Views in SW let us look at the dimensions. 26. Click any dimension you have inserted using Smart Dimension 27. A significant amount of information appears on the left side – click Other on top left 28. Unclick Use Document Font 29. Click Document Font 30. Select the font you like and points to make the font of the dimension bigger –Try 36 points first to see if you like that size– press the CTRL key and click all dimensions that you want to select to make a change 31. Select Value on top left – a bit further down you will see Tolerance/Precision – Leave no tolerance specification right now but you can change the accuracy to any decimals you like 32. Also you can go further down to Dimension Text and after <DIM> you can put anything you like and it appears on the dimensions highlighted in the drawing 33. LET US NOW SHOW HOW YOU MAKE THE NECESSARY AUXILIARY DRAWING 34. Select View Layout – the fourth option is Auxiliary View 35. Select Auxiliary View 36. It will ask you to click on the edge that you want to view 37. Click on the inclined edge on the drawing and the Auxiliary View is shown 38. Also on the left you can see that you can change the direction by clicking or unclicking Flip Direction 39. Also you can change the font so that you can see the name of the Auxiliary View better 40. So for the first problem of the HW that is all you need to show – the Three Standard Views and one Auxiliary View – NO DIMENSIONS are needed at this point 41. CREATE the shape of Fig. 6.16-TRUE ANGLE Example 42. Open SW and choose File, then New 43. Choose Part 44. We must choose the units before we start – Tools, Options, Document Properties, Units– choose inches 45. Also let us choose Tools, Options, Document Properties, Grid/snap and click Display Grid – also choose major spacing – one inch 46. Also click Go to System Snaps and make sure all items are checked 47. Choose Front Plane, and draw a rectangular shape – 3 x 3” 48. Choose Features and Extrude 3 inches 49. Click on one side 50. Select Sketch and choose Line 51. Draw a line from the mid-point of the bottom edge to the mid-point of the top edge 52. On the left – check the box For Construction 53. Using the Line draw from any point of the construction line another line at some arbitrary angle to the left 54. Again using the Line draw from any point of the construction line another line at some arbitrary angle to the right 55. Select Smart Dimension 56. Click on the vertical construction line and then one the angled lines – one at a time 57. A box appears with some angle – type in that box the value you want – say 30 degrees and Smart Dimension will move the angled line to make it at 30 degrees to the vertical construction line 58. Repeat with the other angle line to also make it 30 degrees 59. This way we insure symmetry of the 60-degree angle 60. Select Features and choose Extruded Cut 61. This makes a cut perpendicular to the face where the 60-degree angle was drawn and of course, the angle between the two planes is also 60 degrees 62. But now let us make this cut at some other angle – say 35 degrees – and not perpendicular to the face where the 60-degree angle was drawn 63. Delete the Extruded Cut just made 64. Click on the top face and select Sketch and choose Line 65. Draw a line from the symmetry point of the top edge to the symmetry point of the back edge of the top face- check the box For Construction 66. Draw another line from the symmetry point of the top edge at any angle the construction line just drawn 67. Select Smart Dimension 68. Click on the construction line and the angled line 69. Type in 35 degrees or any angle you like and Smart Dimension will rotate angled line to whatever angle you choose 70. IMPORTANT – At this point you must have two sketches – one for the 60 degree angle on front face and another sketch for the angled line at 35 degrees on the top faceone sketch for both will not work 71. Click Features and select Swept Cut 72. The first line is the Profile - the 60-degree skecth– you can see that by pointing to the first line and not clicking 73. The second line is the Path –the 35-degree line on top face – you can see that by pointing to the second line and not clicking 74. IMPORTANT – This will not work and no cut is made – The reason is that the 60degree sketch-the Profile cannot be open in a Swept Cut 75. Cancel the Swept Cut 76. Right click on the 60-degree angle sketch, select Edit Sketch, select line and close the third side of the angle 77. Now you are ready to select Features, choose Swept Cut, click on any side of the 60degree angle for the first line-Profile- of the Swept Cut features on the left and click on the 35-degree line for the second line-Path 78. Finalize and the angled cut is made 79. Name this part True Angle and save it 80. Click File and choose Make a Drawing From Part 81. Make sure that the part True Angle is shown, otherwise choose Browse to get the part True Angle 82. Click OK 83. Drag from the drawings to the right the one that shows three parallel lines at an angle 84. Now we want to measure the true angle of the cut represented by these three lines 85. An Auxiliary View is the only way to get that true angle but an auxiliary view requires and edge to view these three lines which does not exist – so we have to draw and edge 90 degrees to the three lines, as follows: 86. Select Sketch and choose Line 87. Start from a corner of the drawing such that you can draw a line that intersects the three parallel lines at some angle – make the line long enough to go beyond the drawing boundary 88. Choose Smart Dimension 89. Click on the line drawn and any of the three parallel lines 90. Type in 90 degrees on the window that appears and smart dimension will rotate it to make it 90 degrees to the three lines 91. Select Layout, choose Auxiliary View and click on the line perpendicular to the three parallel lines 92. The auxiliary view is drawn 93. Select Smart Dimension and measure the angle – that’s the true angle which is different than 60 degrees-This is important to measure for the machinist to make a channel that has the correct angle 94. If we keep cutting at steeper angles the angle will go to ZERO when we cut at a direction that is parallel to the face where the 60-degree angle was drawn 95. You can measure other angles in other drawing views but they are all wrong 96. One can imagine that the true angle will become smaller and smaller as we 97. You must have now TWO sketches – the 3 x 5 inch sketch and the 3-D sketch 98. Click Features and select Swept Boss/Base 99. The first line is the Profile – you can see that by pointing to the first line and not clicking 100. Go to another Feature in SW– Lofted Boss/Base- This is tricky and we may have to do it several times 101. Select File, New, Part, Options, Document Dimensions and select inches – no Grid is needed for this example 102. Choose Front Plane and draw a circle at any position and size 103. Select Sketch, click on the arrow and choose 3-D Sketch 104. Select a Point and place it anywhere 105. Change position of the point to (2, 2, 2) and finalize by exiting sketching mode 106. You must have two sketches – the circle on the front plane and the 3-D Sketch which is the (2, 2, 2) point-finalize the definition of the 3-D sketch 107. Select Features, choose Reference Geometry and select Plane from the dropdown menu 108. Click on the 3-D point, (2, 2, 2) 109. Click on the “+” just to the right of the plane definition to expose the manager with all the details of our work 110. Click Front Plane and make sure that the two parallel lines option is selected – it’s the first one 111. You will now see that SW says that the plane is now Fully Defined in green color 112. Finalize and exit the plane definition 113. Choose the plane just defined and draw any shape – circle or square 114. Exit the sketching mode 115. You must now have two sketches on two parallel planes and are ready to do the Lofted Boss/Base 116. Select Features, Lofted Boss/Base and click on the two shapes on the two parallel planes and it’s done 117. Boundary Boss/Base does something similar but creates only the boundary and not a solid