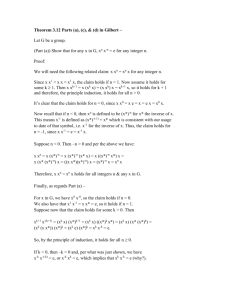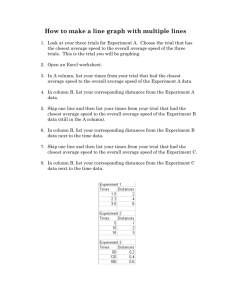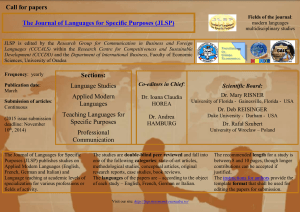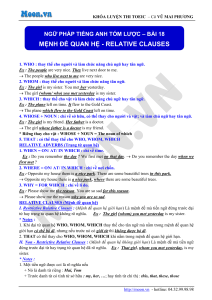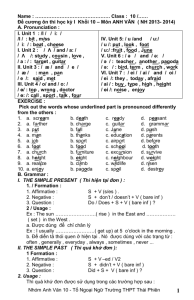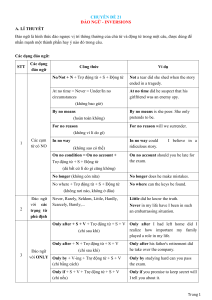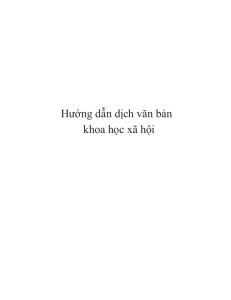1 Donation - Intern VKK
advertisement

Manual VKKOnline Welcome to the Online Course of the Liberal Catholic Church in The Netherlands. This guide will help you to start the course. 1 Donation • The course is free of charge. However, we ask you to make a donation, which is intended primarily for our school project in Kinshasa in Congo. Our local Church community maintains a school and they would like to improve its quality. • You may donate to bank account (IBAN) NL89INSI0732453690 of VKK/CKB, mentioning "Donation Online Course". 2 Sign up and register • Point your browser to http://intern.vkk.nl/moodle/ • Click on “VKK Achtergronden / LCC Backgrounds”. • Read below "Is this your first time here?" Click on "Create new account". • You get a form • Fill out the form. • You may choose a user name of your own; it must be in lowercase. • The password is also free; please note its requirement. • Write down your user name and password; you have to use it the next time you sign in. • Email address: your email address. • Your first name, last name, city and country. • Click on "create my account". • You will be notified that an email is sent to you. • Look in your mailbox; there has to be an email from: “webdienaar” (this is Dutch for “web servant”). • Click on the link in the email. Or, copy the link and paste it in the address bar of your browser. 1 • You will be notified that your registration has been confirmed. Click on "courses". • You are directed to the website of VKK Online. • (You may close the other start page that is still open.) • You are at the page with "Enrolment options". • You see two options: "VKKOnline" and "Self enrolment (Student/Cursist)" • Under both options a button is shown called "Enrol me". Click on the top button. 3 The main page • You are now on the page where you normally will stay. • Top right you may see that you are logged in. If you want to log out at any time than click on "(Log out)". All changes that you made are kept. • On the same bar left is: "VKKOnline" and the language that is currently set. You may choose between Dutch and English. 2 • The language applies to the menus and the help messages It does not apply to the contents of the course, which will be indicated separately. Some titles will be shown in English as well as in Dutch. • The page has 3 columns. • The center column shows 12 topics, one for each study module. • In the left and right column there are blocks with a name followed by two icons. The left icon changes from a ' + ' in a '-' and vice versa if you click on it. In the ' + ' position information is visible, in the '-‘ position not. The right icon contains the character ‘<'. If you click on it then it shifts to the left margin as a block button. You can do that for each block that you are not using. You let it reappear by clicking the button in the left margin. • The left column has two blocks that you sometimes will need: NAVIGATION and ADMINISTRATION. • NAVIGATION allows you to quickly navigate between the topics. That can be useful if your screen is full of information and you want to go back to the topic you are working on. You may update your profile under ADMINISTRATION, for instance by placing a picture of yourself. • The right column has 3 blocks (this may become more): RECENT ACTIVITY: when you log in, you can see if anything has changed in the 3 course or that there is a message for you. ACTIVITIES: • “Forums”: at this moment there is no forum, but one may be added later. • "Resources": here you see at a glance the materials which are used for the course (only those which you are entitled to). MESSAGES: those messages that are intended for you. 4 Start the course • Click "Topic 1". You're taken to a page with four items, each of which first line is a link. You work best from top to bottom. • Start with item 1: "Study paper 1". Click on it and you're taken to a page with the title "Study paper 1" with the title of the paper "An understanding of God". • Click on the link "http://intern.vkk.nl/online/grail/1_vrjsdd.pdf" and the first paper will show itself. (If you use the mouse right click then you can indicate that the paper will open in a separate tab or window. Some browsers do that automatically.) 4 • Study the paper (you can print or save locally). • If you are done then click in the left column on "Topic 1" and you are back on the page with the 4 items. • You can now read additional texts in item 3 with "more backgrounds". • And/or, with "more literature", you can read in item 4 the descriptions of a number of books that you, now or later, may read. • At any time you may try to answer the questions at the end of the paper. • To send in those answers click on: "Answering questions 1" in item 2 (its color was initially grey but became purple because of the opening of the Study Paper). • You arrive at the page “Answering Questions 1". • You click on the button "Add submission". This will take you to another page with Title: "Answering Questions 1". • You can now type the answers directly in the box labeled "Online text". You can also create a file (for 5 example, in Word or Pdf) containing the replies and drag that file from Explorer to the box with label "Submitted files". You can submit multiple files. • Then click on "Save changes". • You arrive again on the page "Answering Questions 1", but which now looks different. • At "Submission status" is probably noted: "Draft (not submitted)". This means that you can still adjust your answer. The status of the answer is further indicated by two buttons at the bottom. With "Edit submission” you can eventually edit your submission. With "Submit assignment" you can send the text and/or the file(s) to the teacher. On the next page you may affirm this. • If you click on "continue" then the answer is finally sent. • You're taken to a page "Answering questions 1" with the "Submission status". 6 • At "comments for commands submitted" you can still make a note for the teacher by clicking on "Comments (0)". Don’t forget to click on "Save comment". • After you have sent your answers you will get a confirmation email. • If you click in the NAVIGATION left block then the right block VKK Online "RECENT ACTIVITY" will become visible again. • There is a small block with a "-" or "+". Click on the sign with a "+" so that it becomes a "-" and the block extends. You will see that there is a notification made under the headline: ASSIGNMENTS SUBMITTED. 5 Continue the course • In the same way you can now continue with the topics 2 through 12. • In order to do that you don't have to wait for a response of the teacher. • Every topic has 3 or 4 items. Some are indicated not in purple but in gray. That means that you first have to complete a task (possibly in a prior topic). That task is indicated. When that other task is completed the color changes from grey to purple to indicate that you may continue with it. • At such items there belongs also a checkbox. Its function is explained when you click on the question mark above it. • The submitted answers will be read by a teacher, who will comment on it. When that happens it will be indicated under "RECENT CHANGES ". You can click there to open the comments, or in the email you received. Eventually the teacher will indicate how further communication can be established. 6 In case of problems • Email to online@vkk.nl. If necessary, call ++31-654-774547. It is possible that the system exhibits teething problems. It is not intended that your study will be stopped thereby. We may proceed at any time through normal email. 7