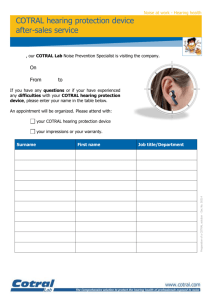handout
advertisement

ICANCONNECT 2: USING IPHONES AND IPADS WITH PEOPLE WHO ARE DEAF AND LOW VISION Lyndol Williamson lyndolw@affiliatedblind.org Scott Crawford scottc@affiliatedblind.org 337-654-9385 (voice or text) Affiliated Blind of Louisiana, 409 West Saint Mary Blvd, Lafayette LA 70506 337-234-6492 The pilot project for the National Deaf-Blind Equipment Distribution Program was started by the FCC in July in 2012. It is a three year grant to provide equipment and training to Deaf-Blind individuals to assist with electronic communications. The grant covers equipment to assist with landline and cellular telecommunications, text messaging, accessing relay services, and internet access. It is paid for by taxes collected on phone bill earmarked for making systems accessible to people who are Deaf-Blind. The website: ICANCONNECT.ORG is available to provide more specific information, including types of equipment being distributed and the agency responsible for services in each state. In Louisiana, the grant was awarded to Affiliated Blind of Louisiana. Provided equipment includes: -iPads, iPhones, Galaxy Note/S4, Jitterbug phones -Desktops, laptops, and tablet computers -Braille Displays / Notetakers -Adaptive software (JAWS, Zoomtext, etc.) -Routers, Modems, Signal Amplifiers -Magnifiers (Handheld, stand, headmounted) for nearpoint and distance magnification -Alert systems (to alert consumers when phones ring) - Amplified phones/amplified headsets Availability of products varies from state to state. The FCC allowed each state to determine the details of the program in their state. Things specifically not covered include: -Braille instruction -lighting -instruction on basic computing skills -CCTV’s used for reading printed materials -monthly costs for services The focus of this session is on consumers that were issued iPhones or iPads and who are deaf and have low vision. Services for consumers that use Braille were covered in another session. All IOS devices come with a wide variety of available accessibility settings. Most must be turned on by the user. For more details, go to www.apple.com/accessibility or download a free IOS X.X user guide with iBooks. The accessibility shortcut (aka triple-click home) is a fast way to turn a few of the major settings off and on. Settings that can be assigned to the triple-click home include: Guided Access, Voice over, Zoom, Invert Colors, Zoom, Switch Control, and Assistive Touch. If only one feature is selected, triple click home will toggle that feature. If more than one feature is selected, hitting triple click home will open a list of selected features that can be toggled. Guided access allows the user to limit the function of certain buttons and screen actions. It is ideal for when the device is used by small children. It can disable the home button so that the child cannot inadvertently close the current application. It does require setting up a password to exit guided access. With guided access on, the consumer cannot exit the current app, so make sure the password is available somewhere other than on the device. (I put it in notes, then forgot it. When I needed it, I couldn’t get to notes to look it up. Thank goodness my notes are synced to my iPad.) Voice over is text to speech software, similar to JAWS, Window Eyes, etc., but built into all IOS products Zoom is the magnification program. It can also be turned off and on by doing a three finger triple tap. (Note: if voice over is on, and Zoom is off, three finger triple tap turns on screen curtain. If Zoom and Voice over are on, screen curtain is toggled with three finger quadruple tap.) Switch control allows the device to be controlled by external switches. Assistive touch changes the gestures to a system that will work for people with limited control of their hands. To reach the settings for the Accessibility Shortcut press: Settings – General – Accessibility – scroll down to the last item in the list and tap it – select features to be listed when triple click home is hit. Note: Many new users struggle with the rhythm and speed required to activate the triple click home. To adjust the speed at which the three presses must occur go to: Settings – General – Accessibility – Home click speed – select desired speed. Accessibility Settings for Vision When the phone is initially set up for the consumer, the following are settings that can be changed to make the device more accessible to people with vision loss. Voice Over – makes the phone talk and is the driver for Braille displays Zoom – Allows the consumer to magnify any area of the display. Invert Colors – for example, it changes black text with a white background to white text on a black background. While many people find the inverted text easier to read, not all text in the phone is black and white. For colored texts with colored backgrounds, the colors are swapped, but may actually be harder to read. Pictures look horrible with colors inverted. It becomes a negative image, like on camera film. (for the younger people, that is the strip of plastic that we fogies put in cameras to capture pictures.) Being able to quickly swap between inverted and regular colors can be very helpful to the consumers. Larger text – can be accessed from two different location in IOS 7.1. If starting at the top level of settings, then hitting general, there is a button for Text Size. It initially provides for larger text in some applications, but the size is limited. To get even larger text, follow the sequence Settings – General – Accessibility – Larger Text – Turn on Larger Accessibility Sizes – Adjust slider to desired text size. NOTE: There is such a thing as too big. If text is too large, lists may not show enough letters for the person to be able to read the list. Also, text set too large may have a negative effect on reading mail messages. Sometimes, the text of the e-mail overlaps making it impossible to read. In some cases, it is better to keep the text size smaller and use Zoom to make it readable. Bold Text – Changes the font in many applications, lists, keyboards etc. to a bolder darker text that can be easier to read. Note: Changing this setting requires the phone to restart. Button Shapes – This feature adds shapes to some of the buttons that can help people understand the base function of the button. For Example: the left sides of back buttons will have a point to indicate that the button will take the person back a level in whatever app they are in. Increase Contrast – This feature leads to a sub menu Reduce Transparency – Makes backgrounds more solid in color, improving visability Darken Colors – is hardly noticeable in most apps, but in some it increases contrast. Reduce White Point – can reduce glare from the screen. Reduce Motion – Reduces the movement effects of some features, making it easier to see. On/off labels – puts an “o” on buttons that are turned off. It is especially helpful when invert colors is on. Wallpapers and Backgrounds: While many people like to have pictures of their family, pets, favorite flowers, etc as their backgrounds, the pictures can make the text under icons or on the lock screen very difficult to read. Initially, the consumer may want to take pictures that can be used as backgrounds. Solid colors are not provided by the device. If the person wants a black background, they can cover the camera, put the device under a table and take a picture. The resulting black image makes an excellent background. They could also take pictures of other solid colored objects (with the flash off). Change Wallpapers by going Settings – Wallpaper and Brightness – Choose a new Wallpaper. Users then have the choice of Dynamic (the pictures have features that move) Stills (pictures provided by Apple) or Camera Roll. Once the desired picture is tapped, tap the “set” button, then select lock screen, home screen or both. The device goes back to the group of pictures selected from. Use the back buttons to return to settings. Rotation Lock: Most devices will automatically change the orientation of the screen when the phone is turned. While helpful in some cases, this can be a problem in others. To lock the screen rotation, swipe up from the bottom of the screen with one finger to open the control center. The location lock button is the last button on the right of the top row. It looks like a padlock with an arrow circling it. ACCESSIBILITY SETTINGS FOR HEARING IMPAIRED Hearing Aids: Both phones and hearing aids have settings that can be adjusted to facilitate conversation. Settings — General -- Accessibility – Hearing Aids Some hearing aids are “iPhone compatible” and via Bluetooth, can pair directly to the hearing aid. Allowing the signal to pass directly to the hearing aid eliminates most interference and background noise. When opening the hearing aid menu item in the Accessibility settings, the phone automatically starts looking for Bluetooth capable hearing aids. Hearing Aid Mode – May improve the quality of sound with some hearing aids. Subtitles and Captioning: While not available on all videos, when they are present, turning this feature on will cause them to appear automatically. The consumer can use preset modes or create styles that work best for them. Settings – General – Accessibility -- Subtitles and captioning Closed Captions + SDH -- Toggle must be on for the subtitles to appear automatically Style – Provides a menu including several preset styles as well as user created styles When creating a new style, the consumer can give it a unique name then change Font type Font Size Font Color Background Color Opacity Text Opacity Text Edge Style Text Highlight LED Flash – Causes the LED light on the back of the phone to flash when alerts occur Mono Audio – Takes stereo signals and combines them so the full sound will come out of both sides of headphones, speakers or hearing aids (if connected via Bluetooth). Phone noise Cancellation reduces the amount of extraneous sound coming from background noises. Note: feature becomes grayed when hearing aid mode is on. – Speaker phone – When using speaker phone, it will be louder if the person holds the bottom of the phone pointed at the ear or microphone of the hearing aid Sounds: The sound settings changes the way alerts occur on the device. To change, navigate to Settings -- Sounds The device can be set to: -vibrate on ring -vibrate on silent Within Sounds, Alerts can be set to special patterns for each type of alert. To change the sound or vibration pattern, navigate Settings – Sounds – Then pick/tap the function to change the alert for – Tap the desired sound or select none – To change the vibration pattern, tap vibration and select from the patterns listed or create a new pattern. -Lock Sounds / Keyboard Clicks – Turns off sound effects. Many deaf consumers choose to have all sounds off. Calls – Respond With Text: Many Deaf consumers continue to get voice phone calls. There is an option to respond to the call with a text message. It may not work for calls originating from landlines, but for calls from cell phones, the consumer can respond with a text asking the person to text them instead of calling. Settings – Phone – Respond with Text – tap the x at the end of one of the preset responses and personalize it. When the person receives a call, they can tap the message button. They are then given the list of prepared responses. ZOOM Commands Off/On - Three Fingers -Triple Tap Activate / deactivate –Three Finger Double tap Change Zoom Amount – Three Fingers double tap and hold. Then slide up and down without lifting. (Many clients struggle with not lifting after the second tap. Tendency is to tap twice, lifting the fingers after the second tap, then touching again causing the zoom window to move, not change size) Scroll Zoomed Window – Touch with three fingers and move in direction print needs to move. Changing Pages – Use three fingers to scroll to the edge of the zoomed window, then swipe with one to change the page. Typing can be difficult. In many programs, the focus jumps to the text with each letter entered. It is much easier to connect to a Blue Tooth keyboard and use it to type. Making sure to use three fingers to scroll, placing and lifting all three fingers at exactly the same time makes it much easier. If one finger hits early or stays late, the letter under the finger may be entered. Useful applications to download Using Siri for Communication Apple TV