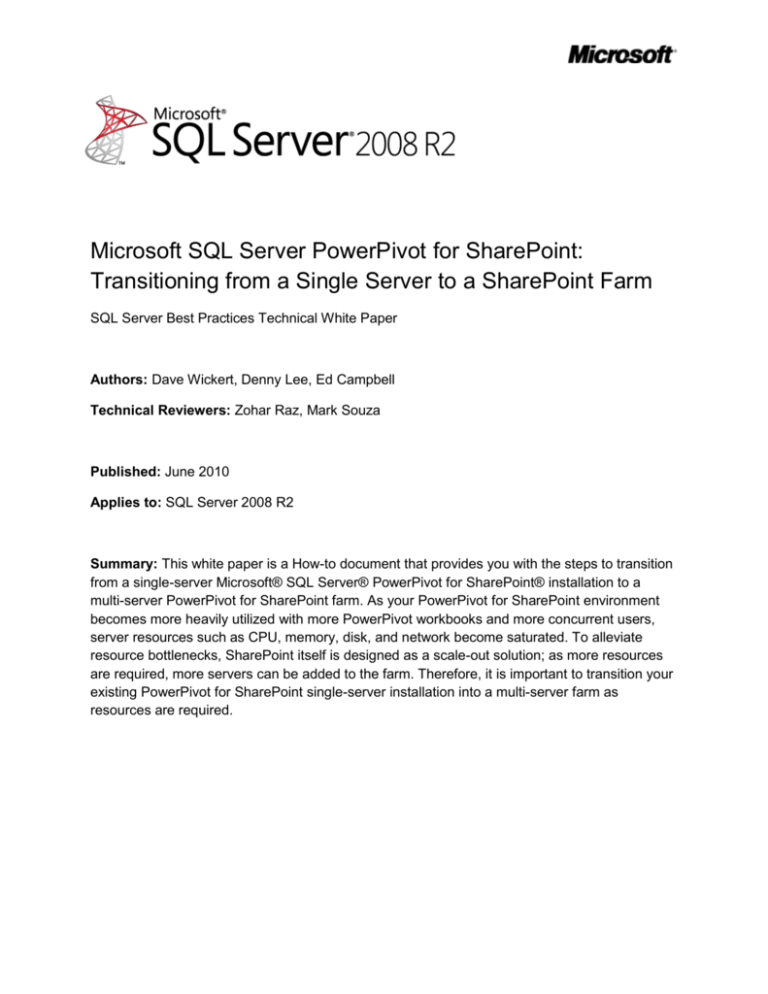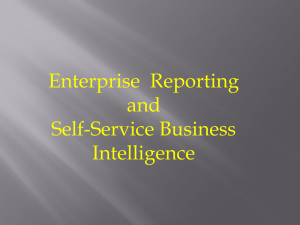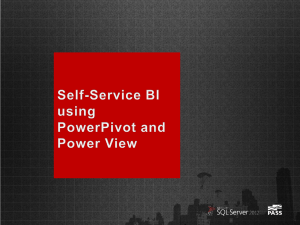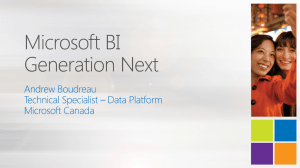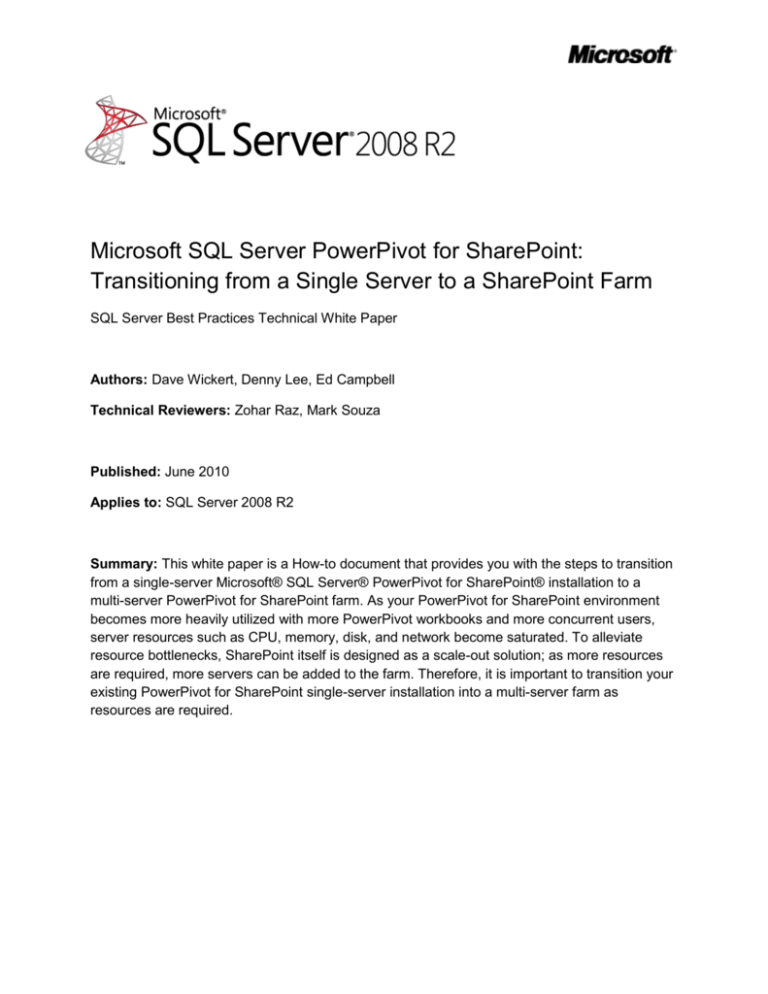
Microsoft SQL Server PowerPivot for SharePoint:
Transitioning from a Single Server to a SharePoint Farm
SQL Server Best Practices Technical White Paper
Authors: Dave Wickert, Denny Lee, Ed Campbell
Technical Reviewers: Zohar Raz, Mark Souza
Published: June 2010
Applies to: SQL Server 2008 R2
Summary: This white paper is a How-to document that provides you with the steps to transition
from a single-server Microsoft® SQL Server® PowerPivot for SharePoint® installation to a
multi-server PowerPivot for SharePoint farm. As your PowerPivot for SharePoint environment
becomes more heavily utilized with more PowerPivot workbooks and more concurrent users,
server resources such as CPU, memory, disk, and network become saturated. To alleviate
resource bottlenecks, SharePoint itself is designed as a scale-out solution; as more resources
are required, more servers can be added to the farm. Therefore, it is important to transition your
existing PowerPivot for SharePoint single-server installation into a multi-server farm as
resources are required.
Copyright
The information contained in this document represents the current view of Microsoft Corporation
on the issues discussed as of the date of publication. Because Microsoft must respond to
changing market conditions, it should not be interpreted to be a commitment on the part of
Microsoft, and Microsoft cannot guarantee the accuracy of any information presented after the
date of publication.
This white paper is for informational purposes only. MICROSOFT MAKES NO WARRANTIES,
EXPRESS, IMPLIED, OR STATUTORY, AS TO THE INFORMATION IN THIS DOCUMENT.
Complying with all applicable copyright laws is the responsibility of the user. Without limiting the
rights under copyright, no part of this document may be reproduced, stored in, or introduced into
a retrieval system, or transmitted in any form or by any means (electronic, mechanical,
photocopying, recording, or otherwise), or for any purpose, without the express written
permission of Microsoft Corporation.
Microsoft may have patents, patent applications, trademarks, copyrights, or other intellectual
property rights covering subject matter in this document. Except as expressly provided in any
written license agreement from Microsoft, the furnishing of this document does not give you any
license to these patents, trademarks, copyrights, or other intellectual property.
Unless otherwise noted, the example companies, organizations, products, domain names, email addresses, logos, people, places, and events depicted herein are fictitious, and no
association with any real company, organization, product, domain name, e-mail address, logo,
person, place, or event is intended or should be inferred.
© 2010 Microsoft Corporation. All rights reserved.
Microsoft, Excel, SharePoint, SQL Server, VertiPaq, and Windows are trademarks of the
Microsoft group of companies.
All other trademarks are property of their respective owners.
2
Contents
Introduction ................................................................................................................................ 4
Installation Workflow .................................................................................................................. 5
Adding a Dedicated Server Instance of SQL Server ................................................................... 7
Why Should You Have a Dedicated Server Instance of SQL Server for Your SharePoint
Databases? ............................................................................................................................ 7
Moving the SharePoint Databases to a Dedicated Server Instance of SQL Server ................. 8
1) Install PowerPivot ........................................................................................................... 8
2) Move the Databases ....................................................................................................... 9
Adding a SharePoint Application Server ...................................................................................13
Moving the Applications .........................................................................................................14
Basic Three-Server PowerPivot for SharePoint Farm................................................................15
Conclusion ................................................................................................................................15
Appendix ...................................................................................................................................16
Appendix A ............................................................................................................................16
Appendix B ............................................................................................................................19
Appendix C ............................................................................................................................21
3
Introduction
This white paper describes an approach for expanding a single PowerPivot machine into a farm
of servers. This approach does not replace the normal sequence of events that you would use
for multiple machines for your SharePoint farm, because in many cases you should architect
and construct your farm as you normally would. This How-to white paper applies to sites that
start off with a single machine and then over time need to expand their capabilities as load and
resource consumption increase. The transition will initially take you from a single “all-in-one”
server to two machines, including one that is dedicated to the SharePoint SQL Server
databases. As more resources are utilized within Excel® Services, PowerPivot System Service,
and Analysis Services in VertiPaq™ mode, you will need to add additional SharePoint
application servers. With this last step, you will have a basic three-server SharePoint farm that
includes a SharePoint Web front end (WFE) (rendering and delivering Web services), a
SharePoint application server (with PowerPivot and dependent services enabled), and a
SharePoint SQL Server databases server. As more resources are required, you can scale out
from this basic setup (for example, add more application servers). This technique offers the
following benefits:
The initial startup is easier for a single-server installation than it is for a multi-server farm.
You transition to a multi-server farm only when necessary.
The steps involved in moving to a multi-server farm are fewer and less complicated
when you scale up from a single-server installation.
This white paper focuses on the transition from a single-server installation to a farm. This is only
part of the larger planning and deployment process for an expanding organization; research on
your organization’s capacity planning and needs must also be a part of your process. For more
information about capacity planning, see the following resources:
Capacity management for Microsoft SharePoint Server 2010:
http://technet.microsoft.com/en-us/sharepoint/ff601870.aspx
Capacity management and sizing for SharePoint Server 2010:
http://technet.microsoft.com/en-us/library/cc261700.aspx
Storage and SQL Server capacity planning and configuration (SharePoint Server 2010):
http://technet.microsoft.com/en-us/library/cc298801.aspx
For more information about PowerPivot, see the following resources:
4
Academy Live: A Preview to PowerPivot Server Best Practices:
http://academyliv.vo.msecnd.net/CALT/SQL90CALT/20091215-CALT-SQL90CALTWMV.wmv
PowerPivot Technical Diagram: PowerPivot Client/Server Architecture:
http://sqlcat.com/whitepapers/archive/2010/04/23/powerpivot-technical-diagrampowerpivot-client-server-architecture.aspx
Stay tuned to the SQL Customer Advisory Team (http://sqlcat.com) Web site. We plan to
publish a PowerPivot for SharePoint capacity planning document.
Installation Workflow
When you are working with PowerPivot for SharePoint, you can:
Build a single-server PowerPivot for SharePoint installation by following the instructions
provided on either PowerPivotGeek.com or SQL Server 2008 R2 Books Online. For
more information, see Single Server Install (http://powerpivotgeek.com/serverinstallation/single-server-install/) or How to: Install PowerPivot for SharePoint on a New
SharePoint Server (http://msdn.microsoft.com/enus/library/ee210708(v=SQL.105).aspx).
Build an existing multi-server PowerPivot for SharePoint farm. For more information, see
Existing Farm Install (http://powerpivotgeek.com/server-installation/existing-farm-install/)
or How to: Install PowerPivot for SharePoint on an Existing SharePoint Server
(http://msdn.microsoft.com/en-us/library/ee210616(v=SQL.105).aspx).
Although the single-server farm is a very simple and straightforward installation (five steps), you
cannot expand it if more resources are required. The multi-server farm is a great scale-out
solution, but it requires over twenty steps to perform the installation.
What we show in this document is a third way to build your multi-server PowerPivot for
SharePoint farm by transitioning from your single-server installation. Figure 1 depicts the
installation workflow.
The steps from a single-server installation to a basic three-server SharePoint farm are:
1. In Step [1], you install the single-server (for more information, see Single Server Install).
2. In Step [2], you add a dedicated instance of SQL Server (for more information, see
“Adding a Dedicated Instance of SQL Server” in this white paper).
3. In Step [3], you add an application server (for more information, see “Adding an
Application Server” in this white paper).
After the third step, you will have a basic three-server PowerPivot for SharePoint farm with one
SharePoint WFE, one SharePoint application server, and one SharePoint SQL Server database
server. As your organization requires more resources, you can add more SharePoint application
servers (the more likely action) and SharePoint WFE servers as appropriate.
Figure 1 shows the process in detail.
5
Figure 1: Transitioning from a single server to SharePoint farm (PowerPivot for SharePoint)
6
Adding a Dedicated Server Instance of SQL Server
One of the first things to do to alleviate resource contention is to place the SharePoint
databases on a separate server as shown in figure 2.
Figure 2: Adding a dedicated server instance of SQL Server to your PowerPivot for SharePoint single-server
installation
Why Should You Have a Dedicated Server Instance of SQL Server for Your
SharePoint Databases?
The PowerPivot for SharePoint single-server setup is designed for smaller departmental
scenarios where there are not a lot of users or workbooks (in terms of number and/or
concurrency). But as more people start using your PowerPivot for SharePoint environment, it
will be beneficial to move the SQL Server databases that SharePoint uses to a separate
dedicated server instance of SQL Server, because a high volume of transactions will interact
with these databases.
By moving these databases to their own server instance of SQL Server, you can dedicate
memory, CPU, and I/O resources for just the SharePoint SQL Server databases. This is also
one of the first steps you perform in order to convert your smaller departmental PowerPivot for
SharePoint environment into a multi-server SharePoint farm (that is PowerPivot enabled)
because you will need to have a separate dedicated set of instances of SQL Server to support
your environment. For more information about SharePoint topologies, see the SharePoint
Server 2010 Planning and Architecture Technical Diagrams (http://technet.microsoft.com/enus/library/cc263199(office.14).aspx).
Lesson Learned During the PowerPivot TAP, we learned that having a separate dedicated
instance of SQL Server for your SharePoint databases can in many cases improve upload and
download performance of PowerPivot workbooks, especially if they are large.
7
Moving the SharePoint Databases to a Dedicated Server Instance of SQL
Server
This section discusses the steps you need to perform to switch from a PowerPivot single-server
installation to a PowerPivot single-server installation with a dedicated server instance of SQL
Server.
1) Install PowerPivot
If you haven’t installed PowerPivot for SharePoint, follow the instructions in Single Server Install
or How to: Install PowerPivot for SharePoint on a New SharePoint Server. After you complete
the installation, verify that everything is up and running. In SharePoint Central Administration, in
System Settings, click Manage services on server.
Figure 3: Managing Services on a Server view within SharePoint Central Administration
In figure 3, the services that are required for PowerPivot for SharePoint are all running, including
Claims to Windows® Token Service, Excel Calculation Services, Microsoft SharePoint
Foundation Web Application, Microsoft SharePoint Foundation Workflow Timer Service, Secure
Store Service, SQL Server Analysis Services, and SQL Server PowerPivot System Service.
On the same server, in Central Administration, in Upgrade and Migration, click Review
database status. Note that all of the databases are located on the same server (in figure 4, the
names have been blurred out).
8
Figure 4: Review Database Status view from SharePoint Central Administration
2) Move the Databases
The starting point for moving the databases was the SharePoint 2007 article Move all databases
to a different database server (http://technet.microsoft.com/en-us/library/cc512725.aspx).
Because SharePoint 2010 no longer has Shared Services Providers (SSPs), the process is a
little simpler; here are the steps.
Figure 5: Server service breakdown when a dedicated instance of SQL Server is added (going from
GemDSingleR1 to GemDSingleR1’ and GemDSQLR1)
1) Prepare your new database server (GemDSQLR1) as described in the “Install SQL Server
on the machine you designate as the DB Server” section of Existing Farm Install. Be
sure to use the same Installation/Administrator and service accounts that were used in
the PowerPivot for SharePoint Single Server (GemDSQLR1) installation.
9
2) Shut down Microsoft Internet Information Services (IIS) on your original PowerPivot for
SharePoint Single Server (GemDSingleR1) instance by typing iisreset /stop at an
administrative command prompt. This prevents new transactions or entries from being
added to the SharePoint databases.
3) Copy databases and logins between servers:
a. Back up all of the databases from the PowerPivot for SharePoint Single Server
(GemDSingleR1) instance.
b. Create the required logins and relate them to the server roles on your new
dedicated SharePoint Databases Server (GemDSQLR1). For a simple PowerPivot
for SharePoint Single Server instance, there may only be one or two logins
involved (such as Farm Administrator or Services Accounts). If you have more
complex configurations, see the article How to transfer the logins and the
passwords between instances of SQL Server 2005 and SQL Server 2008
(http://support.microsoft.com/kb/918992/). As noted in figure 6, the login
GEMDOMAIN\GeminiService in our environment has been re-created and
given the same server roles from the original PowerPivot for SharePoint Single
Server (GemDSingleR1) instance to the dedicated SharePoint Databases Server
(GemDSQLR1).
c. Copy the databases from the original PowerPivot for SharePoint Single Server
(GemDSingleR1) instance to the dedicated SharePoint Databases Server
(GemDSQLR1) and restore the databases. As shown in figure 6, the databases
are now restored to the dedicated SharePoint Databases Server (GemDSQLR1)
instance, and they are removed from the original instance
Note: This white paper provides SQL scripts that you can use to automate steps 3a, 3b, and 3c.
Appendix A contains an SQL script that can be run on the source PowerPivot for SharePoint
Single Server (GemDSingleR1) instance, and Appendix B contains an SQL script that can be
run on the destination dedicated SharePoint Database Server (GemDSQLR1).
10
Figure 6: SQL Server Management Studio view of the PowerPivot databases and
GEMDOMAIN\GeminiService login
4) By using the SQL Server Configuration Manager, create both 32-bit and 64-bit aliases
on the original PowerPivot for SharePoint Single Server (GemDSingleR1’) instance to
point to the new dedicated SharePoint Databases Server (GemDSQLR1). Notice in figure
7 that there is an alias for GemDSingleR1\GEMINIBI (PowerPivot for SharePoint Single
Server instance) that points to the GemDSQLR1 (dedicated SharePoint Databases
server).
Note: The entire alias should be in capital letters (for example, POWERPIVOT), not lowercase
or mixed case.
11
Figure 7: Aliasing the database names to the new server
5) Because the instance of SQL Server is no longer used on the original PowerPivot for
SharePoint Single Server (GemDSingleR1’) instance, use the SQL Server
Configuration Manager to shut down the SQL Server instance (that is, the
GemDSingleR1\POWERPIVOT instance) and change the Start Mode from Automatic to
Disabled so that it will not start if the server is rebooted. When time permits, disable all
\POWERPIVOT instances services altogether and remove these instances of SQL Server
on the PowerPivot for SharePoint Single Server (GemDSingleR1’) instance. If you want
to remove the databases, use the script in Appendix C.
6) Restart IIS on your original PowerPivot for SharePoint Single Server (GemDSingleR1’)
instance (which is now your PowerPivot for SharePoint WFE/App server) by typing
iisreset /start at an administrative command prompt.
12
From this point forward, all transactions to the PowerPivot for SharePoint WFE/App Server
(GemDSingleR1’) are utilizing the instance of SQL Server on your dedicated SharePoint
Databases server (GemDSQLR1). Note that within the Manage Databases Upgrade Status
page it will still state that the instance of SQL Server is the original PowerPivot for SharePoint
Single Server (GemDSingleR1’) instance, but because of the aliasing in step 4, the
transactions actually occur on the dedicated SharePoint Databases server instance
(GemDSQLR1). This is the primary limitation to this aliasing instead of migrating SharePoint,
because you cannot add this to the farm.
Lesson Learned You may also be able to improve performance even more by using the SQL
Server 2008 R2 Remote Blob Store feature; for more information, see Why you may want to use
RBS for your PowerPivot for SharePoint Farm (http://dennyglee.com/2010/02/23/why-you-maywant-to-use-rbs-for-your-powerpivot-for-sharepoint-farm/).
Adding a SharePoint Application Server
After you have the SharePoint databases on a dedicated SharePoint Databases server
(GemDSQLR1) by following the process described earlier in this paper, the next step is to move
the applications, primarily Excel Calculation Services and PowerPivot Services (PowerPivot
System Service, Analysis Services in VertiPaq mode), to a dedicated SharePoint application
server (GemDAppR1).
Figure 8: Adding a new SharePoint application server
You now have a basic three-server farm that you can further expand as needed.
13
Moving the Applications
This section references the instructions in Existing Farm Install, as well as steps discussed in
previous sections of this white paper. Perform the following steps on the new server:
1) Install SQL Server Management and client tools on the new application server
(GemDAppR1). Then create the alias defined earlier in step 4 of “Move the Databases.”
2) Follow Step 6: Install SharePoint 2010 on PowerPivotServer1 (GemDAppR1) in “Existing
Farm Install.”
3) Follow Step 7: Run the SharePoint Configuration Wizard on PowerPivotServer1
(GemDAppR1) in “Existing Farm Install.”
4) Follow Step 10: Run Existing Farm Setup on PowerPivotServer1 (GemDAppR1) in “Existing
Farm Install.”
5) After you complete step 10 in “Existing Farm Install”, go to Services on Server in
SharePoint Central Administration and shut down the following services on the
PowerPivot for SharePoint WFE/App Server:
Excel Calculation Services
SQL Server Analysis Services
SQL Server PowerPivot System Service
Your server is now a WFE server only.
Now, GemDSingleR1’ (which was a WFE/ application server) is now
GemDSingleR1’’ (now a SharePoint WFE).
6) When time permits, remove the Analysis Server instance on the PowerPivot for
SharePoint WFE Server (that is, the GemDSingleR1’’\POWERPIVOT instance).
7) Use the Services on Server in SharePoint Central Administration to stop the Microsoft
SharePoint Foundation Web Application on the new application server (GemDAppR1).
14
Basic Three-Server PowerPivot for SharePoint Farm
If you have followed the steps so far, you have set up and configured your three-server
PowerPivot for SharePoint farm with your dedicated SharePoint WFE, dedicated SharePoint
application server, and dedicated SharePoint SQL Server databases server.
Figure 9: Basic three-server farm
With this configuration, you have the basic PowerPivot for SharePoint infrastructure. As more
workbooks are created and viewed, more resources will be required to render and calculate
your PowerPivot workbooks within SharePoint. In most cases, you will add more SharePoint
Application servers running PowerPivot and its dependent services.
Conclusion
The easiest way to jump-start your organization’s implementation of PowerPivot for SharePoint
is to build a single-server SQL Server PowerPivot for SharePoint installation. But as support for
more concurrent users and larger PowerPivot workbooks becomes necessary, your
organization will need to scale out your installation to alleviate resource bottlenecks. This white
paper provides you with steps that help you transition from a single-server setup to a threeserver PowerPivot for SharePoint farm. We hope that by using the information in this white
paper, your organization will benefit from an easier initial startup, some flexibility in timing the
transition to a multi-server farm, and a less complicated process when you do decide to make
that move.
15
Appendix
The Appendix section contains the scripts that you can use to perform the database actions
required to transition from a single-server installation to a multi-server farm:
Appendix A and B contain move database scripts to facilitate steps 3a, 3b, and 3c in
“Move the Databases.”
Appendix C contains the script to drop the moved databases on the destination server.
This step may not be required for your installation.
Appendix A
Appendix A and B contain move database scripts to facilitate steps 3a, 3b, and 3c in “Move the
Databases.” The following script can be run on the server that is the source for the databases.
You need to either create the folder C:\dbBackSP\ or change the value of @bakPath to an
existing folder.
----------------------------------------------------------------------- Create a database to hold move information.
CREATE DATABASE [dbMoveSP]
GO
ALTER DATABASE [dbMoveSP] SET RECOVERY SIMPLE
GO
DECLARE @bakPath NVARCHAR(256) -- path for backup files
SET @bakPath = N'C:\dbBackSP\'
DECLARE @dbName NVARCHAR(128) -- database name
DECLARE @bakFileName NVARCHAR(256) -- file name for backup
----------------------------------------------------------------------- Store database names to be moved
SELECT name
into dbMoveSP.dbo.DBNames
FROM master.dbo.sysdatabases
WHERE name NOT IN ('master','model','msdb','tempdb')
----------------------------------------------------------------------- Store security information
CREATE TABLE dbMoveSP.dbo.DBLogins (Login NVARCHAR(2000))
DECLARE
DECLARE
DECLARE
DECLARE
DECLARE
DECLARE
16
@name sysname
@type varchar (1)
@hasaccess int
@denylogin int
@is_disabled int
@SID_varbinary varbinary (85)
DECLARE
DECLARE
DECLARE
DECLARE
DECLARE
@SID_string varchar (514)
@tmpstr varchar (1024)
@is_policy_checked varchar (3)
@is_expiration_checked varchar (3)
@defaultdb sysname
DECLARE login_curs CURSOR FOR
SELECT p.sid, p.name, p.type, p.is_disabled,
p.default_database_name, l.hasaccess, l.denylogin FROM
sys.server_principals p LEFT JOIN sys.syslogins l
ON ( l.name = p.name ) WHERE p.type IN ( 'G', 'U' ) AND p.name
not like 'nt%'
OPEN login_curs
FETCH NEXT FROM login_curs INTO @SID_varbinary, @name, @type,
@is_disabled, @defaultdb, @hasaccess, @denylogin
IF (@@fetch_status = -1)
BEGIN
PRINT 'No login(s) found.'
CLOSE login_curs
DEALLOCATE login_curs
-- RETURN -1
END
ELSE
BEGIN
SET @tmpstr = '/* sp_help_revlogin script '
PRINT @tmpstr
SET @tmpstr = '** Generated ' + CONVERT (varchar, GETDATE()) + ' on '
+ @@SERVERNAME + ' */'
PRINT @tmpstr
PRINT ''
WHILE (@@fetch_status <> -1)
BEGIN
IF (@@fetch_status <> -2)
BEGIN
PRINT ''
SET @tmpstr = '-- Login: ' + @name
PRINT @tmpstr
IF (@type IN ( 'G', 'U'))
BEGIN -- NT authenticated account/group
SET @tmpstr = 'CREATE LOGIN ' + QUOTENAME( @name ) + ' FROM
WINDOWS WITH DEFAULT_DATABASE = [' + @defaultdb + ']'
END
IF (@denylogin = 1)
BEGIN -- login is denied access
17
SET @tmpstr = @tmpstr + '; DENY CONNECT SQL TO ' + QUOTENAME(
@name )
END
ELSE IF (@hasaccess = 0)
BEGIN -- login exists but does not have access
SET @tmpstr = @tmpstr + '; REVOKE CONNECT SQL TO ' + QUOTENAME(
@name )
END
IF (@is_disabled = 1)
BEGIN -- login is disabled
SET @tmpstr = @tmpstr + '; ALTER LOGIN ' + QUOTENAME( @name ) +
' DISABLE'
END
PRINT @tmpstr
INSERT INTO dbMoveSP.dbo.DBLogins VALUES(@tmpstr)
END
FETCH NEXT FROM login_curs INTO @SID_varbinary, @name, @type,
@is_disabled, @defaultdb, @hasaccess, @denylogin
END
CLOSE login_curs
DEALLOCATE login_curs
END
----------------------------------------------------------------------- Back up the databases
DECLARE db_cursor CURSOR FOR
SELECT name
FROM dbMoveSP.dbo.DBNames --master.dbo.sysdatabases
OPEN db_cursor
FETCH NEXT FROM db_cursor INTO @dbName
WHILE @@FETCH_STATUS = 0
BEGIN
SET @bakFileName = @bakPath + @dbName + N'.BAK'
BACKUP DATABASE @dbName TO DISK = @bakFileName
WITH NOFORMAT, NOINIT,
NAME = @dbName, SKIP, NOREWIND, NOUNLOAD
FETCH NEXT FROM db_cursor INTO @dbName
END
CLOSE db_cursor
DEALLOCATE db_cursor
GO
18
Appendix B
Appendix A and B contain move database scripts to facilitate steps 3a, 3b, and 3c in “Move the
Databases.” The following script can be run on the server that is the destination for the
databases. You need to first copy the folder that was used for @bakPath in the script in
Appendix A to the destination server then make sure that @bakPath in this script is set
correctly. Also either create folder C:\dbMoveSP\ or change the value of @sqlPath to an
existing folder.
USE [master]
GO
----------------------------------------------------------------------- Restore move database -- dbMoveSP
DECLARE @bakPath
NVARCHAR(256) -- path for backup files
SET @bakPath = N'C:\dbBackSP\'
DECLARE @sqlPath
NVARCHAR(256) -- path for database files
SET @sqlPath = N'C:\dbMoveSP\'
DECLARE
DECLARE
DECLARE
DECLARE
DECLARE
DECLARE
DECLARE
DECLARE
SET
SET
SET
SET
SET
SET
@dbName
@bakFileName
@ldfFileName
@mdfFileName
@ldfName
@mdfName
@sql
@login
NVARCHAR(128) -- database name
NVARCHAR(256) -- file name for backup
NVARCHAR(256) -- file name for log
NVARCHAR(256) -- file name for data
NVARCHAR(256) -- logical name for log
NVARCHAR(256) -- logical name for data
NVARCHAR(256)
NVARCHAR(2000) -- database name
@dbName = N'dbMoveSP'
@ldfName = @dbName + N'_log'
@mdfName = @dbName
@bakFileName = @bakPath + @dbName + N'.BAK'
@ldfFileName = @sqlPath + @ldfName + N'.LDF'
@mdfFileName = @sqlPath + @mdfName + N'.MDF'
RESTORE DATABASE @dbName From DISK = @bakFileName
WITH Move @ldfName TO @ldfFileName
,Move @mdfName TO @mdfFileName
----------------------------------------------------------------------- Create logins
SET @sql = 'DECLARE db_cursor CURSOR FOR
SELECT login
FROM '
+ @dbName + N'.dbo.DBLogins'
print @sql
exec (@sql)
19
OPEN db_cursor
FETCH NEXT FROM db_cursor INTO @login
WHILE @@FETCH_STATUS = 0
BEGIN
EXEC (@login)
FETCH NEXT FROM db_cursor INTO @login
END
CLOSE db_cursor
DEALLOCATE db_cursor
----------------------------------------------------------------------- Restore SharePoint databases
SET @sql = 'DECLARE db_cursor CURSOR FOR
SELECT name
FROM '
+ @dbName + N'.dbo.DBNames'
+ ' WHERE name NOT IN (''' + @dbName + ''')'
print @sql
exec (@sql)
OPEN db_cursor
FETCH NEXT FROM db_cursor INTO @dbName
WHILE @@FETCH_STATUS = 0
BEGIN
SET @ldfName = @dbName + N'_log'
SET @mdfName = @dbName
SET @bakFileName = @bakPath + @dbName + N'.BAK'
SET @ldfFileName = @sqlPath + @ldfName + N'.LDF'
SET @mdfFileName = @sqlPath + @mdfName + N'.MDF'
print @bakFileName
RESTORE DATABASE @dbName From DISK = @bakFileName
WITH Move @ldfName TO @ldfFileName
,Move @mdfName TO @mdfFileName
FETCH NEXT FROM db_cursor INTO @dbName
END
CLOSE db_cursor
DEALLOCATE db_cursor
GO
20
Appendix C
The following script can be used to drop the moved databases on the destination server if
necessary. It cannot be run on the source server after step 4 to delete the databases because
the alias created in step 4 would cause it to actually try to drop the databases on the destination
server. However, it could be run from another machine (that does not have the alias) against the
source instance of SQL Server (in our example, GemDSingleR1\POWERPIVOT).
Before you run this script, enable the TCP/IP and Named Pipes protocols, and allow access
through the firewall on the source server (for more information, see How to: Configure a
Windows Firewall for Database Engine Access at http://msdn.microsoft.com/enus/library/ms175043.aspx).
If you run this script run on the source server before step 4, use Services.msc to temporarily
stop the SharePoint services.
USE [master]
GO
----------------------------------------------------------------------- Drop moved SharePoint databases
DECLARE @dbName
NVARCHAR(128)
DECLARE @sql
NVARCHAR(256)
SET @dbName = N'dbMoveSP'
SET @sql = 'DECLARE db_cursor CURSOR FOR SELECT name FROM '
+ @dbName + N'.dbo.DBNames'
+ ' WHERE name NOT IN (''' + @dbName + ''')'
exec (@sql)
OPEN db_cursor
FETCH NEXT FROM db_cursor INTO @dbName
WHILE @@FETCH_STATUS = 0
BEGIN
SET @sql = N'DROP DATABASE ' + @dbName
exec (@sql)
FETCH NEXT FROM db_cursor INTO @dbName
END
CLOSE db_cursor
DEALLOCATE db_cursor
SET @dbName = N'dbMoveSP'
SET @sql = N'DROP DATABASE ' + @dbName
exec (@sql)
GO
21