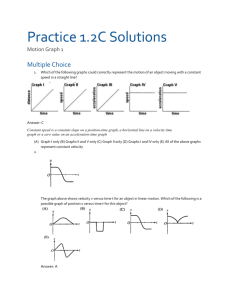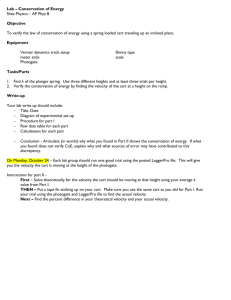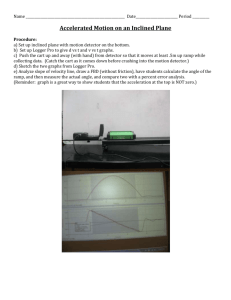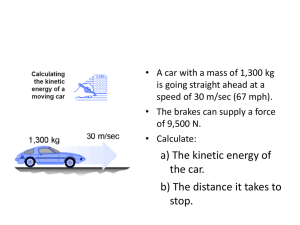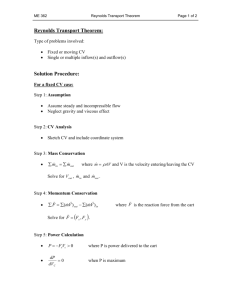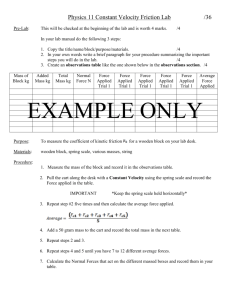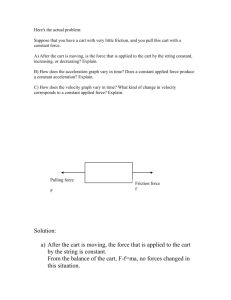II. Velocity - KET Virtual Physics Labs
advertisement

Name __________________________________ School ____________________________________ Date Velocity: A Bat’s Eye View of Velocity Purpose There are a number of ways of representing motion that we’ll find useful. Graphing position, velocity, and acceleration vs. time is often the best choice as the rise and fall of a graph is so clearly analogous to the changes in these quantities. We’ll look at position and velocity in this activity with a goal of gaining a conceptual as well as a mathematical understanding of these phenomena. Equipment Virtual dynamics track PENCIL Graphing Software (e.g., Logger Pro) Discussion We all know that bats use sound to locate objects in their environment. How do they do this? Suppose you were a bat hovering at some distance from a wall. If you made a squeak, after a brief period the sound would reflect back to you. Knowing that the speed of sound in air is about 330 m/s and counting the time it takes for the echo to return, you could calculate the distance to the wall. Of course we, and bats, don’t do a numerical calculation. We just practice a lot with this timing. For more info see http://nelson.beckman.illinois.edu/courses/neuroethol/models/bat_echolocation/bat_echolocation.html If you were to move toward an object or if it were to move toward you, you would notice that the echo delays would steadily decrease due to the decreasing distance the sound had to travel. Likewise, moving away from the object would increase the echo delays. So you can determine not only your distance, but also your motion relative to the object, just by observing the echo times and the way in which they change. In this lab we will use a device called an ultrasonic motion sensor, which works just like the bat. It emits a sound, receives an echo, and calculates the distance to the reflecting object. And it does this about 31 times a second. The motion sensor and computer work together to give us a nice, clean graph of position vs. time. We’ll bounce the ultrasonic sound waves off a cart. Your objective is to learn to look at the graphs and see how they model the cart’s motion. Familiarize yourself with the apparatus When you first load the virtual lab you should see a message in the message box at the bottom of the screen. It says “Drag over objects for more information.” Try it. Without clicking, move your pointer over each item. When you roll over the cart the message indicates that you can click on the cart to drag it along the track. Try it. Let’s try graphing. Move the cart to the middle of the track. Click on the Sensor to turn it on. It’s its own on/off switch. You should see a horizontal red line begin to form half-way up the position, time graph. Lab_ah-Velocity Bats 1 Rev 10/4/12 Turn off the motion sensor. (You’ll always want to turn off the motion sensor when you aren’t using it.) Scroll the data table and note the cart’s position at mid-track. It should be at about 1.0 m. Try it again, but this time turn on the motion sensor and then move the cart from side to side. Get the idea? Notice that the graph and data table clear each time you turn on the motion sensor. Do this again, this time making sure that you go all the way in each direction. Use your data table to note the minimum and maximum positions obtainable by the cart. There are many other controls and gadgets below the track. Right clicking on the page will bring up some more in a menu. Take some time to explore. Learn how to do the following. 1. Make the ruler appear above the track. Note how it can be dragged. 2. Make the photogates appear. Try taking data with them as the cart bounces back and forth. 3. Turn the brake on and off. 4. Swap back and forth from the wheels to the friction pad. 5. Figure out how to tilt the track. Then see what the “Bump” button is for. (Use the friction pad on a tilted track.) 6. Draw different colored lines on the graph. Do you have to clear a line before overwriting it? 7. Change the scale of the graph. 8. Make the graph wrap and restart when it reaches the right edge. (Right-click menu.) 9. Change the way the cart bounces when it hits the track ends. Try changing this while the graph is being drawn. 10. Show pre-drawn graphs and try to match them by dragging the cart back and forth. It’s not easy. 11. Check to see if the masses change any behaviors. The data table contains position vs. time data. We’ll be using this with our Logger Pro software. Let’s try it. Move your cart to the left end of the track. Adjust Tmax to 25 seconds. For the following, don’t stop until you’ve gone over and back twice as directed. If you run out of room try again. Turn on the motion sensor. Drag the cart to the right quickly, then back pretty slowly. Continue by doing the reverse – dragging to the right slowly, then returning to the left quickly. Turn off the motion sensor. Lab_ah-Velocity Bats 2 Rev 10/4/12 Congratulations, you’ve made a capital M. (See the graph below.) If not, give it another try. Hopefully the graph already means something to you but let’s go a bit farther. Click “Copy data to clipboard.” Open Logger Pro. (You should have learned to do this in the Lab Manual.) Left-click in the data table to select it, then rightclick in the top cell of the X column of the data table and click “Paste” in the menu that appears. Note the little baby “M” at the bottom. To make the data fit the available space better, click the auto scale button. Right click in the graph to bring up the Graph Options Menu. Under “appearance,” turn everything off. (We’ll usually leave the point protectors on but they really get in the way with this much data.) Before you close graph options, give the graph a title of “Position vs. Time”. Click Done. Let’s add some labels. Double-click “X” at the top of the first column in the data table. In the requester change the name to “Time”, change the short name to “t”, and insert “s” for units. Click “Done.” Do the same for the y-axis with “Position”, “x”, and “m”. Saving Data Save your graph as “M-graph”. (Logger Pro will attach the extension (suffix) “.cmbl” to the filename. If your computer is set to show these extensions, you’ll see it.) This file should be saved somewhere on your computer where you can get back to it later. Please see your school’s tech support if this is an issue. If you need to use these data files on another computer, you’ll also have to make arrangements to save it to a thumb drive or possibly mail it to yourself as an e-mail attachment. We’ll do a lot more with Logger Pro soon, but for now, let’s take a trial run to see what it can do for us. Your M-graph should have two steep segments inside the M. We want to find their slopes. Click at a point somewhere in the graph a bit to the right of where the first of these steep segments begins. (See the left edge of the shaded area in the figure at about 4 seconds.) Drag to the right. A gray box will appear. Continue dragging until you’re near the end-time of that segment. (About 9 seconds in the figure.) (The vertical position of the mouse pointer is unimportant when you’re dragging.) Scroll the data table to see that you have also selected the corresponding data there so that you can do various types of analysis of it. Let’s try it. With the data still selected select the Linear Fit icon. A data box will pop up. You can drag it out of the way if necessary. LP has drawn the line of best fit for that part of your graph. Now repeat for the next segment to the right, the steep rising segment inside the “M.” You now have a second line of best fit. The slope is given in each of the data boxes. For the sample graph above the slopes were -.228 m/s and .254 m/s. These slopes are the average velocities for these two segments. Feel free to experiment with these tools and see what else they can do. By the way, did you take turns with your partner in operating the apparatus? Procedure OK, let’s use this tool to learn to think about motion graphically. Re-read the “Purpose” paragraph at the start of this lab. In this lab we’ll look at the how the position and velocity of an object are reflected in the shape of a graph. In the next lab we’ll investigate acceleration. Lab_ah-Velocity Bats 3 Rev 10/4/12 I. Position A. Motion away from the motion sensor. Set Tmax to 10 seconds. Set the recoil speed to 0. Turn off the cart brake. (You’ll want it off for all the steps that follow.) You’ll use the motion sensor in all these activities. Just turn it on just before you start and turn it off afterwards. OK, let’s collect some data. Position the cart at the left end of the track. 1a. Throw the cart at a slow speed to the right. (Remember you’ll always turn the motion sensor on for each activity.) You should be able to tell which part of the graph represents this slow constant speed. In all your sketches omit the parts of the motion sensor graphs that occurred before and after the actual motion of interest. In this case you should have a fairly straight line that rises at an angle of 45° or less. (This is a really slow cart.) If not, try again. If necessary use the “Vo” and “Go” tools to produce your velocities. (Set Vo to about 20. Click “Go at known Vo.”) Sketch the graph in the space provided in Figure 1a. (It’s already done for you. Same for 1b and Q2 and Q3.) We’ll need the data from this trial later so we need to save it with Logger Pro. He’s how. 1. Click “copy data to clipboard.” 2. If it’s not still open, open LP. If a previous graph is still present, click the new icon. 3. Click the X-column of the data table, and then right-click in it. Select “Paste” to insert your data. Don’t adjust the scale yet. 4. Label your columns “Time” and “Position” and title the graph “Position vs. Time” as you did earlier. Rather than auto scale our graph we want to use a consistent scale. This way the meaning of the slope will be consistent from one part of the lab to the next. Click the largest value on the vertical (position) axis scale, probably 100. When you do this, either the number will become editable, or an editable number will appear above it in a new box. Enter 2.0. Similarly, set the minimum position value to 0.0. Note that for this experiment the position, x, is zero at the motion sensor and there can be no negative positions since the cart can’t get behind the sensor. Set the minimum and maximum times to 0.0 and 10.0 respectively. Note: All these values can also be set in the “Graph Options/Axis Options” popup. Save your data as “L02-1a”. 1b. Repeat with another trial at a faster speed. Draw your sketch in Figure 1b and save your data as “Lab02-1b”. Note: It will make your results clearer if you leave the red line on the graph and make the new line green or blue. Just click the radio button beside your chosen color and continue. The red line will remain. When you copy your data to the clipboard it will only include the most recent trial. 1a. Cart moves slowly away from the motion sensor Lab_ah-Velocity Bats 1b. Cart moves quickly away from the motion sensor 4 Rev 10/4/12 2. What is similar about the 2 graphs? NOT THE MOTIONS, the graphs. Remember to just look at the constant velocity part of the graphs. (I’ve given you the answers below to make it clear what you’re looking for.) They are both straight lines Free answer just to get you started! 3. What is different about the 2 graphs? Graph 1b has a steeper slope Free answer! 4. What about the motion does the slope of a position, time graph indicate? velocity (or speed) Now you’re on your own. Some might say that the preceding questions are a bit vague. But there are properties of graphs like their curvature, slope, steepness or levelness, sign (+/-), etc., that we use to describe them. Likewise there are terms describing motion such as speed, at rest, speeding up, etc. The key here is that the behavior of the graph is analogous to the motion. These corresponding descriptions of graphs and motion are what this lab is about. B. Motion toward the motion sensor Repeat Step 1, but this time start with the cart at the right end and throw it to the left. 5a. Throw the cart at a slow speed to the left. Sketch the graph in Figure 5a. Save your data as “L02-5a”. 5b. Repeat with another trial at a faster speed. Draw your sketch in Figure 5b and save your data as “Lab02-5b”. 5a. Cart moves slowly toward the motion sensor 5b. Cart moves quickly toward the motion sensor 6. What is similar about the 2 graphs? 7. What is different about the 2 graphs? 8. Look at the graphs in step 1 and the corresponding graphs in step 2. What attribute of a position, time graph indicates the direction of motion? Explain how this works for motion in each direction. Lab_ah-Velocity Bats 5 Rev 10/4/12 C. Let’s put it all together now. Before doing a real run of the following, sketch your prediction in Figure 9a. This time we want to see four segments. a. Let the cart sit still for a second at the left end of the track. b. Next throw it fairly quickly, letting it bounce back off the right end and then travel a bit to the left. To make it bounce, set the recoil speed to .3. (Again, you can use Vo (about 60) and Go if you like.) c. Finally click on the stop sign which will automatically bring it to a halt. This will probably take a few practice tries. Sketch your actual observed graph in Figure 9b. Save your data as “L02-9b” 9a. Prediction: Still, Away quickly, bounce back slowly, stop 9b. Observation: Still, Away quickly, bounce back slowly, stop 10. What about the motion does a horizontal segment on a position, time graph indicate? 11. What does the recoil speed of .3 mean? Be very specific. You’ll need to analyze the data with LP and explain your reasoning. D. Interpreting a Graph As stated above, the purpose of this lab is to help you develop an understanding of the connection between a graph and the behavior it describes. Let’s see how much skill you’ve developed. 12. Describe the motions that would produce the graphs shown below. Be sure to discuss how fast (fast or slow relative to one another) and in what direction (right or left.) For example, your answer might read – “The cart starts out fast to the right, stops, continues faster to the right, stops, reverses direction and goes to the left at the same speed as in the first segment.” You should have a statement for each of the five line segments on each graph.. If you’d like to some confirmation of you answers, try the match graphs tool with graphs 7 and 8. When you select that tool, the graph appears and the little red ball at 0, 0 will rise and fall on the position axis as you drag the cart. Just pick a graph, drag the cart until it’s at the height where your graph starts and then turn on the sensor. It’s very challenging, but if you do it perfectly you might win a fabulous plush toy. Probably not though. Lab_ah-Velocity Bats 6 Rev 10/4/12 12a. 12b. We’ve seen that our position-time graph is an analog of the motion itself. But, there’s more. The graph contains the data necessary to create the corresponding velocity-time graph. We can do this because the slope of the position-time graph at any point equals the velocity at that point. For constant velocities it’s a simple matter to draw the new graph. II. Velocity A. Motion away from the motion sensor: Looking back at step 1 we see that the cart moved slowly (1a), and then quickly (1b), away from the motion sensor. Having saved that data with LP we can now re-load each file and add a graph of velocity vs. time. Here’s how that works. (If you don’t have it saved, re-create it.) Open LP (full screen) and load “L02-1a.cmbl. (You may not see the “cmbl.”) To make room for a second graph we need to scale the position, time graph. Click in the graph. Eight handles (small squares) appear. Drag the bottom middle one upward until the graph is scaled to about half its initial height. In the Data menu choose “New Calculated Column”. Use “Velocity”,“v”, and “m/s” for the first three entries. We need an equation to calculate our velocity values. Click in the Equation box. Click “Functions>” and choose “Calculus”, then “derivative” from the list. “Derivative()” will appear with a flashing bar between the parentheses indicating that something needs to go there. Click “Variables (Columns)>” and choose “Position”. This will calculate Δx/Δt for the x and t data. Click “Done”. You should now see a new “Velocity” column to the right of the “Position” column. In the Insert menu choose “Graph”. Size the graph produced to fit below the position, time graph. You can use the thin border lines to drag the graph. The x-axis is probably already set as “Time (s)”. If the y-axis is not already labeled “Velocity”, click where the yaxis label should be and select “Velocity. You may have to select “more” first.” Lab_ah-Velocity Bats 7 Rev 10/4/12 You should now see your graph of velocity vs. time. Just as we did with the x, t graphs we want to set the graph scale so that we can easily compare it to our next graph. Set the maximum value on the velocity scale to 3 m/s. Set the maximum time to 10.0 s. There are two things that give us a better overall sense of the data. a) In the x, t graph, select the range of constant velocity data by dragging across it on the graph as you did earlier with the “M” graph. Click the linear fit icon. This will produce a straight line and a data box. b) Do the same thing for the v,t graph except this time click the “STAT” icon. This will create another data box. 13. The slope of the position, time graph, including its sign and the mean value of the velocity, time graph, again including its sign are both measures of 14. Draw a sketch of your v, t graph in Figure 14a. Repeat the steps above for “L02-1b.cmbl. Draw the velocity, time graphs produced in Figure 14b. 14a. Cart moves slowly away from the motion sensor 14b. Cart moves quickly away from the motion sensor 15. What is similar about the 2 graphs? (Not the motions, the graphs.) 16. What is different about the 2 graphs? 17. What about the motion does a horizontal segment on a velocity, time graph indicate? 18. What about the motion does the height of a horizontal straight-line v, t graph indicate? B. Motion toward the motion sensor: In Step 2 the cart moved toward the motion sensor, first slowly, then quickly. Now let’s look at the velocity, time graphs. You’ll notice something new immediately. Although we stated that we couldn’t have a negative position, we see that we can have negative velocities. The sign of any vector always indicates direction. (As opposed to less than or more than zero.) In this case the negative sign indicates that we are moving in the negative direction, toward the motion sensor. 19. Using the same process as you used in step 5, produce your pair of velocity, time graphs. You’ll need Figures “L02-5a” and “L02-5b”. Set your velocity scale with 0 m/s at the top and -3.0 m/s at the bottom. Sketch your graphs. Lab_ah-Velocity Bats 8 Rev 10/4/12 19a. Cart moves slowly toward the motion sensor 19b. Cart moves quickly toward the motion sensor 20. What is similar about the 2 graphs? 21. What is different about the 2 graphs? 22. Look at the graphs in step 5 and the corresponding graphs in step 6. What attribute of a velocity, time graph indicates the direction of motion? Now, just to make sure we have it all figured out let’s look back at step 3, this time considering velocities. To remind you, here were the directions. “This time we want to see four segments. Let the cart sit still for a moment at the left end of the track. Next throw it fairly quickly, and then let it bounce back off the right end and travel a bit. Finally click on the cart which will automatically bring it to a halt.” 23. Again, you have two grids. In Figure 23a, draw your prediction for the velocity, time graph you’d expect for this series of motions. Finally, load “L02-9b.cmbl” and add a velocity, time graph. Draw the velocity, time graphs produced in Figure 23b. 23a. Prediction: Away slowly, stop, toward quickly Lab_ah-Velocity Bats 23b. Observation: Away slowly, stop, toward quickly 9 Rev 10/4/12 This page left intentionally left blank. Lab_ah-Velocity Bats 10 Rev 10/4/12