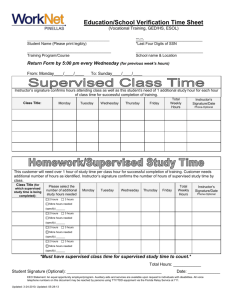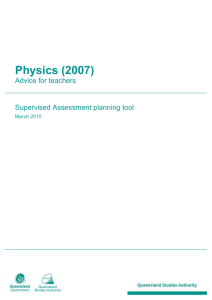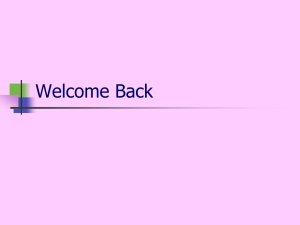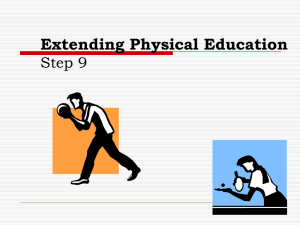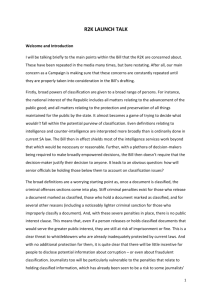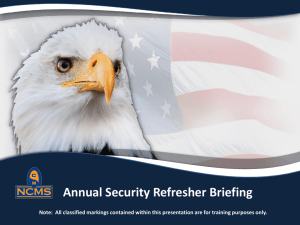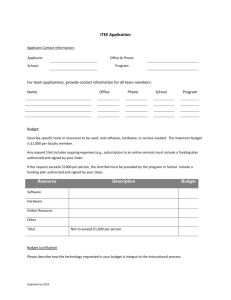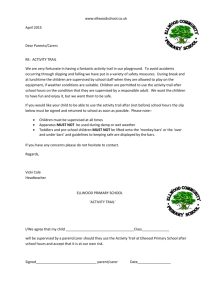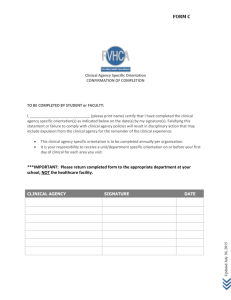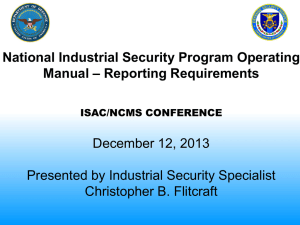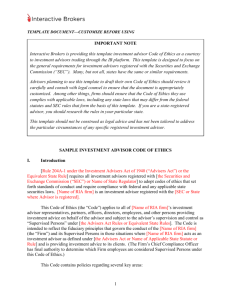Lab 16: Accuracy Assessment of Thematic Maps
advertisement
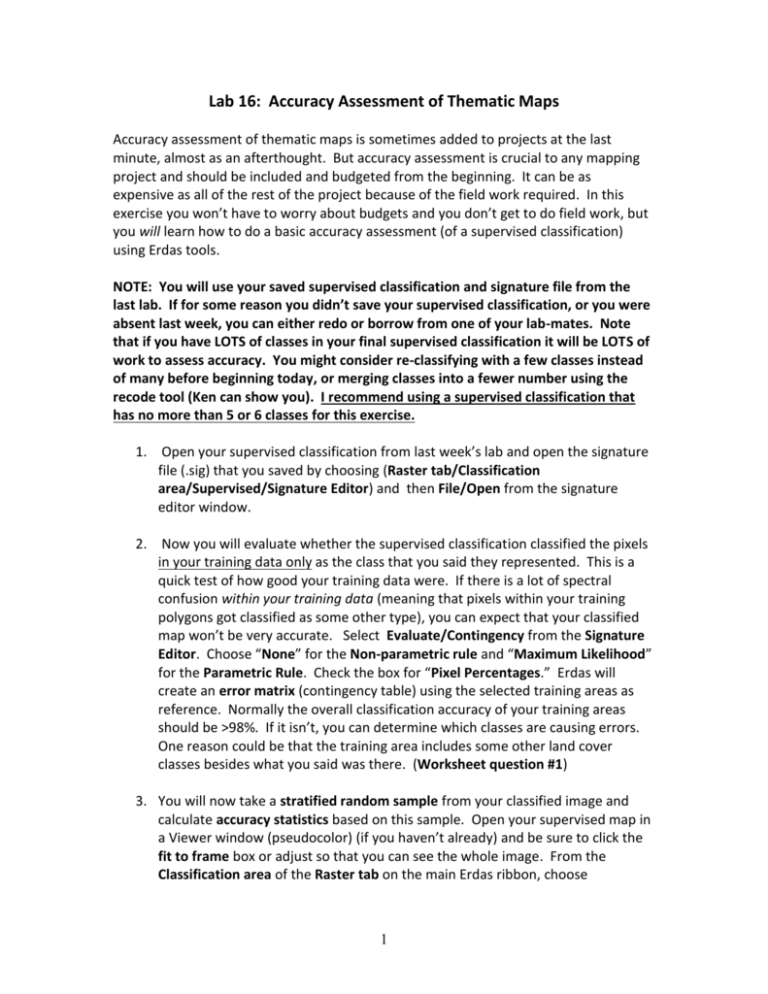
Lab 16: Accuracy Assessment of Thematic Maps Accuracy assessment of thematic maps is sometimes added to projects at the last minute, almost as an afterthought. But accuracy assessment is crucial to any mapping project and should be included and budgeted from the beginning. It can be as expensive as all of the rest of the project because of the field work required. In this exercise you won’t have to worry about budgets and you don’t get to do field work, but you will learn how to do a basic accuracy assessment (of a supervised classification) using Erdas tools. NOTE: You will use your saved supervised classification and signature file from the last lab. If for some reason you didn’t save your supervised classification, or you were absent last week, you can either redo or borrow from one of your lab-mates. Note that if you have LOTS of classes in your final supervised classification it will be LOTS of work to assess accuracy. You might consider re-classifying with a few classes instead of many before beginning today, or merging classes into a fewer number using the recode tool (Ken can show you). I recommend using a supervised classification that has no more than 5 or 6 classes for this exercise. 1. Open your supervised classification from last week’s lab and open the signature file (.sig) that you saved by choosing (Raster tab/Classification area/Supervised/Signature Editor) and then File/Open from the signature editor window. 2. Now you will evaluate whether the supervised classification classified the pixels in your training data only as the class that you said they represented. This is a quick test of how good your training data were. If there is a lot of spectral confusion within your training data (meaning that pixels within your training polygons got classified as some other type), you can expect that your classified map won’t be very accurate. Select Evaluate/Contingency from the Signature Editor. Choose “None” for the Non-parametric rule and “Maximum Likelihood” for the Parametric Rule. Check the box for “Pixel Percentages.” Erdas will create an error matrix (contingency table) using the selected training areas as reference. Normally the overall classification accuracy of your training areas should be >98%. If it isn’t, you can determine which classes are causing errors. One reason could be that the training area includes some other land cover classes besides what you said was there. (Worksheet question #1) 3. You will now take a stratified random sample from your classified image and calculate accuracy statistics based on this sample. Open your supervised map in a Viewer window (pseudocolor) (if you haven’t already) and be sure to click the fit to frame box or adjust so that you can see the whole image. From the Classification area of the Raster tab on the main Erdas ribbon, choose 1 Supervised/Accuracy Assessment. An empty table will appear. Choose File/Open and browse to your supervised classification image. Now choose Edit/Create-Add Random Points. A new menu will appear. For the Number of Points type a number, X, where X = 5 * (# of classes + 5); For example, if you have 5 classes, you would enter 50 because 5 * (5+5) = 50. Click the button for Stratified Random. Check the Use Minimum Points box and type in 5 (a minimum of 5 points will be randomly placed in each class on the classified image). Click OK. If it reaches the maximum number of search points (a window will pop up) just keep clicking “yes” until it finishes. On your Accuracy Assessment table choose Edit/Show Class Values. The values (DNs representing the classes) from the classified image for each random point will appear in the Class Value column. Now choose View/Select Viewer and left click in the Viewer window containing your classified image. Finally, click View/Show All. Circles with crosshairs will appear on the classified image to designate the locations of the random points. Your next job will be to decide, using the original Ocean Lake image (or Google Earth) what you think is REALLY on the ground at these points (in a real project you would visit these sites on the ground to determine this!) and fill in the Reference Column of the accuracy assessment table with the appropriate class number for that type (step #4 below). Since we can’t go out in the field, you will just have to make your best guess based on your interpretation of the original image. 4. Open another Viewer window and open the Ocean Lake image using your favorite band combination. Link the two Viewers spatially. The random points from the classified image window will appear on the image. Go through and fill in the Reference Column of your Accuracy Assessment Table, one by one, by typing in the class number (important – use class numbers represented by the DNs in your classified image!) you think represents the class that is really on the ground at each point, based on inspection of the Ocean Lake image (for a real project you would visit each point on the ground!). Use the same class numbers used in the value column of your signature file corresponding to each class! 5. When you are finished click Report/Accuracy Report. A full report will appear showing the error matrix, user’s accuracy, producer’s accuracy, kappa, etc. (Worksheet questions #2 & 3). 6. Print out and HAND IN or e-mail me your accuracy report (include your name in the filename). 2 Name___________________________ Worksheet Lab 16: Accuracy Assessment (Be sure to turn in your contingency table report with this worksheet) 1. Are any of your training areas less than 98% correctly classified? If so, which are they and why do you think the training data were poor? 2. Which classes were well mapped based on your assessment? Which classes had problems? 3. Why do you think there were problems with classes that were in error? Are these problems fixable? Do the off-diagonal elements of the error matrix give you any clues about why there were errors? Provide a general description of possible reasons for map errors that identify. 3