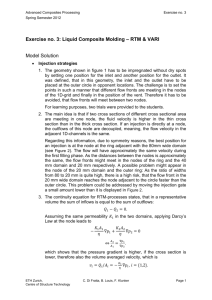Liquid Composite Molding – Simulation cases
advertisement

Advanced Composites Processing Exercise no. 4 Spring Semester 2012 Issue date 05.04.12 Deadline: 05.04.12 Exercise no. 8: Liquid Composite Molding – Simulation cases Introduction/Objectives This laboratory is a computer exercitation: it aims to let the students practice virtual modeling of LCM processes and familiarize with COMSOL Multiphysics, a largely used software for engineering simulations, generally employed for purposes that go beyond the objectives of this lecture. Students will be initially guided in the LCM process simulation with a simple model, and then they will set up simulation cases alone, reproducing the real experiments made in the LCM laboratory. A simulation tutorial is given in the next paragraph; while at the end of this document the exercitation tasks are listed. The exercises should be completed during the lesson hours, and at the end writings and model files have to be handed-in to the teaching assistant. Virtual simulations are today widely employed to improve design and optimize process parameters, in order to save time and money of real fabrication trials; indeed, their application is sometimes the only way possible to check whether a manufacturing idea is feasible. A universally acknowledged equation for modeling of liquid flow in porous medium is the Darcy’s law, which relates the flow velocity v with the pressure p gradient through the liquid viscosity η and fibrous medium permeability K: 𝒗= − 𝑲 ∙ 𝛁𝑝 𝜂 Darcy’s law has to be combined with the continuity equation to be implemented in a simulation tool; moreover a model for the transient term of the equation has to be defined for non-steady simulation. In this exercitation a model from Klunker et al. [1] is adopted, which introduces a “damping coefficient” for the time-derivative of the fluid pressure, depending on a user-defined parameter alpha (see step 14 of task description). As a general remark, please consider this: computer simulations software in composite production (like in many other engineering fields) can bring big advantages (e.g. helping the prediction of filling times, flow patterns, choosing of best process parameters, etc.); but, without understanding the basic physics and having any knowledge/experience in numerical modeling, they are useless and dangerous, since the potential risk of wrong calculus is high. [1] Klunker, F., et al., Modelling the Resin Infusion Process, Part I: Flow Modelling and Numerical Investigation for Constant Geometries. Journal of Plastics Technology, 2011. 7(5): p. 179-200. ETH Zurich, Centre of Structure Technology C. Di Fratta Page 1 Advanced Composites Processing Exercise no. 4 Spring Semester 2012 Tutorial step by step Model Selection Step 1: Step 2: Step 3: Step 4: Open COMSOL Multiphysics (version 4.2) on the computer. In the Model Wizard, choose 2D as Space Dimension and click on the right arrow on the top to go to the next page (Next). In the Add Physics screen, click on Mathematics and then, in the drop off menu, choose PDE Interfaces and so Coefficient Form PDE (c). Afterwards click on the right arrow to go on (Next). As study type choose Time dependent and then click the checkered flag to finish. Build Geometry Step 5: Step 6: On the right menu (Model Builder) select Geometry 1 (under Model 1); right click on Geometry 1 and choose Rectangle. The rectangle settings will appear (Figure 1). Introduce the following information: Width = 0.5 m; Height = 0.25 m; for Position choose Base: Center; and then keep the default options for the other entries. Click on Build Selected (first button on the top) to create the rectangle. In the Graphics window a rectangle will appear. Figure 1 - Build a rectangle ETH Zurich, Centre of Structure Technology C. Di Fratta Page 2 Advanced Composites Processing Exercise no. 4 Spring Semester 2012 Step 7: Step 8: Step 9: Step 10: In the Model Builder, right click on Geometry 1 and choose Circle. In the circle settings, introduce the following data and keep all the other entries as default: o Radius = 0.1 m; o Sector angle = 180 deg; o Center: x = -0.1 m; o Center: y = -0.125 m. Then click on Build Selected (first button on the top) to create the semicircle. In the Model Builder, right click on Geometry 1 and choose Difference, under Boolean Operations. In the difference settings, click on Object to add box, then select the rectangle in the Graphics window and press the “+” button. Afterward click in Object to subtract box, select the semicircle in the Graphics window and press the “+” button. At the end, click on the button Build All on the top (Figure 2). The final fender-like geometry will be created by subtracting the semicircle from the rectangle. Figure 2 – Difference between rectangle and semicircle Build Physical Model Step 11: Step 12: In the Model Builder, right click on Definitions and choose Variables. In the variable settings, type the variable names and expressions as in Figure 3. The list of physical and model variables is given in the following table. It is possible to customize those values with different number or model, depending ETH Zurich, Centre of Structure Technology C. Di Fratta Page 3 Advanced Composites Processing Exercise no. 4 Spring Semester 2012 on available process and material data (e.g. introducing an accurate value for permeability, viscosity or FVC). Table 1 – Process and material parameters Variable Name InjectionPressure VentPressure Viscosity FVC Porosity Permeability Alpha Damping Filling* Expression 3e5 0 0.1 0.5 1-FVC 1e-11 0.001 Porosity*2/pi*Alpha/(1+(Alpha*p)^2) p>=1000 *Filling degree (1 = zone filled by resin, 0 = zone empty) Figure 3 – Definition of variables Step 13: In the Model Builder, click on PDE. Then in the PDE settings, click on Dependent variables and type “p” as Field name and as Dependent Variables, substituting “u”. This is only a formal step for saying to the software that the equation will be solved for the pressure “p”, in order to be consistent to the variables’ expressions defined before. ETH Zurich, Centre of Structure Technology C. Di Fratta Page 4 Advanced Composites Processing Exercise no. 4 Spring Semester 2012 Step 14: In the Model Builder, click on Coefficient Form PDE (under PDE). In the settings, it is possible to see the working equation, by clicking on Equation. To set-up the physics for flow in porous medium, the governing equation has to be turned in the Darcy’s Law as in the model of [ref], so: 𝜕𝑝 𝜕𝑝 𝐾 𝑑𝑎 + ∇ ∙ (−𝑐∇𝑝) = 0 ⇒ 𝑑𝑎 ∙ + ∇ ∙ (− ∇𝑝) = 0 𝜕𝑡 𝜕𝑡 𝜂 Where da is the damping coefficient (defined before in table 1) and c is the diffusion coefficient (that in Darcy’s Law is equal to the ration between permeability K and viscosity η). All the other coefficient of the working equation has to be zero. Therefore please input the following values: o o o o o Diffusion Coefficient → c = Permeability/Viscosity; Absorption Coefficient → a = 0; Source Term → f = 0; Mass Coefficient → ea = 0; Damping Coefficient → da = Damping. Leave all the other options as default (Figure 4). Please note that the diffusion coefficient (namely the permeability) can be introduced as a Diagonal, Symmetric or Anisotropic matrix as well. In this exercise, keep the option Isotropic for simplicity. ETH Zurich, Centre of Structure Technology C. Di Fratta Page 5 Advanced Composites Processing Exercise no. 4 Spring Semester 2012 Figure 4 – Equation settings Step 15: In the Model Builder, right click on PDE and select Dirichlet Boundary Condition. In the Graphics window select the inlet side (edge number 1) and then enter it in the selection box by clicking on the “+” button (Figure 5). Afterward type “InjectionPressure” for the Prescribed value of p (r). ETH Zurich, Centre of Structure Technology C. Di Fratta Page 6 Advanced Composites Processing Exercise no. 4 Spring Semester 2012 Figure 5 – Boundary conditions Step 16: In the Model Builder, right click on PDE and select again Dirichlet Boundary Condition. In the Graphics window select the outlet side (edge number 5) and then enter it in the selection box by clicking on the “+” button. Afterward type “VentPressure” for the Prescribed value of p (r). Run the solver Step 17: Step 18: In the Model Builder, under Study 1, click on Step 1: Time Dependent. In the Study Settings for Times type “range(0,10,3000)”; 0-3000 is the simulation time range (in seconds) and 10 is the time interval (always in seconds) for solving the equation. Therefore the software will calculate the solution for 3000/10 = 300 time steps. Click on the “=” button (Compute) over Settings (Figure 6). And then wait until the solution is calculated. ETH Zurich, Centre of Structure Technology C. Di Fratta Page 7 Advanced Composites Processing Exercise no. 4 Spring Semester 2012 Figure 6 – Launch the calculation Analyze results Step 19: In the Model Builder, click on 2D Plot Group 1 (under Results). The pressure profile for the last time step will appear in the Graphics window (Figure 7). Figure 7 – Surface plot ETH Zurich, Centre of Structure Technology C. Di Fratta Page 8 Advanced Composites Processing Exercise no. 4 Spring Semester 2012 Step 20: Step 21: Click now on Surface 1 (under 2D Plot Group 1) and type “Filling” under Expression in the surface settings. Then click Plot (first top button). The filling degree map will appear for the last time step in the Graphics windows. The red color indicates that the whole cavity has been wet-out. Click now on the Player button (shown in Figure 7). A small movie of the resin flow will be played (Figure 8). It is possible to export and save it. Figure 8 – Filling movie Step 22: Step 23: Step 24: Click on Surface 1 again and as Data set choose Solution 1. For Time, choose another time (e.g 2000); in this way it is possible to see the filling degree at a different time. Changing the time step, one can identify which is the final filling time of the impregnation (i.e. when the flow-front line arrives at the vent). In Surface 1, now type “p” as Expression and then click on Plot. As before, the pressure profile will appear. Then right click on Surface 1 and select Height Expression. In this way the pressure will be expressed on the z-axis and the pressure distribution along the laminate can be visualized. Clicking now on the Player button, a small movie of the pressure distribution over the time will be played. To save the model, click File, and then Save. Choose model name and directory, and at the end click on the Save button. Exercitation tasks As exercise, please identify the filling time of the impregnation. Then modify the following parameters (one-by-one) and re-launch the calculation, with the aim to recognize eventual changes in the filling time or flow pattern (to accomplish this task, you may have to change the time range of the calculation). ETH Zurich, Centre of Structure Technology C. Di Fratta Page 9 Advanced Composites Processing Exercise no. 4 Spring Semester 2012 Injection Pressure: 1e5 Pa (= 1 bar), instead of 3e5 Pa (= 3 bar); FVC: 30% (instead of 50%); Viscosity: 0,01 Pa·s (instead of 0,1 Pa·s); Permeability: 1e-10 m2, instead of 1e-11 m2 (you can try to introduce an different permeability for the x and y direction); Finer vs. coarser mesh size: the mesh can be changed in Mesh 1, in the Model Builder, and selecting a different Element size (if you then click on Build All, the new mesh will appear in the Graphics window). Write down the new filling times and the considerations regarding the flow pattern and hand in, together with the model file to the teaching assistant (you can include pictures/animations from the software). Bonus exercise: analyze the flow distribution in the “steering wheel” exercise (Figure 9), changing the location of the injection gate, as you experienced in the lab table of injection strategies. The file, with the model already set-up, will be given to you. Figure 9 – Steering wheel exercise ETH Zurich, Centre of Structure Technology C. Di Fratta Page 10