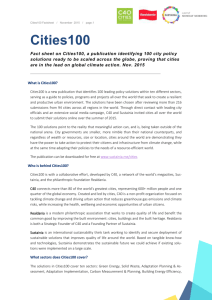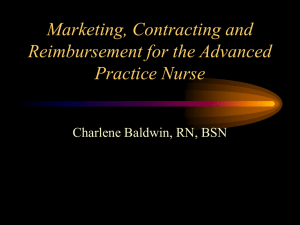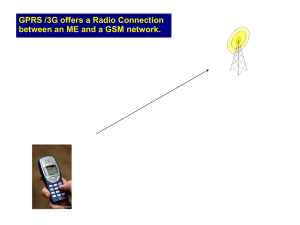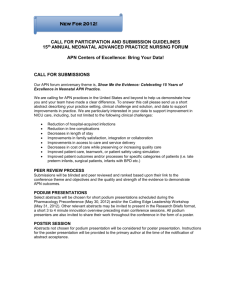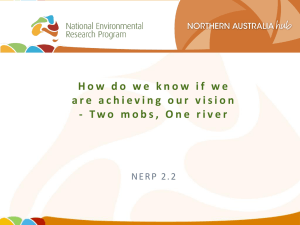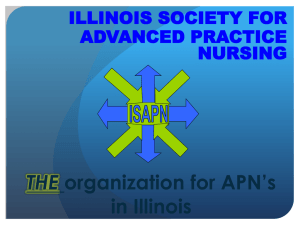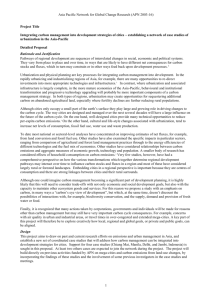The Battery Runs Low Too Fast

www.iDroidUSA.com
USER MANUAL
+
APN SETTINGS
FOR ALL WIRELESS CARRIERS
IN USA
**User Manual in Española, French, Dutch and German is available for Download on
Website: www.iDroidUSA.com
Facebook Page: www.Facebook.com/iDroidUSA
Twitter: @iDroidUSA
USA: (215) 589-7118
USA: (713) 574-4737
CANADA: (604) 449-0055
EUROPEAN UNION: +32 487 888 888
Support Email: Sales@iDroidUSA.com
1
Notice
Reproduction or distribution of this manual in any form is prohibited without prior written consent from the Company. The Company retains the right to modify and improve on any product described within this handbook without prior notice. Regardless of the circumstances, the Company shall not assume any liability for any data loss or any other type of losses; or for any special event or accidental damage caused directly or indirectly to or by the device.
The content of this manual is provided as is and does not offer any kind of warranties, express or implied, for the accuracy, reliability of the content including, but not limited to, the implied warranty of merchantability and practical guarantee for a particular purpose unless specified by applicable law. The Company reserves the power to amend or withdraw any clause or warranty, in full, at any time without prior notice in this manual.
The pictures in this manual are for reference only; if any individual picture does not match with the product please refer to the product material provided within this handbook as a standard. Many network functions described in this manual are special services provided by individual Network Service Providers which are independent of the
Company. Please consult your Network Service Provider to enable the network functions on your device.
The Company retains the power of final interpretation of this manual. If the content of this manual does not match the description of your phone please contact to your device provider
The Company reserves the right to change product specifications without prior notice
The manufacturer reserves the right to modify the technical product specifications without prior notice
2
Table of Content
I – Safety Notice
II- Getting Started
Power Up & Shut Down -
Battery Charging -
Inserting SIM Cards -
Connecting to Wireless Carrier
III – Function Menu
Contacts -
Messaging -
Phone Features -
Voicemail -
Memory Card -
Wi-Fi -
Mobile Internet -
Bluetooth -
Air Gesture -
Wake Up Gesture -
IV – Applications/Apps
Browser -
E-mail -
Settings -
Camera -
Music -
File Manager -
V – Statement of Toxic & Hazardous Substances -
VI – Common Trouble Shooting Tips -
VII
– Frequently Asked Questions -
VIII- Mobile Internet & MMS APN Settings Guide -
IX – Limited Warranty -
18
19
20
21
22
22
23
24
31
35
60
4
5
5
6
6
11
12
15
16
16
12
13
13
15
17
17
15
3
I - Safety Notice
WARNING: Please read carefully. The manufacturer will not be responsible in case of improper use of the device. The Company reserves the right to revise this manual content without prior notice.
Your Smartphone provides the “Airplane Mode” function by default. You may choose to apply the “Airplane Mode” when travelling by airplane although most airlines recommend that you completely shut your phone down before takeoff.
Please follow airline instructions on this matter.
Switch the device off near fuel pumps, chemicals, or any highly flammable or blast prone areas. Keep the device away from the children.
While driving please obey local laws and regulations with regards to Smartphone use. Your Smartphone has a built-in hands-free function which can be used while driving. Under poor driving conditions, please stop the car before you dial or pick up the phone.
Switch off your Smartphone in the hospital or other areas where the use of cellular devices is prohibited. The Smartphones can affect the normal work of electronic equipment and medical devices, such as pacemakers, hearing aids and other medical electronics equipment.
Non-original accessories and components are not provided with repair warranty qualification.
Please do not disassemble your phone by yourself, if your Smartphone is out of order, please contact your supplier.
Please do not charge the Smartphone before battery is installed. This may shortcircuit the battery.
Smartphones should be charged in a ventilated and cool environment, away from flammable and explosive materials.
In order to demagnetization your device, please keep the Smartphone away from magnetic material, such as disks, credit card etc.
Keep the device dry. Precipitation, humidity, and all types of liquids or moisture can contain minerals that will corrode electronic circuits. If your device does get wet, remove the battery, and contact the supplier.
Do not use the Smartphone in temperatures that are too high or too low; do not expose the Smartphone to strong sunlight or high humidity.
Do not use liquid or wet cloth with strong detergent to clean the device.
This Smartphone provides camera, video recording and sound recording functions; please follow the relevant laws and regulations to use those functions.
The Company will not be responsible for photographs, video recordings and sound recordings that violate any laws or are taken without proper authorization.
4
While using the network functions, please be wary of files which may contain viruses, do not install any photos and ring tones which have been damaged. If a virus does occur and affects the device our company will not be responsible.
Please dispose of batteries according to local regulations, please recycle when possible. Please do not dispose as household waste.
ATTENTION:
Charging must be performed in a well-ventilated area with temperatures between
10˚C and +45˚C. The factory charger supplied in the box must be used. Using an unapproved charger could be dangerous in addition to being in breach of the provisions of the repair warranty.
If the mobile phone automatically shuts down, or indicates that “Battery Is Low” you should immediately charge the battery. If the battery has not been entirely used up before charging, the mobile phone will automatically decrease the recharging period.
II - Getting Started
Appearance and Key Function
Power
Menu Button
Back Button
Home Button
1. Battery
Initially the battery will be around 50% charged and can be used immediately after unpacking. However for the first cycles, it is strongly recommended to let the battery completely run out before charging again, to allow the device to achieve its optimum capacity.
5
1.1 Battery Removal and Installation
Installing the battery:
Contact one end of the battery to the connecting grooves until the battery completely snaps in to place in the battery box.
Removing the battery:
Remove the back cover of the phone and gently remove the battery from the battery compartment.
1.2 Battery Charging
When your phone is charging there will be a charge level indicator in the shape of an icon on the phone screen. If charging with the phone powered off the screen will show the charging indicator. If the battery is sorely depleted the icon may take a few seconds to appear on the screen.
When the battery is fully charged the charging icon disappears to indicate that the battery is fully charged. If charging while the phone is powered off, the screen also displays that the charging is complete. During charging, the batteries, cell phone and charger heat up; this is normal.
After charging, disconnect the AC power outlet and phone charger connections.
**Note: It is recommended that the device be placed in an ambient temperature when charging; -10 ℃ ~ +55 ℃ ; in a well-ventilated place, and to be sure to use the charger provided by the manufacturer. Use of unapproved charger may be dangerous, and it is also a breach of the warranty terms and conditions specified by the manufacturer. If the charging temperature is too high or too low, the phone will automatically go in to alarm mode and stop charging to prevent damage to the battery.
2. Lets Connect to the Wireless Network
2.1 Installation of the SIM Card
Please install the SIM card before using your phone.
Note: Please keep the SIM card out of the reach of children. The SIM card and its contact are easily damaged due to scratching or bending. Please be cautious when carrying, installing or taking out the SIM card.
6
To insert SIM card(s):
Switch off the mobile phone and remove the rear cover and battery. Insert the SIM card(s).
Insert the SD card. (Left slot)
SIM Slot(s)
Memory Card
3. Finally insert the battery and replace the rear cover of the mobile phone.
Power On and Off
On - Please ensure the SIM card has been properly inserted into the phone.
Long press the Power key to switch the phone on.
Off - In standby mode, long press on Power key until an options menu appears.
Select OFF in the menu and confirm in the pop-up prompt to switch off the phone.
Password Lock
You may set a screen unlock picture or a PIN code lock as a security measure.
For further information regarding password locks, password revision and other functions please enter the security settings of the phone. iDROID Royal V7 accepts Dual SIM Cards and therefore manage 2 different phone numbers and accounts. iDROID Royal V7 will accept a Micro SIM Card
(Shown as WCMDA GSM1 SLOT) and Mini Standard Larger Size SIM Card
(Shown as GSM2). The slots are located in the back of the phone, above the battery compartment as shown in the photos below.
Before using your phone, you must insert a valid mobile phone SIM card.
The Mini SIM Card (Large Size) goes in the bottom with the Metal Part facing upwards.
The Micro SIM Card (Small Size) goes in top slot as shown.
7
8
Everything that has to do with establishing a network connection and information related to such is recorded in the phone card's chip including the names and numbers stored in your address book or contact list. In order to prevent loss and damage to the phone card information you should avoid touching the metal contact surface on the card and place the phone card away from other electric or magnetic devices.
2.2 SIM Card Insertion and Removal
Place the metallic end of the phone card chip parallel with the metal contacts in the card slot of your phone and insert it into the slot. Royal V7 support a single slot for Mini SIM Card and a single slot for Micro SIM Card. Please insert as directed in the photo.
When you need to remove the phone card, power off your phone; remove the battery; and then proceed to gently remove the SIM card.
**Warning: Be sure to power off the device before removing the phone card or it may damage your phone card.
2.3 Memory Card Insertion and Removal
Insert the memory Card into the slot right next to the the SIM Card Slots. Please make sure you insert the memory card into the slot that is indicated as a memory card (the memory card outline will match the memory card diagram shown on the phone).
To remove the memory card lightly press the inserted memory card and it will partly pop out. Remove the card gently from the slot.
2.4 Power Buttons
To power the phone on or off press and hold the power button at the top right corner of your device. If you power on the phone without inserting the phone card there will be a corresponding prompt on the screen. Insert the phone card to boot your device. The screen will display the following prompt:
Enter the PIN – This prompt will show if you have set a password on your phone card.
Find - The phone will initiate search until it finds a suitable network connection.
9
2.5 SIM Card Unlock
In order to prevent illegal use in case of theft, protect your phone card with a PIN
(Personal Identification Number) code encryption. If you have set a PIN code protection, you will be asked to enter your PIN code to unlock the phone card every time you boot. After that the phone can be used as normal.
You can choose not to avail this service and turn the safety feature off but in case of phone theft, the phone card can be illegally used.
When entering the PIN code in your phone, use the ‘DELETE’ key to clear the code at any time in case of wrong entry. Once the code has been entered click the ‘OK’ key to confirm. For example, if the PIN is set to 1234, input the following:
1234 and confirm.
In case of three consecutive incorrect PIN code entries your phone card will go into automatic network lock and will require the PUK code. PUK code is available with your Wireless Service Provider.
If you enter the PIN incorrectly three times, the SIM and PIN codes will be automatically locked. You will need the PUK code to unlock the phone which is available through your service provider. If you enter the PUK code incorrectly 10 times, the SIM card will be permanently locked. Please see your service provider for a new SIM card.
Password visible
– Make the password visible when it’s typed.
Select device administration - Add or delete device manager.
Use security credentials - Allow applications to visit security credentials or other credentials.
Install from SD card - Install the encrypted certificate from SD card.
Set password - Set or change Certificate store password
Clear storage - Clear all the contents of the certificate store and reset their passwords.
**Note: Your network provider will set a standard PIN number for your phone card even before purchase. It is advisable that you change the PIN code soon after purchase.
2.5 SIM Card Unlock
In order to prevent illegal use in case of theft, protect your phone card with a PIN
(Personal Identification Number) code encryption. If you have set a PIN code protection, you will be asked to enter your PIN code to unlock the phone card every time you boot. After that the phone can be used as normal.
10
You can choose not to avail this service and turn the safety feature off but in case of phone theft, the phone card can be illegally used.
When entering the PIN code in your phone, use the ‘DELETE’ key to clear the code at any time in case of wrong entry. Once the code has been entered click the ‘OK’ key to confirm. For example, if the PIN is set to 1234, input the following:
1234 and confirm.
In case of three consecutive incorrect PIN code entries your phone card will go into automatic network lock and will require the PUK code. PUK code is available with your Wireless Service Provider.
If you enter the PIN incorrectly three times, the SIM and PIN codes will be automatically locked. You will need the PUK code to unlock the phone which is available through your service provider. If you enter the PUK code incorrectly 10 times, the SIM card will be permanently locked. Please see your service provider for a new SIM card.
Password visible
– Make the password visible when it’s typed.
Select device administration - Add or delete device manager.
Use security credentials - Allow applications to visit security credentials or other credentials.
Install from SD card - Install the encrypted certificate from SD card.
Set password - Set or change Certificate store password
Clear storage - Clear all the contents of the certificate store and reset their passwords.
**Note: Your network provider will set a standard PIN number for your phone card even before purchase. It is advisable that you change the PIN code soon after purchase.
2.6 Connecting to the Network
Voice
As soon as you unlock the phone card the phone automatically does a search to find an available network. Once contact is made the interface will pop up the carrier’s information; the status bar will display the signals available and the current state of the network. The network provider’s name is displayed at the top of the lock screen. At this point, your phone is connected to the service network.
**Note:
If the lock screen prompts ‘Emergency Calls Only’ it means that you are currently outside the normal network coverage (range) or your card is not verified, but you can still send an emergency call according to the strength of the signal.
11
Mobile Internet 3G/4G Ready
APN (Access Point Names) Settings for the Mobile Internet & Picture Messaging are preloaded in the Tweakker APP for Most Wireless Network Providers in USA,
Canada and other International Countries. Also, starting on Page 37 is the APN
Guide for all prepaid and post paid wireless carriers in the USA.
In Case, you are unable to get the Mobile Internet to automatically work on the
Phone, please Open the preloaded app called “TWEAKKER” and follow instructions. It will ask you to select your service provider. Please follow instructions on where and how to change the APN Settings in the Phone and enter the required data.
APN Settings are found as following:
1. Menu
2. Settings
3. More…
4. Mobile Networks
5. Access Point Names
6. (here is where you follow TWEAKKER’s instructions on where to enter what data).
If you continue having problems, please Call our support number at (215)
589.7118 or email sales@idroidusa.com
III - Functions Menu
3.1 Contacts
You can use the Phonebook function to save Contact Information directly in to your
Smartphone or even save it to your SIM Card. You can also view or manage all of your contacts in one space.
NOTICE: The storage capacity on your SIM Card will determine how many numbers can be saved. Contact you Network Service Provider for this information.
12
3.2 Messaging
You can send or receive SMS and MMS through the Messaging function. Just make sure your MMS Settings are correctly entered into the APN Settings. If you have trouble sending MMS pictures etc, plz check the APN Settings and make sure they are correct as given under your Wireless Carrier Name in this user guide. Refer to page 28.
3.3 Phone Features
Calling
Press the Phone icon to enter the Dial Up interface. Enter the phone number manually on the numerical keypad, including the area code, or select a number from your
Contacts to make a call. The call status information is always displayed during the call and the numerical keypad can be easily accessed for further numerical input. For international calls, press the “0” key to switch, until the international phone prefix “+” appears on the screen, enter the country code and full number you wish to call.
Speed Dial
To set Speed Dial numbers edit the Contact Information in your Contacts to assign
Speed Dial numbers 2 through 9. The number 1 key comes preset as the Voice Mail shortcut key. In the Dialer Interface, hold the shortcut dial number keys corresponding with your list of Speed Dial numbers. The required number will appear on screen. Press the Call button to start the call.
Call Using Contacts Interface
Press the Home key, click on the Contacts icon to open your contact list.
Press the Menu key and Search for the contacts in the Contact List. You can type in the Contact name and search automatically or you can scroll through the alphabetically sorted contacts to search manually.
Click on the contact and select their number. Press the Call icon to start the call.
Call from the Call Log
Press the Home key, click on Dial icon to open the dialer.
Click on the Call Records list. You can also choose the Call Log from contact interface call records.
Click a number in the Call Log; select the Call icon card to make the call.
13
Call from the Message
Press the Home key, click on the Messaging icon to open the messaging interface.
Click to select and open the needed messages or conversation.
Click on the required number. If the message contains multiple numbers, the phone can be activated automatically to the options menu and you choose the contact information required. Click on the Call icon to dial.
Emergency Calls
Whether you have installed the SIM Card or not, the phone can still call the emergency number for help.
Answer a Call
When you receive a call your screen will light up displaying the number that is calling; if it is someone from your Contact List the name will be displayed; there will be two Call icons, one green and one red. Slide the Green icon to the right to answer the call. If you are driving or already have the headset plugged in, you can also use the button on the headset to answer the call.
End the Call
When you receive an unwanted call slide the Red icon to the left to refuse or dismiss the call. You can end the call at any time during your conversation by clicking the End
Call icon at the bottom of your display screen.
Call Options
While in Call Mode, you can do the following operations:
Mute -
To stop transmitting the user’s voice.
Hold - Put a call on pause.
Un-hold - Resume the call placed on hold.
Speaker - Activate or turn off the PA.
Contacts - Enter Contacts menu.
Add Call - Add a new call to your existing call; conference calls.
Dial Pad - Begin to dial new call.
End Call - End the call.
3.3.1 Accessing Voice Mail Messages
14
On the Dial pad, please press and hold down
‘1’. It will automatically dial into your
Voicemail. Listen to the Voice prompt and follow instructions. Please remember that your Voicemail box actually sits on the Wireless Carrier Network, not saved on the phone.
3.4 Using the Mobile Phone Memory Card as a Storage Disk
Use the USB line to connect your Smartphone with your PC computer.
The status bar will notify when the connection is made.
Open the notice panel. It will give you various options in which you can open the files or the media in your Smartphone.
In the notification panel, touch “USB connected”, and then touch "turn on
USB storage".
NOTE:
When your device is connected to your PC computer, the Smartphone will not be able to identify memory CARDS. You will not be able to use some of the
Smartphone applications, such as the camera.
3.5 Wi-Fi
You can access your home/office internet router through Wi-Fi approximately up to 100-
300 feet away.
NOTICE: Wi-Fi signal strength largely depends on the structure, placement and other factors of the building.
Open the Wi-Fi and Connect to a Wireless Network
Press the Home key, click on Setting and select the Networks & Wireless.
Select Wi-Fi check box to open Wi-Fi. The phone will automatically scan for wireless networks available in your area.
Click on the Wi-Fi settings. Then Wi-Fi network will display a list of Wi-Fi routers available.
Select one of the Wi-Fi networks to connect. When you select an open network, the Smartphone will be connect to the network automatically. If the selected network is WEP, WPA/WPA2 encrypted it will demand a corresponding password before connection can be made. Enter the
15
Router Password as you may have setup or look behind the internet router box to read and enter the password.
Connecting to Other Wi-Fi Networks
In the Wireless and Network settings select the WLAN settings. Find the
Wi-Fi networks displayed in the Wi-Fi network list.
Touch other Wi-Fi networks to connect to other networks.
3.5.1: Mobile/Wireless High Speed Internet through your Wireless Carrier:
In addition to Wi-Fi Networks, your Smartphone can also connect to High Speed Mobile
Internet of your Wireless Carrier. GPRS/3G/4G may be available on your wireless plan/package and can be accessed by default if you TURN ON the mobile internet function on your phone. Note: Access charges to Wireless Internet may apply and you should ask your Wireless Carrier about such Charges! you can manually select the specific location by following this route: Settings ->
SIM management -> Data Connection. Activate the GPRS or contact your Network
Service Provider for more information.
3.6 Bluetooth
Turn on Bluetooth or set the phone can be detected
Press the Home key and click on Settings.
Click on Wireless & Network settings and the select the Bluetooth function. The phone will automatically scan for Bluetooth devices in your area. The Bluetooth icon will show on the top right status bar when active. To manually scan for devices touch the Scan for Devices option.
All the equipment will show up in Bluetooth Devices list below.
Your device needs to be made manually detectable. Select the check box can be detected so that within the scope of other Bluetooth devices can find the phone.
Devices can be detected for as long as two minutes at a time before they need to be made ‘visible’ again.
Matching and Connecting the Bluetooth Headset
Press the Home key and click on Settings.
16
Click on Wireless & Network settings, then select Bluetooth settings, then select the Bluetooth check box, to activate Bluetooth. Set your
Smartphone to scan within the scope of the Bluetooth, and you will find all devices available in the display.
Connect to the Headset device.
In the list of Bluetooth devices tap and hold the hands-free headset when it is connected.
Long press and select Disconnect & Un-Pair to successfully disconnect.
3.7 Air Gestures
Your smartphone comes with the Air Gesture function whereby you can browse through various tabs and pages by moving your palm inches above your Smartphone screen.
Like any added function the Air Gesture is also subject to activation and deactivation.
Press the Home key and select the Settings icon.
Select the Device Settings and choose Air Gesture.
You will be given a check box option for activation or deactivation. Select the check box to activate Air Gesture; unselect the check box for deactivation.
3.8 Wake Up Gestures
Your Smartphone has the Wake Up Gesture. This function allows you to open your phone from Sleep mode in to any mode that you desire. You simply trace the letters recommended on to your blank screen and your phone will open in the mode you instructed. For example; tracing a C will open your Smartphone automatically in the
Camera mode. M will open Music, W will take you to the Browser.
Activate the Wake Up Gesture by pressing your Home key and select the
Settings icon.
Select the Device Settings and choose Wake Up Gestures.
You will be given a slide box option for activation or deactivation. Select the slide box between “O” and “I” to activate Wake Up Gestures; unselect the check box for deactivation.
17
IV – Applications/Apps
4.1 Browser
Click the Browser icon to open the browser. In the Browser, you can open the page by the following methods:
Click on the Browser Address Bar. A keypad will appear. Type in the website address; for example www.iDroidUSA.com
and press the Search button.
Touch the Menu key and select Bookmarks. Choose from your Bookmark library or select the History option and select a website from your resent
Browser activities.
Google Chrome is the better browser app to use for internet searching and accessing websites.
4.2 Email
Select the E-mail icon and enter your E-mail address and login password. Choose communication protocol; Select data account (edit wireless local area network or SIM
Card to connect to the E-mail network); Set receiving server and sending server addresses; Edit user name ( if username is not given the device will use the email address as a default or generate one); Save Settings and enter the Mailbox interface to write and receive mail.
4.3 Settings
SIM Management
SIM Information: Choose SIM card to enable or disable it.
Default: SIM Cards are set up with Voice Call, Messaging and Data
Connection by default.
General Setting: Set the SIM card to roaming.
Wireless & Networks
Airplane Mode: Disables all wireless connection.
Wi-Fi: Turn on or off as desired.
Wi-Fi Settings: Set up and manage wireless access points, etc.
Wi-Fi Direct Settings: Set up and manage WLAN Direct.
Bluetooth: Open/Close Bluetooth.
Bluetooth Settings: Manage connection settings and device name etc.
18
Tethering & Portable Hotspots: Gives you the option to move data connection through Smartphone USB or as a portable WLAN hot share.
VPN Settings: Setup and manage virtual private network.
Mobile Networks: Check the mobile data usage, set access point name and network operators.
GPRS Transfer Prefer: Gives you the option to move data connection through
Smartphone USB to share.
Call Settings
Voice Call
IP Call
Other Settings
Audio Profiles
Allows you to set a Profile without having to tinker with your phone too much. The
Profiles can be edited manually to your preference. The Profiles are as follows:
General
Silent
Meeting
Outdoor
Display
Wallpaper: Set a wallpaper of your preference on your Smartphone.
Brightness: Set the brightness of the phone display. The Brighter the display the more battery it will consume. The Battery Saving mode sets the
Brightness to its lowest consumption.
Auto-Rotate Screen: Set up to view horizontal pictures or articles with ease.
Animation: Display window animation settings.
Screen Timeout: Automatically adjust screen lock options and the delay time.
Location
Use Wireless Network: The use of mobile network in application check position.
Use GPS Satellites: Accurate location at street level.
GPS EPO Assistance: Use GPS auxiliary material (EPO) to accelerate the
GPS positioning.
EPP Settings: View the modified EPO configuration information.
A-GPS: Use auxiliary data to accelerate the GPS positioning.
A-GPS: View the modified A-GPS Settings.
19
Security
Screen Unlock: Use design, PIN or password lock screen.
SIM Card Lock: Can open/close lock a SIM card and change the SIM card
PIN.
Passwords: You can choose to see characters of the password you’re entering.
Device Administration: Add or delete device manager.
Credential Storage: Allows the application to access security vouchers and other documents.
Install From SD Card: From the SD card installed encryption certificate.
Set Password: Set or modify the password for documents stored.
Clear Storage: Remove all of the contents of the documents stored and reset the password.
Applications
Unknown Sources: Settings are available to install the electronic market to provide application. The Google PlayStore comes pre-loaded in your device.
Manage Applications: Install, manage, delete and un-installation Applications as the need arises.
Running Services: Check and control the currently running Applications.
Constantly running Application can result in a slow device.
Storage Use: Check the Application Manager for storage space.
Battery Use: Check the power consumption.
Development: Set the Application development options, set USB debugging, keep sensei state and allow simulation place Settings.
Accounts & Sync
Background Data: Synchronizes online data through your email address for easy sending and receiving of data through your Smartphone and your PC computer.
Auto-Sync: Automatic synchronization of Application data the frequency of which you can choose in the Settings.
Privacy
You can reset Factory Data and personalize your Smartphone. Your Smartphone is private and protects your private information by giving you options to lock your phone and provides a backup on Google Cloud.
Storage
20
SD Card: Insert the SD card to view total and available space. After you eject the SD card the display will remove itself.
Erase SD Card: To remove data from the SD card you must manually delete the data.
Internal Storage: Your Smartphone has inbuilt storage as well, the size and availability of which is displayed in your Storage Settings.
Language & Keyboard
Language Settings: The device comes with several Language Input options.
You can select the language and user dictionary that you are most comfortable with.
Keyboard Settings: Your Android Keyboard can easily switch between alphabets, symbols and the numeric keyboard.
Input method: You can choose from either the Android keyboard, or other input methods.
Voice Input & Output
Text-to-Speech Settings: Set your phone to type your texts for you by activating the Text-to-Speech function. Press the small Microphone icon and dictate your text.
Default Settings: By setting your Smartphone to Default Engine you can install Voice Data, Speech Rate, and Language.
Engines: Pico TTS settings.
Date & Time
Automatic: Your Network Provider offers time and date data to be saved on your Smartphone as soon as you put your SIM Card in.
Set Date: You can manually edit date by selecting the option in the Date and
Time settings.
Select Time Zone: You can also manually choose the time zone.
Once you’ve clicked the bar where the time zone is added a drop down menu will display the time zones all across the world and you can choose one.
Set Time: You can also manually set a time.
Use 24-Hour Format: You can choose from the 24 Hour clock or the 12 Hour clock; it is up to your preference.
Select Date Format: Similarly you can chose how you view your date on your
Smartphone.
Schedule Power On/Off
21
You can choose to schedule a Power Off for your Smartphone whereby you select a time and duration for which your device will automatically power off without your manually having to do so. Similarly you can schedule a Power On for your Smartphone.
About Phone
System Updates: Your Operating System will go through regular updates automatically when connected to a Wireless or GPRS Network.
Status: Keep a regular check on iDroid Hub for your devices updates and new versions.
About Battery: Your factory provided battery was manufactured for your device only. Do not use it for any other device and do not use unauthorized batteries for your device. This will greatly weaken the device and the battery.
Legal Information: You can check the legal information online at www.iDroidUSA.com
4.4 Camera
Select the Camera icon to enter the Camera interface. During the view-finding mode, adjust the lens to allow what is being photographed to appear in the viewfinder.
After framing the picture you wish to take, keep the camera steady and press
to take pictures.
After taking photos. Click the photo preview on the bottom right and you can open the menu for the following operation:
A) You can share the photo via MMS, E-mail or Bluetooth, etc.
B) Click the photo for more operation, such as deleting
You can also change the mode from Picture to Video by pressing the Video icon. You can also switch between the front and back cameras.
4.5 Music
Select the Music Player icon to enter your music interface. You can choose from Songs, Artists or Albums or make Playlists of your own.
The Player includes all kinds of functions like Play, Pause, Skip Back and
Forwards, with a tracking line which can be slid to go forward in the track and back to back. The volume setting is also available on that single page interface.
22
4.6 File Manager
In the main menu click on the File Manager icon to enter the memory card interface which shows all of the files in your Smartphone. These can pre-loaded files, downloaded, or shared via Bluetooth or email. You can organize your files the way they suit you. The File Manager has the options to make new folders, copy, view, cut, delete, rename, share and details of documents etc.
V - Statement of Toxic and Hazardous Substances or Elements
According to local laws and regulations your devices battery cannot be disposed of with regular household waste and special steps must be taken to dispose of it at the end of its lifespan. When your product reaches the end of its life take it to a special collection center. Your effort will ensure that the battery is recycled in a manner that conserves the environment is not harmed and protects human health.
Part Toxic and Hazardous Substances or
Names Elements
Lead
(Pb)
Mercur y(Hg)
Cad mium
(Cd) hexav alent chromi um
(Cr(VI)
)
○
Polybro minated bipheny ls (PBB) polybrominated diphenyl ethers
(PBDE)
PCB Board
○ × ○ ○ ○ and Accessories ×
Plastic
○ ○ ○ ○ ○ ○
○
Metal ○ × ○ ○ ○ ○
×
Battery ○ × ○ ○ ○ ○
×
Other
○ × ○ ○ ○ ○
×
○ : This indicates that the content of this toxic or hazardous substance in all homogeneous materials of the part is below the requirement limit SJ/T11363-2006 standards.
× : This indicates that this toxic or hazardous substance, at least in parts of a homogeneous material, contains toxic or hazardous substance has content beyond SJ/T11363-2006 standards and limit requirements.
23
This is a product of the "Environmental
Protection Use Period" is intended for 10 years of use as the logo on the left shows. The battery and other replaceable parts that come under the
EFUP lifespan may be related to a product's environmental responsibility. The Environmental
Protection Use Period is valid only when the use of this product is conducted under normal circumstances as described in the manual.
COMMON TROUBLE SHOOTING TIPS
1) Problem: The battery runs low too fast
This is one of the most common problems with Smart Phones. Unfortunately, we have to face the fact that our Android devices will never run for as long as old feature mobile phones (Clamshells and non-smart candy bar phones). This is the price we have to pay for having the smartest devices in the world.
However, we can always do something to extend the battery life here and there
24
Solution: Battery life is mostly affected by 1. Signal strength, 2. Radio usage and 3.
Screen brightness/screen timeout time.
1. Low signal strength will result in lower battery life.
2. Using your devices radio for calling and internet for long periods of time will result in lower battery life.
3. Having your screen brightness at maximum and having your screen timeout for more than one minute will result in lower battery life.
To put it simply, you have to get rid of anything that's eating up your battery unnecessarily. In most cases, this will be Wi-Fi (enabled and not used), GPS, and a number of unnecessary apps running in the background, screen brightness set to maximum or ads from free apps and games for Android. You should also use some battery app to manage apps or/and some Android app killer.
If your battery is running flat and you cannot charge your phone, you should turn
Power Saver. In my IDROID, you can activate it by dragging the top part of the screen down and then checking Power Saver (see the screenshots below).
2) PROBLEM: A small popup menu doesn't appear after holding the power button
This is also one of the most often encountered Android problems. When you hold the power button for a few seconds, a small Phone options menu (like the one on the screenshot) will or, at least, should appear.
25
This menu allows you to power off your phone turn off or on airplane mode or restart your phone.
Solution:
To do that, do go Settings > Backup & reset > Reset Phone . Before you do that, remember to backup your settings with either a third party app or use the default function also available under Backup & reset > Backup & restore .
3) PROBLEM: Backlight turns on and off on its own
This is not the most serious problem in the world but it can be a bit annoying when your phone, out of the blue, turns the screen on in the middle of the night just to turn it off in a few seconds. I guess it can also significantly reduce the battery life.
Solution:
26
Restored factory settings. To do that, go to Settings > Backup & reset > Reset
Phone . Remember about backup.
4) PROBLEM: The phone froze!
Problem: It may happen that your Android phone or Android tablet will not respond at all. I ended a call, the phone froze so I waited, waited, waited. The screen turned off and the phone behaved as if it was turned off). In such a situation, we usually remove the battery.
27
Solution: When the phone is unresponsive, it's usually a good idea to restart it. You can do that by holding the power button for a few seconds and then tapping Restart phone. This solves the problem in most cases.
You can also remove the battery (if you have one), which always helps. After that the phone automatically restarted and everything went back to normal.
Android corrects my words without even asking
5) PROBLEM: Auto Correct keeps messing with your Typing!
Solution: You may want to turn off auto correction. Not all Android devices are equipped with that feature by default (my iDroid was just suggesting words, not autocorrecting them, but when I installed Swift Key keyboard the function was enabled).
To turn it off, go to Settings > Language & input > Android Keyboard > Auto correction and select "off."
6) PROBLEM: I use a third party launcher but it occasionally switches back to the default one (e.g. YANDEX 3D)
28
You decided to use a third party launcher (e.g. Nova Launcher or GO Launcher ) but every time you switch between apps or, worse, restart your phone it switches back to the default launcher and you lose all your settings, widgets etc.
This is very annoying but you can easily get rid of that problem.
Solution: All you have to do is set your third party launcher as a default launcher and the problem will disappear. Just tape the Home button two times (quickly) and the phone will ask Complete the action using so choose your launcher and press Always .
7) PROBLEM: WANT TO BLOCK A CONTACT
Problem: We gave our number to the wrong person who's now bothering us. There has been some fuss and you are receiving calls from a person from the other side of the globe. You are receiving tons of SMS ads, which are driving you crazy. Whatever your problem is, if you have an Android device, you can easily get rid of it.
Solution: Thanks to Android being the most popular mobile platform in the world, you have a great number of apps to choose from, including apps for blocking calls and SMS.
I recommend using SPC, a very simple but powerful app with advanced options, such as, blocking calls, SMS, blacklists, white lists and many more. If you want to discover more call blockers, check free call blocker for Android.
29
The screen orientation changes too often
Problem: Some people simply cannot stand it when the screen orientation of their
Android phone changes whenever they lie down or make a quick hand movement when typing. This, in fact, can be a bit irritating, but you can easily deal with it.
Solution: All you have to do is turn off the auto rotate option. To do that, go to Settings > Display , gestures & buttons and uncheck Auto rotate screen . Done!
30
FREQUENTLY ASKED QUESTIONS (FAQs):
The screen will never rotate without your permission!
How to reset the phone
1. Open up phone setting by dragging from top right hand side
2. Click on setting button
3. Click on backup and reset
4. Click on backup if you want to back up your content
5. If you don't want to backup leave the box unchecked
6. Click on reset button, and then it will ask again, click yes or reset
7. Phone will reset to factory setting and will reboot automatically.
How to Get a Screenshot of the Screen
You need to press Power button with the Volume down button to get a screen shot.
What Network Service providers do the Phone works with?
IDROID Devices are unlocked devices. The phone works with all GSM Service
Providers in USA and around the world. Since there are some limitations in certain areas on Wireless Carrier Compatibility, best bet is to ask the iDroid Dealer or send us an email at sales@idroidUSA.com
or call us at (215) 589-7118 (USA) or 604-449-0055
(Canada) or find the local iDroid Customer Service phone number on our website for your country.
31
How to dial my Voice Mail?
Hold Down "1" on your phone and it automatically dials into your Voicemail.
How to start the Video Recording?
Once you open up camera please click on camera flip button. You will find this button on bottom right side of screen. When you see front camera is up please click on video button and it will start recording.
How to Change the Resolution of the pictures?
Open the Camera, at the lower left bottom there is an option for Camera Settings. Scroll down and you will find the option to change the resolution.
How to move an application to Memory Card?
Go to APK Installer in the Play store and install the application and you will be able to move and manage your applications.
How to use Yendex 3D Shell?
Go to Main Menu, There is an application called Shell Settings. You can change all the settings and use Yendex Cell.
How to Change the Ringtone?
Main Menu Settings Profile Change Notification Sound
How can I hard reset my iDroid Mobile Phone?
1. Power on volume up + power:
2. You will reach android robot
3. Wait 5 seconds
4. Press power button once
5. Menu will appear
6. Use volume down to scroll down to wipe data/factory reset
7. Press volume up to select wipe data/factory reset
8. Use volume down to scroll down to YES
9. Use volume up to select YES
What does the H+ mean on the top of my display?
The “H+” icon is confirming to you that your iDroid Mobile phone is fully connected to the 4G Network for high speed data (H+ is the technical name for 4G).
32
Are iDROID Phones 4G?
All iDROID Mobiles Android 4.4.2 devices are 4G HSDPA+ enables, meaning they will reach a minimum speed of 21mbps. This is the upgrade to 3G and provides a faster internet and connected environment for the user.
My wireless phone won't turn on.
Press and hold the POWER button.
Remove the battery, try re-charging the battery, and re-insert.
I can't make or receive calls.
1-Make sure the phone is on.
2-Make sure you push the SEND (green) button.
3-Check if the NO SERVICE indicator is lit.
4-Check the battery strength indicator.
My speaker phone doesn't work.
1-Ensure the volume is at its highest by using the volume buttons or left and right buttons (during a call) on our feature phones.
2-Try removing and reinserting your battery.
I get a busy signal when I try to make my call.
1-Retry your call
2-Check with your service provider to make sure your account is able to make calls
3-If dialing an international call, makes sure you dialed 011 and the correct country code.
4-You should also contact your service provider to make sure that you are allowed to make international long distance calls from your device.
I hear a lot of static while using my phone indoors.
Call quality may vary in different buildings because of variations in their construction and architecture. Try moving closer to a window to improve your reception.
My phone was lost or stolen. What should I do?
1-If your phone is lost or stolen, immediately call your service provider to suspend your service, so they can quickly protect your account from fraudulent use. If the phone has been stolen, then call your local police and obtain a police report number.
2-Here is a tip to help prevent theft:
Use your phone's security lock option to prevent unauthorized use of your phone. Until the unlock code is entered into the phone, a "locked" phone will not operate
Protect sensitive documents containing your account information, wireless telephone number
33
I forgot the pattern/unlock code for my device and I am locked out.
Try gaining access to your Gmail account by going to http://accounts.google.com/recoveraccount
Where can I buy accessories (cases, screen protectors, batteries, etc.) for my device?
At this time the cases are currently under production.
Do I Really Need a Google Account in iDROID?
You will need to enter details of an existing Google account, or need to create a new account, during the set-up process of almost all Android phones. If you have a Gmail,
YouTube or Picasa account, or an account for any of the other popular Google products, you already have the login details you need. Google migrated all of its separate product accounts into a single unified account several years ago. Without a
Google account, you will not be able to take full advantage of all the useful apps which are pre-installed on all Android phones, and as it takes just a few minutes to set up an account, it seems silly to make this a problem.
MOBILE INTERNET AND PICTURE MESSAGING
APN SETTINGS GUIDE
34
Notice
The Handset is preloaded with TWEAKKER App that assists you with the Mobile
Internet Settings and Configuration for your Wireless Service Provider on the Unlocked iDroid Handset. You can either Use TWEAKKER or Use the Manual Settings given in this document for Every Wireless Company in United States of America. This document is the copyrighted of iDroid USA ™
Wireless Service Providers in the USA
1. AT&T
2. Cricket Wireless/AIO
3. AirVoice Wireless
4. Black Wireless
5. Brightspot (T)
6. Cellular Abroad
7. Consumer Cellular
8. H2O Mobile
9. Jolt Mobile
10. Lyca Mobile (T)
11. Metro PCS (T)
12. NET10
13. PTel (T)
14. Pure Talk USA
15. Ready SIM (T)
16. Red Pocket Mobile
17. Roam Mobility (T)
18. Simple Mobile (T)
19. Skyview Wireless
20. Solavei (T)
35
21. Spot Mobile (T)
22. Speed Talk Mobile (T)
23. Straight Talk
24. T-Mobile
25. TelCel America
26. TruPhone
27. Ultra Mobile (T)
APN Settings & Configuration
1. AT&T APN Setting for Android Details:
Name: AT&T
APN: wap.cingular
Proxy: <Leave in Blank>
Port: <Leave in Blank>
Username: wap@cingulargprs.com
Password: cingular1
Server: <Leave in Blank>
MMSC: http://mmsc.cingular.com
MMS proxy: wireless.cingular.com
MMS port: 80
MCC: 310
MNC: 410
Authentication type: <Leave in Blank>
APN type: default,supl,mms OR Internet
APN Protocol: Leave it on the Default one
AT&T APN settings for android Step by Step setup:
How will you enter the above settings for the AT&T APN setting for android on your device?
Below are the detailed step by step instructions you should Follow to add these AT&T
APN Settings for Android Device:
On the Andr oid’s Main Menu, select Settings
In the Settings section, look for Wireless Connections. Tap on it.
Now tap on More.
Then select the option where it says Mobile Networks.
36
Now tap on Access Point Names.
Using the Option button select New APN.
Enter all the values listed above for the AT&T APN setting for Android.
Hit the option button and Hit SAVE.
Open your google Chrome browser and you should be able to browse on the internet now!
2. Cricket Wireless / AIO Wireless
Android Configuration
You should get new Cricket settings automatically pushed to your device after you insert the Cricket SIM Card, but if for some reason you need the Manual Configuration instructions (also called APN settings) they are listed below.
A) Tap Settings and enter the Mobile Networks/Mobile Data interface. From there select the Access Point Names, tap on New APN (you may have to tap Menu button to see this option).
B) Enter the following APN info:
Name: Internet
APN: ndo
Proxy: Not Set
Port: Not Set
Username: Not Set
Password: Not Set
Server: Not Set
MMSC: http://mmsc.aiowireless.net MMS Proxy: proxy.aiowireless.net
MMS Port: 80
MCC: 310
MNC: 150
Authentication type: Not Set APN type: default,mms,fota,hipri,supl
Note: For the above APN type be sure to enter it exactly as it is listed and don't include any spaces!
Tap Save for the new APN.
Go back one screen to the APN list and tap the dot to enable this APN.
Reboot the device.
Test data and MMS.
37
3. AirVoice Wireless Android APN Settings
DATA Configuration
On the device, go to the Menu
Select Settings
Select Wireless & Networks (or Wireless Controls)
Select Mobile Networks
Select Access Point Name
Press Menu
Select New APN
≈ For the Name: Mobile Web
• Tap OK
≈ For the APN: att.mvno
• Tap OK
≈ For the Proxy: 66.209.11.33
• Tap OK
≈ For the Port: 80
• Tap OK
≈ For the Username: LEAVE BLANK
≈ For the Password: LEAVE BLANK
≈ For the APN Type: default (or select INTERNET if available)
• Tap OK
Note: Make sure input is in lowercase letters.
Save the APN and, if necessary, select Access Point Names and tap the Radio button next to Mobile Web to set the profile as default
Press the Menu key
Select Save
Return to the Home screen and power the device off and on.
38
MMS Configuration
On the device, go to the Menu
Select Settings
Select Wireless & Networks (or Wireless Controls)
Select Mobile Networks
Select Access Point Name
Press Menu
Select New APN
≈ For the Name: Mobile MMS
• Tap OK
≈ For the APN: att.mvno
• Tap OK
≈ For the Username:
≈ For the Password:
≈ For the MMSC: http://mmsc.cingular.com
• Tap OK
≈ For the MMS Proxy: 66.209.11.33
• Tap OK
≈ For the MMS port: 80
• Tap OK
≈ For the APN Type: mms
• Tap OK
≈ If available, for the Authentication Type: select PAP
• Select OK
Press the Menu key
Select Save
39
Once you have completed the steps listed above, and power-cycled the device, your
Data and MMS should be ready for use. If you are still unable to access the Web please:
Turn your Wi-Fi OFF.
Visit “Wireless and Networks” to make sure your DATA ROAMING is ON and
Enable 3G is ON.
If you are still experiencing any issues, please contact Customer Service from a phone other than your AirVoice Wireless device to make sure your account is set up accordingly.
4. Black Wireless APN Settings
On your phone please go to the following menu:
Menu > Settings> Wireless & Networks > Mobile Networks > Access Point Names
NEW APN:
Name: Black Wireless
APN: att.mvno
Proxy: 66.209.11.33
Port: 80
Username: BLANK
Password: BLANK
Server: BLANK
MMSC: http://mmsc.cingular.com
MMS Proxy: 66.209.11.33
MMS Port: 80
MCC: 310
MNC: 410
Authentication Type: PAP
APN Type: Default,mms,supl,agps,fota
5. Brightspot Mobile APN Settings
Set up Brightspot Internet and Picture Messaging on Your Android Phone
Check mobile network settings and reset APN
From the Home screen, press the Menu key.
Touch Settings.
40
Touch Wireless & Networks, or Wireless Controls (option name depends on software version.)
Verify that the Airplane Mode or Flight Mode check box is not selected.
If you see a Mobile Network check box, verify it is selected.
Touch Mobile Networks.
If you see the following check boxes, verify they are selected:
•
Data Enabled
• Use Packet Data
• Data Roaming
Note: This incurs charges if you roam internationally.
Touch Access Point Names or APNs.
Press the Menu key.
Touch Reset to default.
Press the Home key.
Test the Data Connection and access the Web to verify it is working correctly.
If these steps did not resolve the issue and you still cannot access the Web, proceed to
Step 2.
Verify and Update the APN Settings
From the Home screen, press the Menu key.
Touch Settings.
Touch Wireless & Networks or Wireless Controls.
Tap on Mobile Networks.
Touch Access Point Names or APNs.
If there is a Brightspot (or T-Mobile) APN, touch it. If not, press the Menu key, and touch New APN.
Verify and update the following settings for the Data APN:
• Name: Brightspot (or T-Mobile)
•
APN: multibrand
•
Proxy: <Leave blank>
•
Port: <Leave blank>
• Username: <Leave blank>
• Password: <Leave blank>
•
Server: <Leave blank>
•
MMSC: HTTP://BRTSPT.MMSMVNO.COM/MMS/WAPENC
•
MMS proxy: <Leave blank>
• MMS port: <Leave blank>
• MMS protocol: WAP 2.0 (Most phones do not have this field)
41
•
MCC: 310
• MNC: 260
•
Authentication type: <Leave blank>
•
APN type: default,supl,mms
Important: The APN type must be entered EXACTLY as shown.
Note: On some Android phones, this field must be selected rather than typed. On these phones, choose the option for Internet + MMS.
•
APN Protocol: Ipv4
•
Enable/Disable APN: APN Enabled
•
Bearer: Unspecified
8. Press the Menu key.
9. Touch Save.
10. In the list of APNs, delete all others that appear if possible.
Exception: Do not delete the FOTA APN.
To Delete an APN, Follow These Steps:
Touch the APN you want to delete.
Press the Menu key.
Touch Delete APN.
Select to activate the Brightspot or T-Mobile APN with the correct settings. A green circle will indicate it is activated.
Turn the phone off and back on.
Test the data connection and access the web to verify it is working correctly. If not, repeat steps above to edit the APN to set the APN type to <blank>.
6. Cellular Abroad APN Settings
Android OS Phone Setup
Select Menu > Settings > Wireless & Networks > Mobile Networks
Leave Data Roaming unchecked
Select Access Point Names
In APNs screen, bring up the menu screen and select Add new or New
APN
Set the following case-sensitive options:
•
Name: TIM Italia
•
APN: ibox.tim.it
42
•
Proxy: <leave blank>
• Port: <leave blank>
•
Username: <leave blank>
•
Password: <leave blank>
•
Server: <leave blank>
•
MMSC: <leave blank>
• MMS proxy: <leave blank>
•
MMS port: <leave blank>
•
MCC: Do not edit this record
•
MNC: Do not edit this record
• Authentication type: "None"
• APN type: Leave blank, or choose "Internet" if given a dropdown list
Tap the menu screen again and select "Save" or "Save APN"
Your new APN should appear in the list on the "APNs" screen
Do not activate this APN until you arrive in Italy to avoid expensive roaming fees.
To activate your data account, tap the dot next to the APN name to turn it green.
Once activated, you can start browsing.
7. Consumer Cellular
There’s a 2-step process involved in setting up 4G LTE on your Android smartphone.
Before you get started, please be sure your phone is compatible with 4G LTE. You may need to consult your phone’s user manual to determine if your phone is 4G LTE capable.
Configure your phone to work with Consumer Cellular’s 4G LTE network. Each phone is different, so you will need to refer to your phone's user manual to find out how to change the following settings:
Proxy Address: <blank>
Proxy Port: <blank>
Proxy Push: Enabled
Authentication Type: Secure
User Name: <blank>
Password: <blank>
APN: ccdata
MMSC: http://mmsc.mobile.att.net
MMS Proxy: proxy.mobile.att.net
MMS Port: 80
Authentication Type: <blank>
43
APN Type: default, mms, supl
DNS Assignment: Network Assigned
When you’ve completed the steps above, please be sure to call our customer service department at 888-3455509, as we’ll need to alter your account accordingly.
Other Notes:
Our Connect! service is a great deal for casual data use. However we do not offer unlimited plans for heavy data use, such as watching videos or listening to streaming audio.
Please understand that, while our Customer Service representatives do everything they can to help solv e customers' problems, we can’t guarantee every cell phone model can be configured with our data service.
Many phones that are compatible with our service will allow you to modify the settings and begin using our picture messaging and web service. However, there are some phones that will not work. If you have difficulties we can help you select one of our affordable data capable phones that will arrive fully programmed.
8. H2O Mobile
Configure your phone manually using the settings specified below
Note: Requires an unlocked, AT&T compatible GSM handset
Description
Proxy Gateway IP Address
Proxy Gateway Port
WAP APN
WAP Homepage URL
MMS APN
MMS URL
9. Jolt Mobile
Data Configuration
Phone Settings
Value proxy.mvno.H2OMobileweb.com
80 att.mvno http://www.H2OMWeb.com att.mvno http://mmsc.cingular.com
66.209.11.33
44
On the Device, go to the Menu
Select Settings
Select Wireless & Networks or Wireless Controls
Select Mobile Networks
Select Access Point Name
Select Menu
Select New APN
•
For the Name: Enter Mobile Web Tap OK
•
For the APN: Enter att.mvno Tap OK
• For the Proxy: Enter 66.209.11.33 Tap OK
• For the Port: Enter 80 Tap OK
•
For the Username: leave blank
•
For the Password: leave blank
• For the Username: leave blank
• For the APN Type: as default or internet Tap OK (make sure the "default" is in lowercase letters)
• Save the APN and, if necessary, select Access Point Names and tap the radio button next to Mobile Web to set the profile as Default
• Press the Menu key
•
Select Save
•
Return to the Screen
MMS Configuration
On the device, go to the Menu
Select Settings
Select Wireless & Networks (or Wireless Controls)
Select Access Point Name
Press Menu
Select New APN
•
For the Name: Enter Mobile MMS Tap OK
•
For the APN: Enter att.mvno Tap OK
•
For the Username Leave Blank
• For the Password: Leave Blank
• For the MMSC: enter http://mmsc.cingular.com Tap OK
•
For the MMS Proxy: enter 66.209.11.33 Tap OK
•
For the APN Type: as MMS Tap OK (Make sure mms is in lowercase letters)
•
If Available for the Authentication Type: select PAP Select OK
Press the Menu key
Select Save
Return to Home Screen
45
10) LYCA Mobile
Username: Imus
Password: Plus
Click SAVE & Reboot your Phone.
11. METRO PCS
APN Settings
46
Name: MetroPCS
APN: fast.metropcs.com
Proxy: Not set
Port: Not set
User Name: Not set
Password: Not set
Server: Not set
MMSC: http://metropcs.mmsmvno.com/mms/wapenc
MMS Proxy: Not set
MMS Port: Not set
MCC: 310
MNC: 260
Authentication Type: None
APN Type: default,mms,supl
APN Protocol: IPv4
APN Roaming Protocol: IPv4
Enable/Disable APN: APN enabled
Bearer: Unspecified
12. NET10
Follow the following steps:
Settings>Network>Acces Point Names> Click on Menu and Select ‘Add new APN’
Enter these settings:
Name: NET10
Apn: tfdata
Port: 80
Mmsc: http://mms-tf.net
Mms Proxy: mms3.tracfone.com
Mms Port: 80
If you see a field in your phone that was not listed here, leave it EMPTY or with the
Defaults. CLICK SAVE AT END.
Restart Your Phone!
13. PTEL
47
Before getting started, make sure your Wi-Fi is turned OFF, and the phone is not in
Airplane Mode.
Go to 'Settings' on your phone
Go to 'Wireless & Networks'
Go to 'Mobile Network'
Go to 'Access Point Name'
Press 'Menu' and select 'New APN'
Enter the following settings (case sensitive):
Name: PTEL Mobile
APN: wholesale
Proxy: [leave blank]
Port: [leave blank]
Username: [leave blank]
Server: [leave blank]
MMSC: http://wholesale.mmsmvno.com/mms/wapenc
MMS Proxy: [leave blank]
MMS Port: [leave blank]
Authentication Type: [leave blank]
APN Type: blank or internet and MMS
Press menu and select 'Save'
Make sure you select the 'PTEL Mobile' profile you just created
Next, you will need to remove the other APN's that are listed on your phone. To do that, just select each APN, press the menu button and then select 'Delete APN'. Delete all of the APN's until PTEL Mobile is the only one left.
Some Android™ phone models may not allow you to delete all of the APN's, or delete the default APN. So you may want to visit the Google Play Store and download an APN manager app. There are plenty of great free ones available.
14. Pure Talk
Press Menu
Select Settings
Select Wireless & Networks
Select Mobile Networks
Check Data enabled
Select Access Point Names
Press Menu
Select New APN
48
Enter the following information:
Name: Pure TalkUSA
APN: att.mvno
Proxy: proxy.mvno.telrite.com
Port: 80
Username: <Not set>
Password: <Not set>
Server: <Not set>
MMSC: http://mmsc.cingular.com
MMS Proxy: proxy.mvno.telrite.com
MMS Port: 80
MCC: 310
MNC: 410
Authentication Type: <Not set>
APN type: <Not set>
Press Menu
Select Save
Reboot phone
15. Ready SIM Wireless
Internet on Android
Select Settings
Select Wireless and Networks
Select Mobile Networks
Select Access point Names
Press Menu
Press New APN or hit + symbol
Enter the following settings
Name: Ready SIM (This is just a label so the wording does not matter)
APN: roam
All other fields need to be left blank or whatever the default settings are
Press Menu and Save
Ensure the new Ready SIM APN is selected
Restart your phone
49
MMS Settings for Picture Messaging and Video Messaging
Insert the Ready SIM in to phone
Select Settings
Select Wireless and Networks
Select Mobile Networks
Select Access Point Names
Press Menu
Press New APN or + symbol
In the new APN screen, enter the word ‘ready’ under name and the word
‘wholesale’ under APN (Username & Password blank)
In the MMSC field enter: http://wholesale.mmsmvno.com/mms/wapenc
If you are prompted to enter the MCC and MNC please use MCC: 310, MNC:
260
Press Menu and Save
Ensure the new Roam Mobility APN is selected
Restart your phone if you are unable to use Data after a couple minutes
16. Red Pocket
Data and MMS
Name: Red Pocket Mobile
APN: att.mvno
Proxy: proxy.mvno.rpmobileweb.com
Port: 80
Username: Blank
Password: Blank
Server: 66.209.11.33
MMSC: http://mmsc.cingular.com
MMS Proxy: proxy.mvno.rpmobileweb.com
MMS Port: 80
MMS Protocol: Blank
MCC: 310
MNC: 410
Authentication type: Not set
APN type: default,supl,mms
Bearer: Unspecified
Make sure "Mobile Data" is checked under Mobile Networks.
50
Data Roaming should be off or unchecked.
17. Roam Mobility
Android Internet
Insert Roam SIM in to phone
Select Settings
Select Wireless and Networks
Select Mobile Networks
Select Access Point Names
Press Menu
Press New APN or + symbol
In the new APN screen, enter the word roam under name and APN (Username &
Password should be blank)
If you are prompted to enter the MCC and MNC please use MCC: 310, MNC:
260
Press Menu and Save
Ensure the new Roam Mobility APN is selected
Restart your phone
Picture & Video Messaging Settings (MMS)
Insert the Roam SIM in to phone
Select Settings
Select Wireless and Networks
Select Mobile Networks
Select Access Point Names
Press Menu
Press New APN or + symbol
In the new APN screen, enter the word
‘roam’ under name and the word
‘wholesale’ under APN (Username & Password blank)
In the MMSC field enter: http://wholesale.mmsmvno.com/mms/wapenc
If you are prompted to enter the MCC and MNC please use MCC: 310, MNC:
260
Press Menu and Save
Ensure the new Roam Mobility APN is selected
Restart your phone if you are unable to use data after a couple minutes
51
18. Simple Mobile
Android 4.0 & 4.1 (Ice Cream Sandwich & Jelly Bean) - Internet and MMS
Pull down the notifications screen & tap on Settings
Tap on Mobile Data (some phones say "more"
Tap Mobile Networks (some phones have "Access Point Names" here)
Tap Access Point Names
Press the menu button
Select New APN
•
Name: SIMPLE Mobile
•
APN: simple
•
Proxy:<Not set>
• Port:<Not set>
•
Username:<Not set>
•
Password:<Not set>
•
Server:<Not set>
•
MMSC: http://smpl.mms.msg.eng.t-mobile.com/mms/wapenc
• MMS Proxy:<Not set>
•
MMS Port:<Not set>
•
MCC: 310
•
MNC: 260
•
APN Type: default,supl,mms,admin
• If no APN settings are present, a restore to factory default settings may be required.
Select Menu and Save
Go back one screen to the APN list and tap on the dot to Enable the SIMPLE
Mobile APN
Restart phone & you're set!
19. SkyView Wireless
SkyView Wireless APN Settings
Name: SkyView Wireless
APN: att.mvno
Proxy: 66.209.11.33
Port: 80
Username: Leave blank
Password: Leave blank
52
Server: Leave blank
MMSC: http://mmsc.cingular.com
MMS Proxy: Leave blank
MMS Port: Leave blank
MCC: Leave blank
MNC: Leave blank
APN Type: Leave blank
20. SOLAVEI
Step 1 - Attempt Automated Setup
Solavei Phone Settings have the ability to send settings to your device Over The Air
(OTA). We recommend you attempt to setup your phone with this before trying manual data setup.
Please follow the below steps:
Enter your IMEI or search for your phone in the Solavei Phone Settings and select it.
Depending on the compatibility of your device you will either be asked to enter your phone number, or follow some manual instructions, if the latter then you can use Step 2 below as a reference.
Once you've entered your phone number and completed the Captcha box
(number confirmation), click Confirm.
From there wait for the configuration message to appear on your phone.
Once you've received it follow the prompts to install the settings, you may be asked to install multiple times, but not more than two.
The password is always 1234
Note: It can take up to 5 minutes for the OTA configuration message to get to your phone. If you do not receive the OTA message, please attempt the manual setup steps located below.
If you are still unable to access data and/or MMS after the installation, please try the below generic Android data settings.
Step 2 - Generic Android Internet and MMS Settings
If you are unable to find the OTA for your particular Android phone below are some generic settings that may work for you. If you don't have a specific field, just leave as default and move to the next step.
53
On the device, tap the Menu icon.
Select Settings.
Select Wireless & networks.
Make sure Wi-Fi is Off (you can change this later) and Mobile network is On (or checked).
Tap on Mobile network.
Tap on Access Point Names.
Press the Menu key and tap Reset to Default.
Press the Menu key and tap New APN
Select Name: enter ‘solavei’ and tap OK.
Select APN: enter
‘solavei’ and tap OK.
Enter the user name and password listed below. If no value is listed, leave the field blank.
•
User name: <leave blank>
•
Password: <leave blank>
Select MMSC: enter http://solavei.mmsmvno.com/mms/wapenc and tap OK.
Select MMS proxy: <leave blank>
Select MMS port: <leave blank>
Select MMS protocol: WAP 2.0
MCC: 310
MNC: 260
Select : Authentication type: Not set
Select APN type: default,mms (No spaces. Needs to match exactly)
•
Alternate: default,mms,hipri,supl,admin,mobile
APN Protocol: IPv4 or IPv4/IPv6
APN Roaming Protocol: IPv4
APN Enable/Disable: APN enabled.
MVNO Type: IMSI
MVNO Value: 310260x
Press the Menu key and select Save
Press the radio button next to Solavei to set the profile as default.
Delete all non-Solavei APN's after saving the Solavei APN.
At this time, turn the phone Off and then back On again.
Test the settings by sending a picture message to yourself.
Tap the Menu icon.
Tap Browser.
Enter a non-Google web site to test.
21. SPOT MOBILE
54
Configuring Data
You should be able to use everything as soon as you pop in your Spot Mobile USA SIM
Card. If you find a particular feature that is not working we have provided the steps and settings you can enter manually.
Internet
APN: wholesale
Username: leave blank
Password: leave blank
MMS
APN: wholesale
Username: leave blank
Password: leave blank
MMS Proxy: 216.155.165.50
MMS Center: http://wholesale.mmsmvno.com/mms/wapenc
22. Speed Talk Mobile
Android 4.0, 4.1 & 4.2 (Ice Cream Sandwich & Jelly Bean)
– Internet and MMS
Pull down the notifications screen & tap on Settings
Tap on Mobile Data (some phones say “more”)
Tap Mobile Networks (some phones have “Access Point Names” here)
Tap Access Point Names
Press the Menu button
Select New APN
•
Name: stm
•
APN: pwg
•
Proxy:
• Port:
•
Username:
•
Password:
•
Server:
• MMSC:http://pwg.mmsmvno.com/mms/wapenc
• MMS Proxy:
•
MMS Port:
•
MCC: 310
•
MNC: 260
55
Select Menu and Save
Go back one screen to the APN list and tap on the dot to Enable the PWG Mobile
APN
Restart phone & you’re set!
23. Straight Talk Wireless
Enter the following APN info if you are using Straight Talk AT&T service:
Name: straight talk
APN: tfdata
Proxy: Not Set
Port: Not Set
Username: Not Set
Password: Not Set
Server: Not Set
MMSC: http://mms-tf.net
MMS Proxy: mms3.tracfone.com
MMS Port: 80
Some have tweaked the following as well:
MCC: 310
MNC:410
Auth Type: PAP
APN type: default,supl,mms,hipri
IPv4
IPv4
Bearer: uspecified
MVNO type: None
Enter the following APN info if you are using Straight Talk T-Mobile service:
Name: straight talk
APN: wap.tracfone
Proxy: Leave blank
Port: 8080
Username: Not Set
Password: Not Set
Server: Not Set
MMSC: http://mms.tracfone.com
56
MMS Proxy: Leave blank
MMS Port: Leave blank
•
Save your new APN.
•
Reboot your phone by powering it off and then back on.
•
Enjoy your service on Straight Talk.
24. T-Mobile
Here are the specific T-
Mobile APN Settings you’ll need to add:
APN: epc.tmobile.com and fast.t-mobile.com
Proxy: (blank)
Port: (blank)
username: (blank)
password: (blank)
Server: wap.voicestream.com
MMSC: http://mms.msg.eng.t-mobile.com/mms/wapenc
MMS Proxy: 216.155.165.50
MMS Port: (blank)
MCC: 310
MNC: 260
Authentication Type: (not set)
APN Type: default
APN Protocol: IPv4
Bearer: unspecified
25. TELCEL AMERICA
Create a new APN (Access Point Name). Enter only the settings listed below:
57
Select the APN you just created.
Delete any old APN from your phone if possible
26. TRUPHONE
Enter APN (Data) Settings Manually
From the Home screen, press 'Menu' and go to the Settings area on your device
Go to 'Wireless & networks', then 'Mobile networks', then 'Access Point Names', which will take you to the APN screen
Within this screen, you may already have other APNs, or the screen may be blank. Press Menu and select 'Add new APN'
Enter 'Truphone' as the Name, and 'truphone.com' as the APN. All other fields should be left blank. Save and return to the APN screen
Check your new APN is active, with a colored button next to it. If not, simply click on it to activate it. You will now be ready to start using data.
27. ULTRA MOBILE
From the Home screen, press 'Menu' and go to the Settings area on your device
58
Go to 'Wireless & networks', then 'Mobile networks', then 'Access Point Names', which will take you to the APN screen
Within this screen, you may already have other APNs, or the screen may be blank. Press Menu and select 'Add new APN'
• Name – Ultra
•
APN
– wholesale
•
Proxy
– blank
•
Port – blank
• Username – blank
• Server – blank
•
MMSC
– http://wholesale.mmsmvno.com/mms/wapenc
•
MMS Proxy
– blank
•
MMS Port – blank
• MCC – 310
•
MNC
– 260
•
Authentication Type
– blank
•
APN Type- default,supl,mms
59
LIMITED WARRANTY POLICY
What Warranty Covers: iDROID offers limited manufacturer warranty from defects in material and workmanship during the warranty period. If a product proves to be defective in material or workmanship during the warranty period. iDROID will, at its sole option, repair or replace the product with a similar product. Replacement Product or parts may include remanufactured or refurbished parts or components. The replacement will be covered by the balance of the time remaining on the customer’s original limited warranty. iDROID provides no warranty for the thirdparty software included with the product or installed by the customer.
How Long the Warranty is Effective:
USA: iDroid products are warranted for one (1) year for parts and labor from day of purchase.
European Union: iDroid products are warranted for two (2) years for parts and labor from day of purchase. Only Applicable on authorized Devices for Europe.
Africa & Asia: iDroid products are warranted for one (1) year for parts and labor from day of purchase.
Who the Warranty Protects:
This warranty is valid for every person who buys the phone, even if the first purchaser resells the phone to another buyer within the 1 st year.
The Warranty does not Cover Damage, Deterioration or Malfunction resulting from:
Accident, misuse, neglect, fire, water, lightning, cracked display, and deep scratches or signs of impact, or other acts of nature, unauthorized product modification, or failure to follow instructions supplied with the product.
Repair or attempted repair by anyone not authorized by iDROID.
Damage to or loss of any programs, data or removable storage media.
Software or data loss occurring during repair or replacement.
Any damage of the product due to shipment.
Removal or installation of the product.
60
Causes external to the product, such as electric power fluctuations or failure.
Use of supplies or parts not me eting iDROID’s specifications.
Normal wear and tear.
Failure of owner to perform periodic product maintenance as stated in
User Guide.
Any other cause that does not relate to a product defect.
Damage caused by static (non-moving images displayed for lengthy periods of time (also referred to as image burn –in).
Damage to, or abuse of the coating on the surface of the display through inappropriate cleaning as described in product User Guide.
NOTE: Warranty Coverage does not cover Accessories, Chargers, Cables, Stylus and Buttons!
For Information on obtaining Warranty service, Visit our Website at www.iDroidUSA.com/warranty
More Technical Support Questions & Answers: www.iDroidUSA.com/
** Latest Warranty Policy available on the Website iDroidUSA.com
61