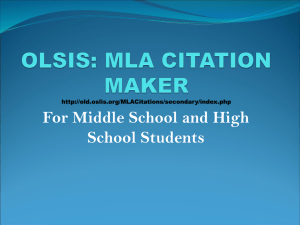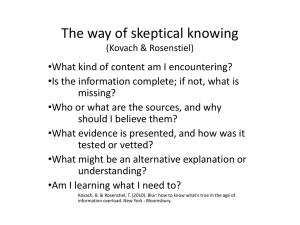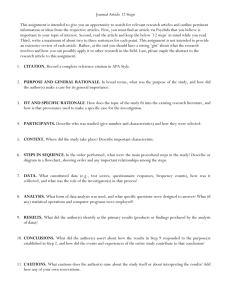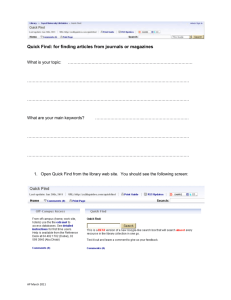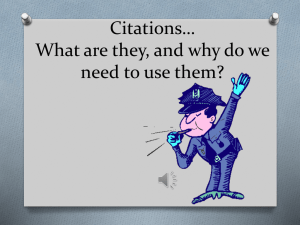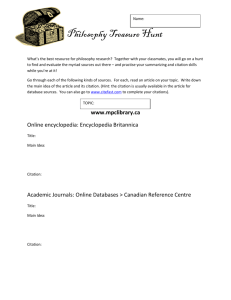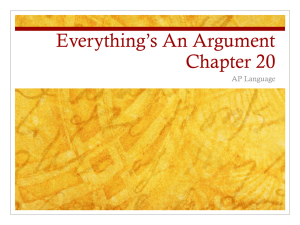Generating a Table of Authorities
advertisement

Generating a Table of Authorities A Table of Authorities is a list of references in a legal document, along with the numbers of the pages on which the references appear. Word looks for cases, statutes, rules, treatises, and constitutional provisions to generate a table of authorities. You can also mark any additional authority. Step 1 Type your legal document, including all the cases, statutes, rulings, treatises, regulations, and Constitutional provisions that you will cite. You may either mark the citations as you type, or finish the paper and go back through it, marking the citations when done. Step 2 Highlight the citation that you wish to mark. In Windows, go to References. Using the "Table of Authorities" tab at the top of the dialog box, click the "Mark Citation" button. In Mac, choose "Insert" on the menu bar, navigate to "References," and click on "Index and Tables."] Choose the category of your citation from the drop-down list (e.g., case, ruling, regulation). Then create a “Short citation,” which is used to identify following references in your brief; this is usually an annotated version of the “Long citation” used when the cite is referenced more than once within the document; be sure to use the shortest form you used in your brief. Click "Mark" or "Mark All" (depending on whether you want to include all references to this particular citation in the table of authorities or just this one instance). This adds the Word coding into your document for including the case (long and short references) in your Table. (Remember to use the ¶ Show/Hide button to see your coding; this is helpful if you wish to remove a cite from your table.) Step 3 Click “Next Citation” to continue to your next reference. Word searches for symbols and terms such as in re, v., Id., Supra, Infra, Cong., Sess., and §, as well as dates in parentheses “(1950).” You can also manually find your next cite, highlight it, and return to the Mark window; you do not have to close “Mark Citation” to select the next entry. Mark each citation you wish to include. Click the "Close" button to return to your document when done. You may want to do a manual scan of the document to ensure Word correctly picked up all citations. You can return to “Mark Citation” at any point and add more entries; be sure to use the “Update Table” button when finished if you need to update an already-existing table. Step 4 Move your cursor to the point in your document where you wish the table to appear. On the References tab is a button for “Insert Table of Authorities.” [In other versions of Word, choose "Insert" on the menu bar, and navigate to “References,” then click on "Index and Tables." Choose the "Table of Authorities" tab at the top of the dialog box.] Make sure the Category type is set to "All" if you wish your table to include all types of legal citations. Select whether you wish to use passim and other formats. Press "OK." Word creates a table of authorities using all your marked citations, organized by citation type. “Passim”: If checked and a citation is referenced on more than 5 pages, Word will put the term "passim" in place of page numbers. If unchecked, Word lists all referenced pages, no matter how many there are. Formatting your Table: Remember that Word “styles” control the formats. There will be a style for Table of Authorities, and a second style called TOA Heading. Use your “Styles” dropdown to find these, then click each style’s dropdown to locate “Modify.” This is where you can adjust your font, size, etc. Generating an Automatic Table of Contents Tables of Contents are best when based on “styles” applied to text by using the Style dropdown. To define an entry for your table of contents, click on the text, then select Heading 1, 2, 3 (etc.) to specify the level; this will determine the indentation and position of your entry in the table of contents. There are formats already in place for each heading, which are usually not what you need. Use the Style dropdown to “modify” your heading formats so they look correct. When all headings have been “marked” as such, use the Table of Contents command (Insert on Mac, or References in Win) to generate the table. It will be inserted wherever your cursor is within the document. Note that the resulting contents list (with page numbers) is not editable; it turns gray if you click within it, which is Word’s way of telling you not to try to make changes. If you wish to make the content editable, you can do so by highlighting, cutting, and then using “paste special” to put it back as unformatted text (of course, it will no longer automatically update). If you do not like the format Word applies to the table content, do not try to format the table manually. Since these “tables” automatically update (i.e., printed page numbers change whenever your text changes), be sure to make format changes through “Style” using the appropriate styles (such as TofC 1). Click on any part of the table to display the name of the style in use, then use Style/Modify to make your changes (use “add to template” if you want these changes to be remembered and used as defaults.) George Rumsey, www.computer-resource.com gwrumsey@att.net