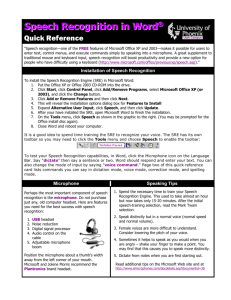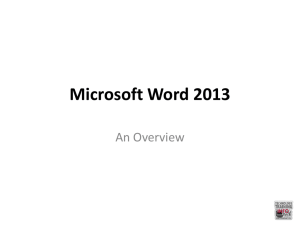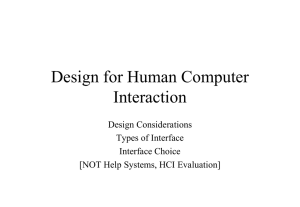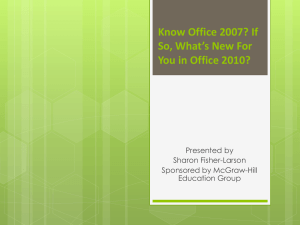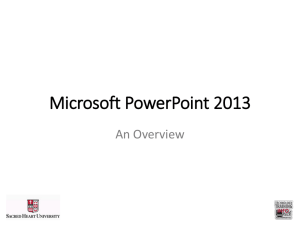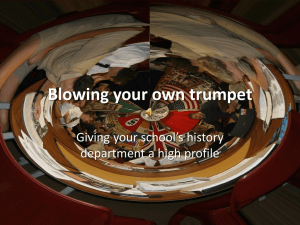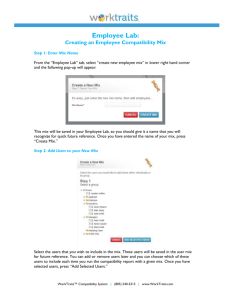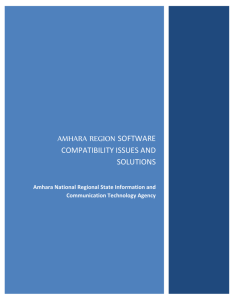Overview: An Introduction To Office 2013
advertisement
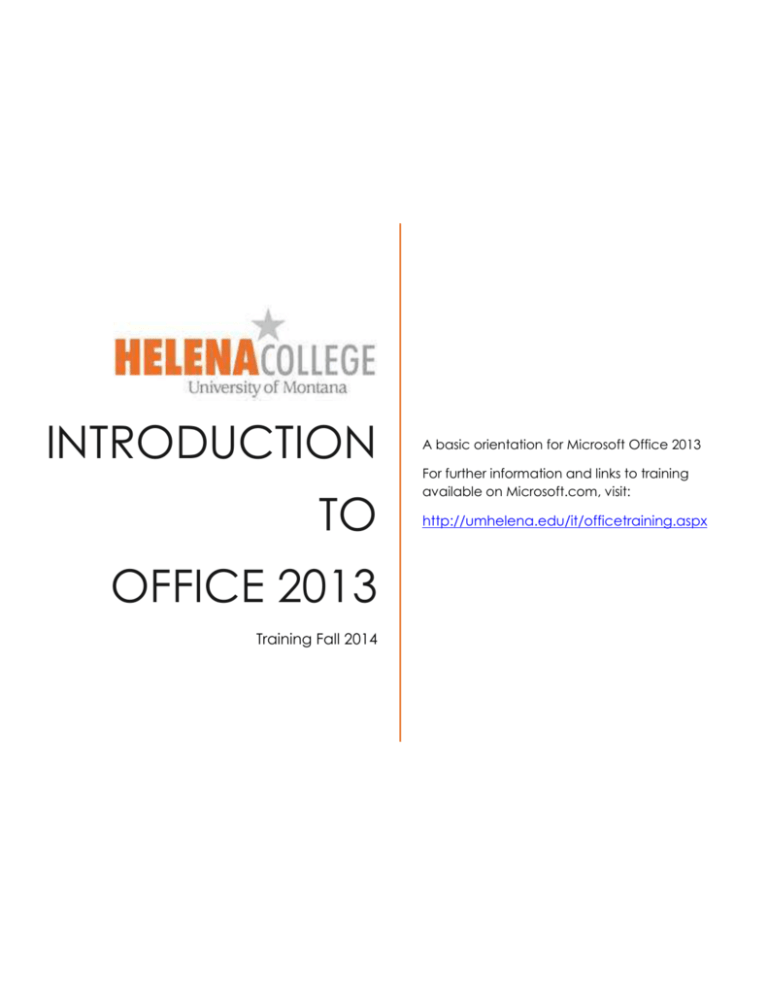
INTRODUCTION TO OFFICE 2013 Training Fall 2014 A basic orientation for Microsoft Office 2013 For further information and links to training available on Microsoft.com, visit: http://umhelena.edu/it/officetraining.aspx Table of Contents Introduction .......................................................................................................................................... 2 General overview ................................................................................................................................ 2 The Difference between Office 2013 and Older Versions ...................................................... 2 General Organization of Office.................................................................................................. 2 File Tab: The Backstage In Depth ...................................................................................................... 5 Info.................................................................................................................................................. 5 New ................................................................................................................................................ 6 Open .............................................................................................................................................. 7 Save/Save As ................................................................................................................................ 8 Print ................................................................................................................................................. 8 Share .............................................................................................................................................. 9 Export ........................................................................................................................................... 10 Account ....................................................................................................................................... 11 Options......................................................................................................................................... 11 Compatibility between old and new versions of Office .............................................................. 12 Page | 1 Introduction There are four Microsoft office productivity software applications that are commonly used at Helena College: Word, Excel, PowerPoint and Outlook. Some features are the same in all of these programs. Learning the basic building blocks of Microsoft applications can be very helpful in navigating these applications. This tutorial first begins with an overview section describing features shared by all four of these applications. Following the overview section, each program will be covered in more detail, with how-to’s for frequently encountered issues, as well as commonly used features specific to each program. General overview The Difference between Office 2013 and Older Versions There are new features in Office 2013. Many of them are able to be used when switching between new and older versions of Office, but some can only be used with the new version. Compatibility is covered in this tutorial, along with options for managing compatibility. A major difference with the new version of Office is that the software is offered in a cloud-based format called Office365. Helena College does not use this new online option in computer labs or for staff or faculty computers. It is available to consumers, with a subscription type of licensing. If you buy a subscription, you have online access to the Office software. For more information about how Microsoft Office has changed, check out this Microsoft link: http://blogs.office.com/2013/04/29/webinar-your-questions-answered-on-office-365-homepremium/ General Organization of Office This section gives an overview of basic functionality for Office applications. You will learn how to work with your document, starting with commands that are most commonly used when editing a page, and progressing to commands not used as often, such as saving and printing your document. Page | 2 1. The most commonly used commands are on the document page. a. Mini toolbar – appears when you hold the mouse over a selection: i. To access the mini toolbar, highlight a selection on the document, then hover the mouse over the selection. b. Right click menu – more command options than the mini toolbar. i. To access the right click menu, just right click on the page. Page | 3 2. Less commonly used commands are on the ribbon: a. Detailed information about the ribbon commands is included in the tutorials for Word, Excel, PowerPoint, and Outlook. b. Ribbon commands are grouped by function into tabs. c. Tab commands are put in groups according to function, with an arrow on lower right corner to expand a group if needed. i. The most common commands are on Home Tab ii. Contextual tabs appear when needed: 1. For example, if you create a table, a tab to edit the table will be added. d. The Quick Access Toolbar is a customizable group of icons for commands you use often. By default it includes icons to save, undo typing, and redo typing. Click the drop-down arrow to add other options. 3. Infrequently used commands are on the File tab. a. The next section of this tutorial covers the File tab in depth. b. Click the File tab to open the backstage. c. Backstage menu items include commands to open, save, print, and more. d. Click “back” arrow to leave backstage and return to document. 4. The most infrequently used commands on bottom of backstage menu, in the Options menu item. a. This is where you set up preferences for the application in general, such as how you want Office to save or print all documents, or what language is used. b. Be careful with changes to the Options. These are more advanced choices, and can cause issues with your applications if you do not know how to make changes correctly. Page | 4 File Tab: The Backstage In Depth This is where you open, save, print, and export your documents. The Backstage area is accessed by clicking the File tab. The Backstage generally presents the same options for all Office applications, although there are some differences which will be covered under the tutorials for each application. Info Page | 5 New This is where you can create new documents. You also have the option to search online for templates, or use a pre-defined template to create your document. Page | 6 Open Open an existing document here. There are several navigation options. Choose Recent Documents to open a doc from the list; chose One Drive or Other Web Locations to navigate to online storage locations. Choose computer to navigate to a document stored on your own computer. Page | 7 Save/Save As Print Here you can select print settings, and choose a printer for the document. Page | 8 Share Page | 9 Export Using this menu, you can save a document in different formats. This is how you could save a document as a PDF, for example. Page | 10 Account Options Again, be careful with any changes to setting within the Options screen. The results can be confusing and difficult to undo. Page | 11 Compatibility between old and new versions of Office You can check compatibility between versions of Office to see what features are supported. 1. How to Check Compatibility: a. Click the File tab. b. Click Info, and then click Check for Issues. c. Select Check Compatibility. Any issues between the versions are listed in the Summary. d. Note: Selecting the “Check compatibility” box when saving documents automatically checks for compatibility issues when you save your file as an earlier version. 2. When working with a person who has an older version of Office, there are two options. a. Save your .docx files as .doc files so they can be opened with older versions. b. Download the Office Compatibility Pack to the older version of Office, which will allow new .docx format files to be opened with older versions of office. Page | 12