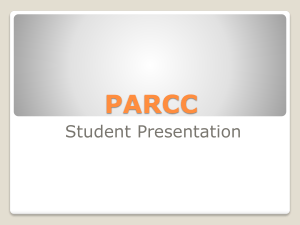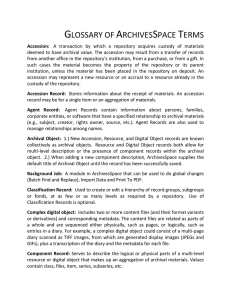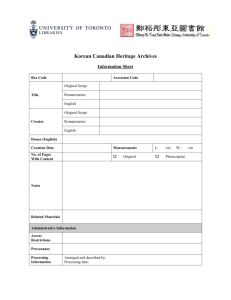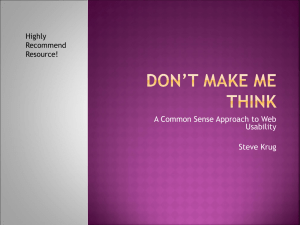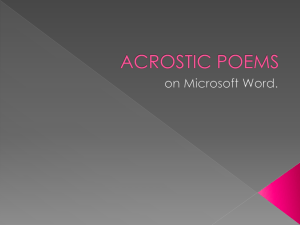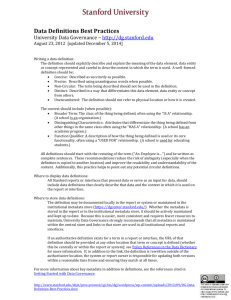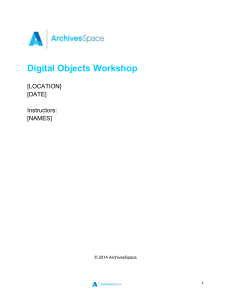Digital Object records
advertisement
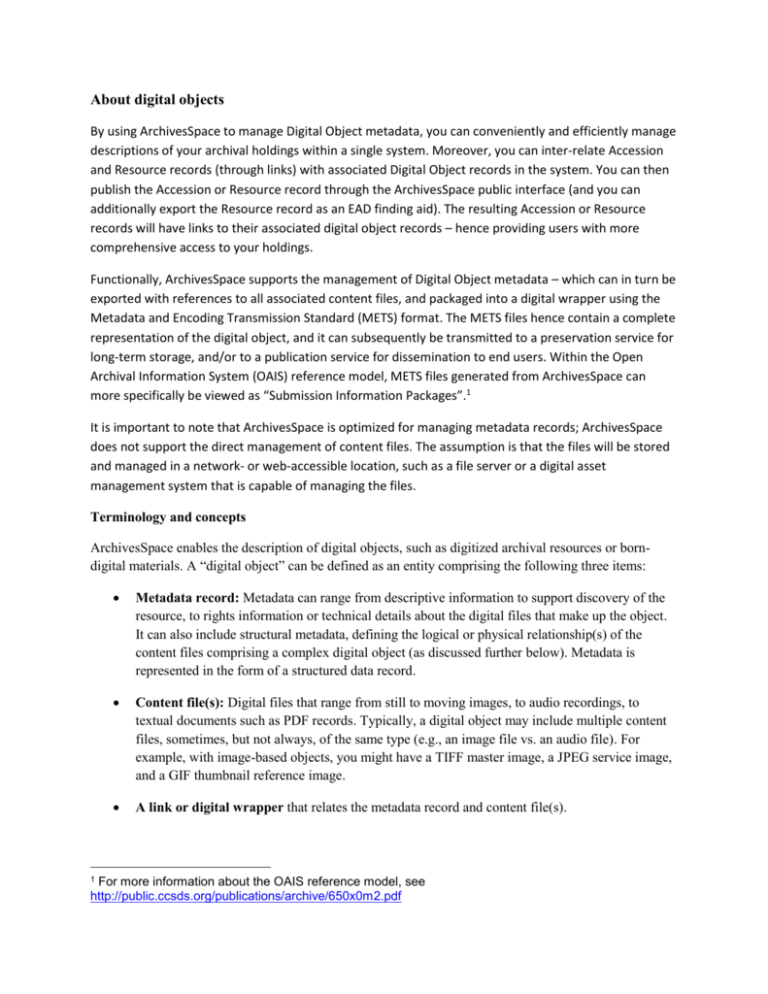
About digital objects By using ArchivesSpace to manage Digital Object metadata, you can conveniently and efficiently manage descriptions of your archival holdings within a single system. Moreover, you can inter-relate Accession and Resource records (through links) with associated Digital Object records in the system. You can then publish the Accession or Resource record through the ArchivesSpace public interface (and you can additionally export the Resource record as an EAD finding aid). The resulting Accession or Resource records will have links to their associated digital object records – hence providing users with more comprehensive access to your holdings. Functionally, ArchivesSpace supports the management of Digital Object metadata – which can in turn be exported with references to all associated content files, and packaged into a digital wrapper using the Metadata and Encoding Transmission Standard (METS) format. The METS files hence contain a complete representation of the digital object, and it can subsequently be transmitted to a preservation service for long-term storage, and/or to a publication service for dissemination to end users. Within the Open Archival Information System (OAIS) reference model, METS files generated from ArchivesSpace can more specifically be viewed as “Submission Information Packages”.1 It is important to note that ArchivesSpace is optimized for managing metadata records; ArchivesSpace does not support the direct management of content files. The assumption is that the files will be stored and managed in a network- or web-accessible location, such as a file server or a digital asset management system that is capable of managing the files. Terminology and concepts ArchivesSpace enables the description of digital objects, such as digitized archival resources or borndigital materials. A “digital object” can be defined as an entity comprising the following three items: 1 Metadata record: Metadata can range from descriptive information to support discovery of the resource, to rights information or technical details about the digital files that make up the object. It can also include structural metadata, defining the logical or physical relationship(s) of the content files comprising a complex digital object (as discussed further below). Metadata is represented in the form of a structured data record. Content file(s): Digital files that range from still to moving images, to audio recordings, to textual documents such as PDF records. Typically, a digital object may include multiple content files, sometimes, but not always, of the same type (e.g., an image file vs. an audio file). For example, with image-based objects, you might have a TIFF master image, a JPEG service image, and a GIF thumbnail reference image. A link or digital wrapper that relates the metadata record and content file(s). For more information about the OAIS reference model, see http://public.ccsds.org/publications/archive/650x0m2.pdf This characterization is based on the California Digital Library’s (CDL) definition of digital objects (http://www.cdlib.org/gateways/technology/glossary.html#d). When creating a Digital Object record in ArchivesSpace, you’ll be presented with a range of data field options for constructing a metadata record for a given object. The File Version data field is used to indicate and link to those content files associated with a given digital object. The digital object may be a simple object or a complex object: A simple object is one in which the intellectual content of the object is contained in one digital content file (and its variants). A digital image of the Golden Gate Bridge is a simple digital object. So too, is a PDF document comprising Melville’s Moby Dick. Simple objects are single-level in structure. They comprise a metadata record (representing a description for the entire item), associated with a content file (and its variants). A complex object is one in which the intellectual content is distributed over two or more digital content files. A digitized version of a 24-page diary would be a complex object if each page were represented by a different digital image file. Complex digital files require structural metadata so that the parts of the whole will be presented in the right sequence to the end user. Complex objects are multi-level in structure. They comprise a parent-level metadata record (representing a description for the entire item). Under the parent-level description, they have one or more child-level components records. Each component is associated with a content file (and its variants). Components may have metadata as rich as that in the parent-level digital object record -- or components may have metadata that consists of little more than a label and a file version. When building an object in ArchivesSpace, you have the flexibility to model them as either simple or complex varieties. For example, a multi-page book could be digitized and formatted into a single PDF file. In this case, it could be modeled as a simple object. Alternatively, it could be digitized and formatted into multiple image files (e.g., one image per page). In this case, it could be modeled as a complex object. Furthermore, the complex object could have a flat structure – or a hierarchical structure. Create a digital object record Required elements for digital object records ArchivesSpace requires two elements in a digital object record, though you may enter many more if desired. The required elements are Title and Identifier. Choose your workflow option for creating a new Digital Object: Workflow option 1: Create a Digital Object record within the context of an associated Accession or Resource record (and automatically link the Digital Object record to the associated Accession or Resource record) In this scenario, launch the associated Resource record (from the toolbar, select Browse->Resources or Create->Resources) At the specific level of description (e.g., file, item) where you’d like to add a Digital Object, navigate to the Instances and specify “Add Digital Object” Choose “Create” You will be presented with the Digital Object data entry screen Workflow option 2: Create a Digital Object record directly in the Digital Object module. Subsequently link to the Digital Object record from an associated Accession or Resource record (as described in Appendix B of this workbook). Or alternatively, if the Digital Objects are “standalone” entities that are not associated with any Accession or Resource record, do not link them together. In this scenario, create a new Digital Object record (from the toolbar, select Create->Digital Objects) You will be presented with the Digital Object data entry screen 1. On the main toolbar, click Create and select Digital Object. 2. Enter the following required information: o Title: Open text field. Enter a title for the digital object. The title be transcribed from the object, or inherited from a component record, or provided by the repository. The title of the digital object as a whole may be the same as that of the resource or resource component record to which the digital object record is linked. However, it can be different than what is in the linked resource record. o Identifier: Open text field. This is a unique identifier for the digital object as a whole. May be an ARK (Archival Resource Key) Identifier, HANDLE, a URI, or any string that uniquely identifies the digital object. The field needs to be completed for a valid METS (Metadata Encoding & Transmission Standard) record to be exported. 3. Click Save Digital Object. If any required element is missing, you will be prompted to add the information. If you are entering multiple records, the button will save the record you are working in and open a new record Add further information to a digital object After the minimum information about a digital object been entered, you can continue to describe it using the forms in the left navigation bar. When you add a sub-record, depending on the type of record, specific fields may be required. If any required information is missing, you will be prompted to add the required information. Basic Information Publish: Select or clear the check box. A selected check box indicates that this Digital Object or Component will be published to public (patron) interfaces. Visual Resources Association (VRA) Core Level: Choose from drop-down list. Primarily for use in multi-level VRA Core compliant records to indicate that a description is about a collection, a work, or an image. The VRA Core is a data standard for the description of works of visual culture as well as the images that document them. The standard is hosted by the Network Development and MARC Standards Office of the Library of Congress (LC) in partnership with the Visual Resources Association. You may choose from: Work (a built or created object), Collection (an aggregate of such objects), or Image (a visual surrogate of such objects). Type: Choose a generic term indicating the basic content type of the digital object from a dropdown list. The default options correspond to the Metadata Object Description Schema (MODS) <typeOfResource> element. Language: Choose from drop-down list. Indicate the language term and code for the digital content. Restrictions: Select or clear the check box. A selected check box indicates that restrictions apply to the material. Additional description of the restriction should be provided in appropriate Notes or Rights Statements for the record where the restriction occurs. File Versions This sub-record links a digital object or digital object component to an associated content file. The required field File URI. File URI: Open text field. Supply an identifier for a file associated with a digital object, accessible on the Web or in a file directory. Publish: Select or clear the check box. A selected check box indicates that this File Version will be published to public (patron) interfaces. Use Statement: Choose from drop-down list. Indicate the use for which the digital file is intended (e.g., a thumbnail). XML Linking Language (XLink) allows elements to be inserted into XML documents in order to create and describe links between resources. It uses XML syntax to create structures that can describe links similar to the simple unidirectional hyperlinks of today's HTML, as well as more sophisticated links. XLink Actuate Attribute: Choose from drop-down list. This attribute is used during export to indicate how the digital object should display (e.g. whether the link occurs automatically or must be requested by the user). It is used in conjunction with the XLink Show attribute. XLink Show Attribute: Choose from drop-down list. This attribute is used during export to indicate where the target of a link should be displayed (e.g. whether the link should open in the current window or a new window). It is used in conjunction with the XLink Actuate attribute. File Format Name: Choose from drop-down list. Choose the name of the format for the file type. File Format Version: Open text field. Enter the version of the format for the file type. File Size (Bytes): Open text field. Enter the size (in bytes) of the digital file. Checksum: Open text field. Enter a digital signature for monitoring the integrity and authenticity of a digital file Checksum Method: Choose from drop-down list. Choose the algorithm used for generating checksums. Dates This sub-record identifies and records the date(s) that pertain to the creation, assembly, accumulation, and/or maintenance and use of the materials being described. The required fields are Label and Type. Label: Choose from a drop-down list. Describe the type of activity that the date signifies. Expression: Open text field. You must first select Type in the drop-down list. A natural language expression specifying the date or date range of the materials in the accession. Required when a normalized date is not recorded. Some examples: 1968;1979-1993;1785-1960;bulk 19161958;1827; circa 1870-1879;1906 March 1; undated. Type: Choose from a drop-down list. Indicate the type for normalized date information, either a single date or a date range (inclusive or bulk). Certainty: Choose from a drop-down list. Indicate the level of confidence for the information given in a date statement. This information is optional and should only be added when you are qualifying date information as potentially uncertain based upon the description or cataloging rules in use. Era: Choose from a drop-down list. Period during which years are numbered and dates reckoned, such as B.C. or C.E. The value "ce" is the default. Calendar: Choose from a drop-down list. System of reckoning time, such as the Gregorian calendar or Julian calendar. The value "Gregorian" is the default. Extents This sub-record is used for recording the size of the described materials. The required fields are Portion, Number, and Type. Portion: Choose from a drop-down list. Used to specify whether an extent statement relates to the whole or part of a given described aggregation or object. Only one extent statement may refer to the whole object. All additional extent statements must refer to parts. Number: Open text field. Enter a numeric value indicating the number of units in the extent statement, e.g., 5, 11.5, 245. Used in conjunction with Extent Type to provide a structured extent statement. Type: Choose from a drop-down list. Choose a term to indicate the type of unit used to measure the extent of materials described. Container Summary: Open text field. A list of container and container types housing the materials described in the component record. Physical Details: Open text field. Enter other physical details of the materials described, e.g., analog, black and white, negatives. Dimensions: Open text field. Enter the dimensions of the materials described. Agent Links This sub-record associates agents as a creator, source, or subject of the materials described to provide information about their context. The required fields are Role and Agent. Role: Choose from drop-down list. Indicate what function (creator, source, or subject) the agent has in regards to the resource. Relator: Choose from drop-down list. This is a more specific indication of the role the agent has. For example, an agent may be linked as a creator to a record, but with the more specific role of "illustrator." Agent: Choose from drop-down list. The agent related to the material described in the resource. Existing agents may be searched using auto-complete, using a browse function, or new agents may be created on demand. Subjects This sub-record provides a drop down box where you can either find the subject you want to link to, or add a new subject. To identify an existing subject to link to, do one of the following: o Type text in the box to find subjects by searching. o Click the drop-down list button and then click Browse and browse the subjects in your repository. Click anywhere in the desired subject to select it, and then click Link to Subjects. To link more than one subject to an accession, click the Plus button. For information about creating a new subject and external documents in subjects, see the Subjects section of the help documentation. Notes The Notes sub-record contains additional descriptive information about the materials described, usually in the form of text or structured lists. The required fields are Note Type and Content. Note Type: Choose from drop-down list. Note types are used to guide the export of note contents to certain elements in specific data formats. Depending on the type of note you choose, a single part note or a multipart note form will open containing some or all of the following fields: Label: Open text field. Enter a label or heading for the specific note. If a label is not used, the note type will be used as the label wherever required. Type: Choose from drop-down list. In a multipart note, you can choose a type for this field that is different from the upper level Note Type. Publish: Select or clear the check box. A selected check box indicates that the note will be published to public (patron) interfaces. Content: Open text field. Enter the content of the note. External Documents This sub-record allows links to information in other description or management systems, such as donor files or processing plans. The required fields are Title and Location. Title: Open text field. Enter the title of an external document. The document may be of any form or content. A Web accessible file, a network accessible file, a file on the same computer as the application, etc. Location: Open text field. Enter the location of the file, ideally a resolvable URI.Examples: http://www.archivesspace.org/membershipfile:///c:/path/to/the%20file.txt Publish: Select or clear the check box. A selected check box indicates that this External Document will be published to public (patron) interfaces. Rights Statements This sub-record contains information about the rights status of the materials described and whether there are specific restrictions or permissions that have been indicated. The required field is Rights Type. Identifier: Uniquely identifies the rights statement within the repository domain. Rights Statement identifiers are usually auto-generated by the application. Active: Select or clear check box. A selected check box indicates that the rights record is active. Rights Type: Choose from drop-down list. Choose the basis for the rights statement being made. Four bases are allowed: intellectual property, license, such as donor agreement, legal statutes such as Fair Use or FERPA, and institutional policy. Collection Management This sub-record is used to add internal-only information about how the materials will be processed or have been processed. Optional Fields: Cataloged Note: Open text field. A note about cataloging of the archival unit (accession, resource, digital object), including provision of catalog record identifiers. Processing Hours Estimate: Open text field. The time a repository estimates that is required to process a unit of archival materials (e.g. a linear foot or an item in the case of digital objects). The estimate may factor in, or not, the production of finding aids, catalog records, and other access products. Processing Total Extent: Open text field. A numerical expression for the total extent (cubic feet, linear feet, items, etc) processed. Extent Type: Choose from drop-down list. A term indicating the type of unit used to measure the extent of materials described. Total Processing Hours: Open text field. The numerical result of multiplying "Processing hours per foot estimate" by "Processing total extent" Processing Plan: Open text field. For recording a plan for processing of the archival unit. The plan may include an outline of the arrangement for the archival unit, as well as instructions for how to treat particular objects in the archival unit. The plan might also specify different assignments for different repository staff. Priority: Choose from drop-down list. Indicates the priority assigned to processing of an archival unit. Processing Status: Choose from drop-down list. For indicating the current status of processing for an archival unit (accession, resource, or digital object). Funding Source: Open text field. Used to indicate the source of funding the processing of the described materials Processors: Open text field. For listing staff to whom processing of the archival unit (accession, resource, or digital objects) has been assigned Rights Determined: Select or clear check box. A selected check box indicates that the rights for an archival unit (accession, resource, or digital object) have been determined and there is a rights record created and linked to the archival unit. User Defined This sub-record allows for creation of user defined fields for recording additional information not captured in other sections of the application. Types of fields available: Boolean Integer Real Date String Text Enable or disable public output for digital objects 1. Find the digital object record you want to edit. You can browse or search. o To browse, on the main toolbar, click Browse and select Digital Objects. A listing of all the digital object records in the repository displays. o To search, on the main toolbar, type your search query into the Search box. 2. Next to the record you want to edit, click Edit. 3. Enable or disable public output for the object: o To publish information about this object to the public, in the Basic Information form, click to select the Publish check box. o To refrain from publishing information about this object, ensure that the Publish check box is not checked (or is cleared). Related Topics Import digital object data from a CSV file 1. On the main toolbar, click Import and select Digital Object CSV. 2. Click Choose File and select the file to import. The name of the file you selected appears next to the button. 3. Click Import. 4. When import is complete the page will show will show results including the elapsed time and the number of records imported. If were errors in importing the file, the page will display a message describing the errors. View all digital objects 1. On the main toolbar, click Browse and select Digital Objects. A listing of all the digital object records in the repository displays. 2. On the left side of the list, click a filter to narrow the list of records. Linking Digital Objects to Accession and/or Resource records, and workflow considerations Digital Object records can be structurally linked to associated Accession and Resource records. In the case of Resource records, Digital Objects can be linked from the relevant level of description – such as file- or item-level descriptions. Within the staff interface, the Digital Objects will be displayed within the context of the Instances section of the Accession record, Resource record, or Resource component record. Within the public interface, the Digital Objects will be displayed in a similar manner. ArchivesSpace supports several workflow options for linking Digital Objects to Accession and/or Resource records: Workflow option 1: Create a Digital Object record within the context of an associated Accession or Resource record (and automatically link the Digital Object record to the associated Accession or Resource record) Workflow option 2: Create a Digital Object record directly in the Digital Object module. Subsequently link to the Digital Object record from an associated Accession or Resource record. Alternatively, if the Digital Objects are “standalone” entities that are not associated with any Accession or Resource record, do not link them together. Data entry and the hierarchical interface The Digital Object data entry screen presents digital objects and its components within a hierarchical interface, which is displayed near the top of the interface. In the hierarchical view, the top folder represents the primary digital object record. Simple objects are single-level in structure. They have a single, top folder comprising the Digital Object record, as shown in the example below. Simple object example Complex objects are multi-level in structure. They have a single, top folder comprising the parent-level Digital Object record; child-level folders represent component records. To display the record for any component record, click on the title of the component. This helps you navigate directly to a given record for editing or review. Complex object example Viewing modes When selecting a Digital Object record from a browse or search results view, the default presentation is the View interface. The following are the command functions: Add Event: This option is for adding Event records. Events represent a specific action that one or more agents undertook in relation to a given Digital Object, a specific date and time (or in a range of dates and times). Repository staff may use event records for several reasons, including: to document actions that modify Digital Objects (e.g., fixity checking, validation), to document actions that create new relationships between Digital Objects records, or to document validity and integrity checks. Publish all: Use this button to indicate that metadata for the entire Digital Object record (include metadata associated with any components) should be published through the ArchivesSpace public interface. Export: Use this button to export metadata for a given Digital Object. Merge: Use this function to combine the content of one digital object record into another digital object record, for example, to make a complex digital object from several simple digital objects. Transfer: Use this function to change the repository context of a digital object record, that is, to change its repository context from Repository A to Repository B. Suppress: Use this button to suppress from staff view a digital object record or component or a digital object that has been removed from the repository’s collection. The record remains in the repository as a trace that the repository owned the digital object and chose to de-accession it. The record can be included in staff views or removed from them, and recalled as needed. Delete: Use this button to delete a selected record or component; unlike “Suppress”, the “Delete” option will permanently remove the data from the ArchivesSpace database. Select the Edit button to toggle to the Edit interface, which is used to create or modify Digital Object records. The following are the command functions: Left/Right Arrows: The left pointing and right pointing arrows enable navigation up (left) or down (right), one component at a time. Add Child: This button will open a new component record that is hierarchically subordinate to the context record (the record from which you use the Add Child button). Each Child record represents a level of hierarchy. ArchivesSpace will support an unlimited hierarchy. Add Sibling: This button will open a new component record that is at the same level as the context record and that follows the context record within the component sequence. ArchivesSpace places no limit on the number of sibling records. Cut/Paste: When selecting a given component record, using the Cut button will “copy” the component record; you can then use the Paste button to add the copied record to a different place in the digital object structure. Move: You can rearrange a multi-level description using this option or by dragging and dropping. You can: o Move a component to a new position within the same level, o Promote a component, i.e., move it higher in the hierarchy, or o Demote a component, i.e., move it lower in the hierarchy. Bear in mind that all components that are children of a component that is moved will move with their parent component. Rapid Data Entry: This option is for entering a series of components at the same level that have very similar metadata, e.g., date, rights statement, etc. The Rapid Data Entry option is discussed in greater detail below. Add Event: (Same function as described in the View interface). Suppress: (Same function as described in the View interface) Delete: (Same function as described in the View interface)