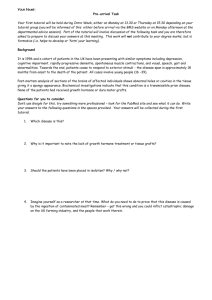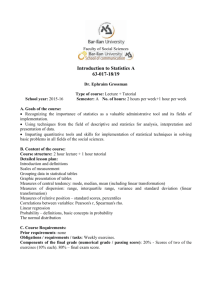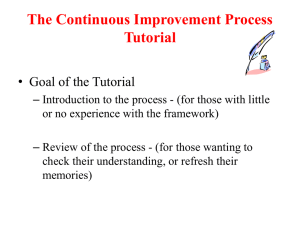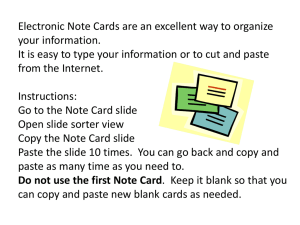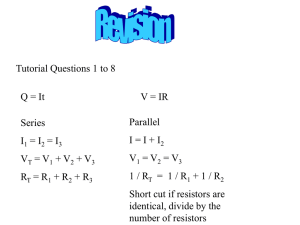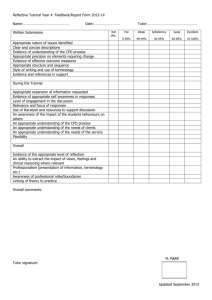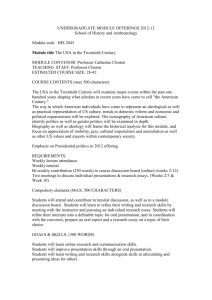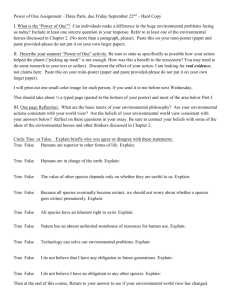Use the title of your future occupation!
advertisement

My Janee Postcard Text by Paste Into 25 Points 1. Go to a My Janee tutorial http://www.myjanee.com/tuts/pctext/pctext3.htm . Complete Postcard Text by Paste Into tutorial in Photoshop. 2. Create a file in Photoshop using the following options as also given in the My Janee tutorial. Your screen should look like this. Click on the File menu tab and then click on New. Your new file settings should look like this: Make your resolution 300 pixels/inch. 3. You will now add your text in this file. Use the title of your future occupation! 4. Add the title of your future occupation all on the same layer. Follow the My Janee tutorial to do this or see below. Just make sure you type your occupation on one layer instead of multiple layers. To insert test use the Type Tool on your Tool bar. Select the Horizontal Type T option. Draw a text box on your canvas and then add the name of your future occupation. You may have to enlarge your text box if you do not see all of your letters in your first name that you typed in. 5. In step 2 of the tutorial, it says to “Change your font or your font size as you need to make a nice big bold text”. 6. Move on to step 3 in the tutorial. You will need an image that you would like to use to put into your text. Browse the Internet for an image and save it to your H: drive and then open your image in Photoshop. 7. Complete step 4 of the tutorial. 8. When you get to step 5 in the tutorial, there is one ERROR in the directions online. Step 5 says: 5. Edit -> Paste Into or Ctrl-Shift-V . This should put your image into the shape of the letter. Look at your layers palette now. You see your filler image there and a mask has been made that allows only the letter part of the image to show. Ctrl-S to save. This is almost correct, except you want to click the Edit menu tab, then Click Paste Special, and then click Paste Into. – OR – If you use the buttons, you need to do ALT Shift -CTRL -V and not CTRL-Shift-V. 9. Repeat steps 4 and 5 until you have added the image into each letter of your first name. 10. Your image will look something like this when you are done: HINT: REMEMBER TO….Click on the layer with your occupation, then click the letter to add a picture in with the magic wand, then do ALT-SHIFT-CTRL-V to paste the picture in. You must repeat this for each letter you need to place your image into. 11. Complete steps 11 through 13. Your image will look something like this: 12. Save as a PSD into your H: drive 13. Upload PSD to the Photoshop Postcard Text by Past Into dropbox in Haiku.