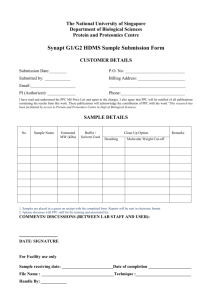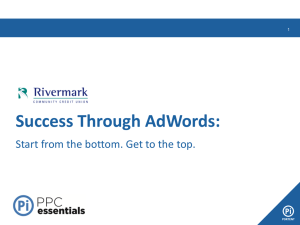PPC Guide - WordPress.com
advertisement

The Pedagogical Patterns Collector Contents Contents................................................................................................................................................................ 1 Introduction ........................................................................................................................................................ 1 The Pedagogical Patterns Collector .......................................................................................................... 2 Definition of pedagogical patterns ....................................................................................................... 2 Pedagogical patterns available............................................................................................................... 3 Adopting and adapting a pattern .......................................................................................................... 3 Using the PPC ..................................................................................................................................................... 4 The Browser screen .................................................................................................................................... 4 The Designer screen ................................................................................................................................... 4 The Abstractor screen................................................................................................................................ 6 Registration and authentication of users................................................................................................ 7 Follow-up ............................................................................................................................................................. 8 Introduction The overall aim of the Pedagogical Patterns Collector is to enable teachers to share their good teaching ideas. There are many teachers and lecturers (and students) who have developed good pedagogical ideas for teaching, using both conventional and digital methods. These good ideas and the experience embodied in the learning designs (or lesson plans, or session plans, etc.) tend to remain with the originator, or within the team who developed them. As the teaching community is now exploring digital technologies in education, many people are discovering interesting new ways of facilitating learning that exploit the opportunities afforded by interactive technologies. We need to build on these experiences if we are to make the most of them. This web-based tool offers one way in which we can, as a teaching community, build on and share our best ideas of how to teach with new technologies. 17 September 2012 1 The tool is open source and is available at www.tinyurl.com/ppcollector . It is regularly updated without notification to users, but maintains backwards compatibility so that designs exported from previous versions can still be imported into the new version. The Pedagogical Patterns Collector The Pedagogical Patterns Collector (PPC) is an output from an ESRC-EPSRC funded research project on a learning design support environment for teachers and lecturers1. It is a simple web interface that enables the user to browse a small number of generic learning designs for selected learning outcomes, and see 3 instances of each one for contrasting subject areas. This is intended to help a subject teacher see how a particular pedagogic approach can be migrated successfully across different topics. The user can also insert their own topic-specific terms into the generic pattern to see if it works for them. If the user wishes to adopt one of the patterns, they can move to the design screen where they can adapt the wording, add new activities, change group sizes, and add different resources, etc., in other words, make it their own, while still building on the work of others. The user can also go straight to the design screen to build up their own pedagogical pattern from scratch. All the patterns adopted, adapted and created, can be saved into a specified location, and reopened from the PPC (using the Open button on the Designer screen). Definition of pedagogical patterns A pedagogical pattern is defined for these purposes as having the following components: A learning outcome A sequence of teaching-learning activities A grouping of the activities into segments to define stages of the pattern A categorisation of the learning types offered in the activities: Read/Watch/Listen Investigate/Inquire Discuss Practice Share/Collaborate Produce Properties for each activity: The category of learning type Teacher present or not Learning group size (1, 5, 30..., etc) Resources needed Duration in minutes Text describing how the activity is carried out Notes on the group of activities (e.g. differentiation, teacher reflections, student feedback, etc). 1 A Learning Design Support Environment, at http://ldse.org.uk 17 September 2012 2 Pedagogical patterns available The first screen, the Browser, offers a set of patterns that have been collected from other teachers. By clicking on each one it displays the generic form, and by clicking on each instance at the bottom of the screen it shows the pattern interpreted for that topic. The generic form leaves the content components blank at the top of the screen, so when you put in your own content words it puts them into the pattern for you. Adopting and adapting a pattern If a pattern is useful you can adopt it for your own use by clicking the 'Adapt this pattern' button at the top to move to the Designer screen. The pattern is represented here on a timeline showing the properties of each of the activities, and an analysis of the overall learning experience as a pie-chart in the top right-hand corner. All these properties can be adapted. Other patterns generated from the PPC can be opened using the Open button. Your pattern can be saved using the Save button, for another user to open from the PPC and adopt for their own use. 17 September 2012 3 Using the PPC The Browser screen Scroll through the patterns collection at the top right and select one. The generic version is displayed. Select from the Examples at the bottom right to see how the pattern works for the different content topics. The coloured text is the content-specific part of the pattern. Only this changes when you click on the different examples. Doing this should help is seeing how the same pattern (expressed in the black text) can work in different subject areas. Click on the Generic button at the bottom right, to display the empty content boxes at the top. Type in your own text for a topic of interest to you, to fit the description of that pattern component. Your text is automatically inserted into the pattern. When you have a pattern description you would like to adapt, click on the 'Adapt this pattern' button at the top. By clicking on the 'More options to narrow your search' button under the Patterns collection you can filter them in terms of Bloom's Taxonomy types of learning outcome. The Designer screen The screen displays the pattern you have selected OR You selected this screen from the Browser screen and it is blank. Note: the display always puts in a lot of extra spaces – you can improve the display by dragging the top part of any activity a little, and it all closes up to look more compact. We have not yet figured out how to do this automatically. To open a pattern from a folder: Click on the Open button To create a pattern: Click in the Learning Outcome box at the top to type in your own learning outcome Click on the 'Add Blank TLA' button (Teaching-Learning Activity) Type in the title of the TLA in the white pane at the top Click on the 'Add Learning Type' button at the bottom Or, to delete the TLA, click on the close button [x] top right To define a learning activity type: Type in the description of the activity in the white pane Use its drop-down menu to select the learning activity type Edit the Group size to fit your intention Edit the Duration to fit your intention – this defines the minutes it is meant to last Toggle the teacher icon for presence or absence of the teacher Click on the link icon to attach tools or resources This opens a new window Select the type of resource (or its closest equivalent) Type in its title 17 September 2012 4 Type in its location – url, or file location Click the Attach button Click the Close button As you roll the mouse over the link icon it shows the title of your linked resource Click on the Add Learning Type button to add more types of learning to the TLA Click on the link icon to attach tools or resources for the whole TLA Add notes in the pane at the bottom, as appropriate Or, to delete the learning activity, click on the close button [x] top right To adapt a pattern: Edit the title of the TLA in the white pane at the top Use the drop-down menu to select another learning activity type Edit the description of the activity in the white pane Toggle the teacher icon for presence or absence of the teacher Edit the Duration to fit your intention of how long it should last Edit the Group size to fit your intention Drag the upper band of the activity up or down to change the order within a TLA To select a different pattern: Click on the Home button at the top and go to the Browser. To save a pattern: Click on the Save button to save it with the name and location of your choice. To export a pattern in xml format: Click on the ‘Export to LDSE’ button at the top. To print a pattern: Go to the Abstractor screen – see below. Use the Total session time at the top right to check on the duration of the learning time designed so far. Use the Pie-chart at the top right to check on the analysis of the current design in terms of the distribution of learning activities you have provided for students. 17 September 2012 5 The Abstractor screen Click on 'Abstract Instance to Pattern' at the top of the Designer screen. This screen is still under development. It is intended to enable you to create a generic version of your pattern, so that other teachers can easily adapt it to their own topic area. However, it is not at all easy to abstract a pattern! The left hand area shows the pattern you created; the right hand area shows a copy of it. The middle section is where you can translate your content words into general words, so that other teachers can then put their own content words in their appropriate place in your pattern. To print a pattern: Click on 'Full view' at top left Highlight the whole text, copy and paste to a Word document. To abstract a pattern: In the left hand pane, highlight one of the content words or phrase In the middle section in the blank text section at the top, type in a general version of the word/phrase and press Return. In the pattern on the right every occurrence of your word/phrase is now replaced with the general word/phrase. Check whether the grammar works ok (this is the tricky part – it's very stupid, and you will often find that a word is in a slightly different form in another part of the pattern, or plurals don't work as they should, or the/a/an doesn't work). If you want to change the wording of the pattern to make the abstraction work better, click on 'Back to PPC Designer' at the top, and fix up the original wording. If you want to undo the abstraction, click on it in the list in the middle pane and click 'Undo abstraction'. Note: The abstraction procedure does not always produce the general word/phrase on the right-hand pane, but if you go back the the Designer screen and start again it will often then work – annoying because you lose what you did, but it's been difficult to track why this happens. Apologies for this – we're working on it. Continue to highlight other content words in the left hand pane in the same way until the pattern has been fully abstracted. To preview an abstracted pattern: Click on 'Preview your Pattern' to see how the generic and instance versions work in a new window. Close the window. To save the generic version of the pattern, click on 'Save Abstraction as...' and a window opens to allow you to choose where to save it. You can only open this version from the Abstractor screen. To share your pattern Click on 'Share your pattern online' at the top of the screen. You can always delete a pattern you have shared. A window opens where you can describe your pattern. Give it a short title that expresses the pedagogic focus of the pattern. A short commentary could explain why you find it useful, the context in which you have used it, etc. Select the type of Learning Outcome (from Bloom's Taxonomy) that fits it best. Select an organisational goal that it could assist. 17 September 2012 6 Click on 'Share my Pattern Online' at the bottom of the window, and you should receive a confirmation that it has been shared successfully. Click on 'Back to PPC Browser' at the top of the screen. Click on 'Show user generated patterns', and your pattern should be listed at the bottom of the list of patterns. You can check its generic and instance versions by clicking on the buttons at the top of the screen. Registration and authentication of users The maintenance feature of the collection of patterns and associated designs inside the PPC tool is designed in a flexible way. Every installation of the PPC, by placing the PPC tool folder on the institutional server, creates a community of users in that institution. All the designs, or patterns, created henceforth are visible to all the users of that installation (who are given the access to URL). There are two levels of users in the PPC – administrator and user. The user accounts are created inside the PPC by clicking on ‘Register‘ button on the Home page The administrator accounts are created by editing the users.txt file that comes in the PPC package (folder), and in the <user> tag changing the admin attribute to ‘true‘ (see Figure 1). Figure 1: Code for setting the administrator accounts In this way every installation (copy) of the PPC can have a number of administrators with moderation rights to delete designs from all the users, as well as user accounts with the rights to delete only the designs that have been created from that user account. This provides for greater user control over their contribution to the collection and a piece of mind to go back on the shared design they decide they do not want to share any more. Also, with a number of administrators the task of moderating the collection is made easier. Another useful but as of yet not implemented feature, building on the authentication mechanism described above, is the enablement of search for designs/patterns created by a particular user. A short video podcast showcasing the difference in user’s accounts is available at: http://screencast.com/t/eGSYmuSO5BN (3 minutes). 17 September 2012 7 Follow-up We need to build up a library of interesting exemplars, so please email your saved designs to d.laurillard@ioe.ac.uk The Patterns Collector is available at http://tinyurl.com/ppcollector This is a research prototype, so there are probably glitches, and certainly there are interface design features that can be improved. Please let us know what you find. We would like to hear from you if you are interested in collaborating with us on its further development, so please get in touch. Thank you for your interest Diana Laurillard d.laurillard@ioe.ac.uk London Knowledge Lab Institute of Education, University of London The research that created this tool was funded by the EPSRC/ESRC Teaching and Learning Research Programme (Technology Enhanced Learning: RES-139-25-0406) 17 September 2012 8