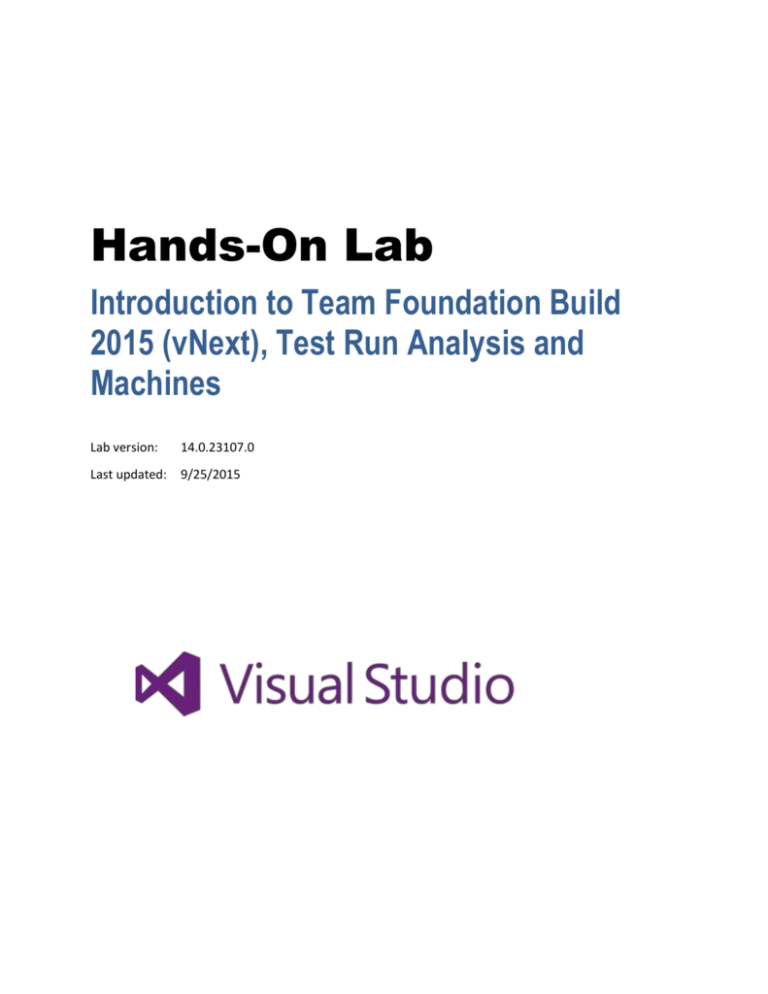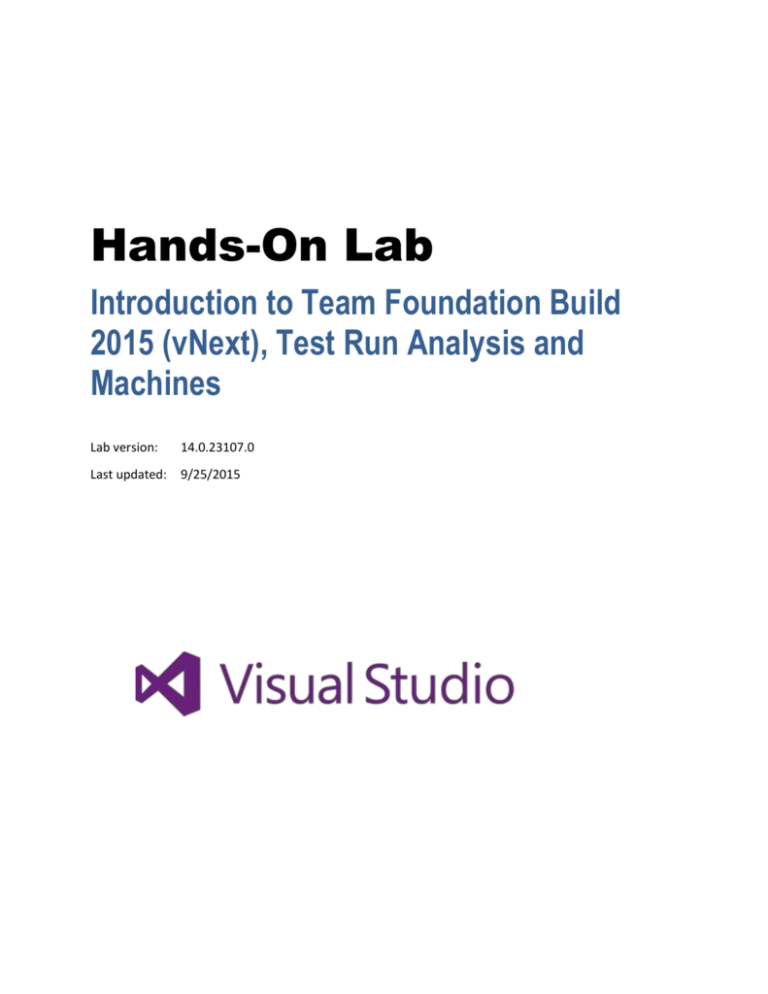
Hands-On Lab
Introduction to Team Foundation Build
2015 (vNext), Test Run Analysis and
Machines
Lab version:
14.0.23107.0
Last updated:
9/25/2015
TABLE OF CONTENT
INTRODUCTION TO TEAM FOUNDATION BUILD 2015 (VNEXT), TEST RUN ANALYSIS AND
MACHINES............................................................................................................................. 1
OVERVIEW .......................................................................................................................................... 3
Prerequisites ............................................................................................................................ 3
Exercises................................................................................................................................... 3
EXERCISE 1: BUILD AGENT POOLS AND QUEUES ......................................................................................... 4
Task 1: Build Hub in TFS Web Access ................................................................................... 4
Task 2: Creating an Agent Pool ............................................................................................ 5
Task 3: Creating a Build Queue ............................................................................................ 7
Task 4: Installing and Configuring an Agent....................................................................... 10
EXERCISE 2: BUILD DEFINITIONS............................................................................................................ 13
Task 1: Creating a Basic Build Definition from Template .................................................. 13
Task 2: Queuing and Executing a Build .............................................................................. 24
EXERCISE 3: BUILD AND TEST RESULT ANALYSIS ....................................................................................... 26
Task 1: Analyzing Build and Test Results ........................................................................... 26
EXERCISE 4: CONTINUOUS INTEGRATION AND DEPLOYMENT ....................................................................... 31
Task 1: Cloning a Build Definition ...................................................................................... 31
Task 2: Adding a Deployment Step and Defining Machine Group .................................... 32
Task 3: Configuring Continuous Integration ...................................................................... 35
Task 4: Triggering a Continuous Integration Build ............................................................. 38
EXERCISE 4: SCALE OUT TESTING USING MACHINE GROUPS ........................................................................ 41
Task 1: Modifying Build to use External Test Agents ......................................................... 41
Task 2: Testing and Saving Modified Build Draft ............................................................... 45
Overview
In this lab, you will learn how to use the new Team Foundation Build in order to build, test, and deploy
your applications. This new scriptable build system is both web-based and cross-platform, and Microsoft
recommends using it instead of the XAML build system whenever feasible. Although we won’t
demonstrate all of the cross-platform possibilities in this lab, it is important to point out that you can
also build for iOS, Android, Java (using Ant, Maven, or Gradle), and Linux.
Prerequisites
In order to complete this lab you will need the Visual Studio 2015 virtual machine provided by Microsoft.
For more information on acquiring and using this virtual machine, please see this blog post.
Exercises
This Hands-On Lab comprises the following exercises:
1. Build Agent Pools and Queues
2. Build Definitions
3. Build and Test Result Analysis
4. Continuous Integration and Deployment
5. Scale out Testing Using Machine Groups
Estimated time to complete this lab: 60 minutes.
Exercise 1: Build Agent Pools and Queues
In this exercise, you will learn how to create and configure build agent pools and queues in order to
support the new agents in Team Foundation Build 2015 (formerly referred to as Build vNext). This new
scriptable build system is web-based and cross-platform, and is recommended for all new and existing
builds going forward.
Task 1: Build Hub in TFS Web Access
1. Log in as Adam Barr (VSALM\Adam). All user passwords are P2ssw0rd.
2. Let’s say that the Fabrikam Fiber team has been building their web applications using XAML
build system, but that they are ready to move to the new scriptable TFS build system that is
available in 2015. Since they have been relying on a standard build template, the transition to
the new build system should be relatively straightforward.
3. Let’s get started by touring the Build hub in the web portal. Launch Internet Explorer from the
taskbar and select the TFS FF Portal button from the favorites bar at the top.
4. Select the Build navigation link.
5. In the Explorer view, the definitions for the new build system are shown under the Build
Definitions heading, while the XAML-based definitions are now shown under XAML Definitions
heading. Here you can see the existing Nightly Fabrikam (Dev) XAML build definition that is
currently used by the team to validate the development branch.
6. We’ll return to this view shortly once we are ready to translate the existing XAML build to the
new system, but first we need to configure the infrastructure necessary for the new build
system.
Task 2: Creating an Agent Pool
1. The first thing that we need to do is to setup an agent pool at the TFS account level. Agent pools
are setup at this level so that they can be leveraged by multiple team project collections. This
pool can contain both Windows and cross-platform agents.
2. Click the gear icon in the top-right corner to open a tab to the administrative section of the
portal.
3. Select the Control Panel root in the navigation breadcrumb at the top of the screen.
4. Click the Agent Pools tab.
5. Note that there is already an agent pool named “default” shown here, but that there are no
agents registered yet. Let’s go ahead and use this default pool.
6. This configuration screen also allows account-level Agent Pool Administrators to create new
agent pools and even adjust the permissions on each agent pool individually. You may need to
expand the “default” node in order to see the security groups scoped to that specific agent
pool.
Task 3: Creating a Build Queue
1. Before we continue with the installation of an agent, let’s also ensure that we setup our team
project collection with a build queue that points to the default agent pool. Since queues are
scoped to your team project collection, you can share them across build definitions and team
projects.
2. This diagram from the MSDN documentation helps to illustrate the relationship between pools,
queues, team project collections, and build definitions. Note that you can also install multiple
agents on a single machine.
3. Navigate to the collection administration page for FabrikamFiberCollection and then click the
Build tab.
4. Click the New Queue button.
5. Select the “default” pool (should be default) and then click OK.
6. It is also possible to configure collection level build settings here. Click the Settings tab.
7. From here, you can specify the default and maximum settings for how long the system retains
completed builds. The default retention policy is set at 10 days, with the maximum at 30 days.
This means that regardless of what is set on the individual build definition all builds that have
not been marked to "Retain indefinitely" will be deleted 30 days after they complete.
Task 4: Installing and Configuring an Agent
1. Click on the Queues tab once again.
2. Now we are ready to install a build agent, so click on the Download Agent button.
Note: Prerequisites for the machine deploying the Windows build agent include Visual Studio
2013 (or newer) as well as PowerShell 3 (or newer).
3. After the Zip file is downloaded, click the Save button.
4. Click the Open Folder button.
5. In the Explorer window, right-click on the Zip file and then select Extract All.
6. Extract to c:\agent as the folder to extract to and then click Extract.
7. Launch an instance of PowerShell as Administrator. One way to do this is to hold down Ctrl +
Shift and then click on the PowerShell icon in the taskbar.
8. Change to the directory where you unzipped the agent.
cd c:\agent
9. Execute the agent configuration script.
.\ConfigureAgent.ps1
10. Press Enter to use the default agent name of “Agent-VSALM”.
11. Enter the URL for TFS, which in this case is http://vsalm:8080/tfs.
12. Press Enter to use the default agent pool of “default”.
13. Press Enter to use the default path proposed for the agent work folder “c:\agent\_work”.
14. When asked if you want to install as a Windows Service, enter ‘Y‘ and then press Enter. Note
that you could also configure the agent to run in interactive mode, which you may want to do if
you were planning to execute coded UI tests.
15. Press Enter to run as local service, rather than providing a specific user account.
16. After a few moments, the script should complete with the successful installation and
configuration of the new agent.
Note: You weren’t prompted for credentials in this case, but under normal circumstances
when installing on a remote machine you would be asked to sign in as an agent pool
administrator. These credentials are only used once during the configuration process.
17. Return to Internet Explorer and refresh the page to verify that the agent is shown as being
enabled and ready.
18. While we are here, take note of the System Capabilities list shown for the agent. System
capabilities are name/value pairs that you can use to ensure that your build definition is only
run by build agents that meet specified criteria. Environment variables automatically appear in
the list. Some additional capabilities (such as .Net frameworks) are also added
automatically. You can also add your own capabilities to the list based on additional
requirements for your builds. Later, when a build is queued, the system sends the job only to
agents that have the capabilities demanded by the build definition.
Exercise 2: Build Definitions
In this exercise, you will learn how to create a basic build definition from one of the provided templates
and then queue the build for execution.
Task 1: Creating a Basic Build Definition from Template
1. Now it is time to create a new build definition for the Fabrikam Fiber team. Return to the Build
section of the FabrikamFiber project in the web portal.
2. Click the Actions button (green plus).
3. The Definition Templates dialog lists a few different build templates that you can start with in
order to build and test using Visual Studio, Xamarin, and Xcode. Alternatively, you can also
simply start with an empty definition and add in the tasks that you need.
4. Click the Deployment tab and note that templates are also provided that help accelerate
deployment to Azure.
5. Return to the Build tab, select the Visual Studio template, and then click OK.
6. The new build definition is initially setup with build steps that initiate a Visual Studio build, then
a test pass, publication of symbols for archival, and finally publishing the build output to a drop
location. These steps are all defined on the Build tab.
Note: The build engine and tasks are both extensible, and are designed to be cross platform. In
the event that you need a task that isn’t offered out of the box, you can create your own using
the open source activities found on GitHub here. This is also a good location to dig into if you
would like to learn more about how the existing tasks work.
7. Before we take a closer look at the configuration of the individual build steps, let’s take a look at
a few of the key configuration options for the build definition itself, which are shown as tabs
across the top. Click the Options tab.
8. The Options tab provides the MultiConfiguration option than can be enabled to build multiple
configurations for multiple platforms. Select the MultiConfiguration option to enable it.
9. For Multipliers, enter “BuildPlatform, BuildConfiguration” in order to take into account these
variables during the build.
10. Enabling the Parallel option would allow you to distribute the jobs (one from each combination
of values from Multipliers) to multiple agents in parallel (if available). Since we only have one
agent installed, however, we won’t be able to parallelize the build.
11. Click the Variables tab.
12. This list shows variables that will be available to all build steps (tasks). There are a number of
predefined variables that can be used by tasks during the build, all listed here, as well as any
additional variables that can be added in this view. By default, both BuildConfiguration and
BuildPlatform are already defined here (and we just referenced these in our configuration of
Multipliers).
13. Although we will not do so for the purposes of this demo, you could modify BuildConfiguration
to be “debug, release” in order to build both versions.
Note: Using variables is a great way to specify secrets as well. If you were to add in a variable
to contain a password, for example, you could click on the Secret button just to the right of the
Value column (lock icon) to prevent it from being displayed here.
14. Click the Repository tab.
15. This is where you specify the source repository for build. In this case, Team Foundation Version
Control is already selected for Repository Type and FabrikamFiber is selected as Repository
Name. Of course, it is certainly possible to build from any Git repo as well.
16. You can also configure mappings in order to pull down just the subset of code necessary in
order to build. Click the ellipses button to the right of the first default mapping currently
configured as “$/FabrikamFiber”.
17. In this case, we would just like to build the Dev branch of the code, so select the Dev branch
node and then click OK.
18. Modify the second default mapping (of type Cloak) to be “$/FabrikamFiber/Dev/Drops”.
19. Click the Triggers tab.
20. Although we will not use them in this definition, this is where you can configure continuous
integration or schedule the build.
21. Select the General tab.
22. This is where you configure the default queue to use, build number format, build timeout, and
other general settings. This is also where you can specify demands for specific agent
capabilities. By default, we have demands already in place to ensure that MSBuild, Visual
Studio, and VSTest capabilities are defined for the agent.
23. Select the Build tab.
24. The first build step defined by this template is for Visual Studio Build. By default, it is configured
to build all solution files in all subfolders, use the platform specified by the BuildPlatform
variable, use the configuration specified by the BuildConfiguration variable, and restore NuGet
packages.
25. Select the second build step, which is Visual Studio Test. We will mostly use default options
here to test assemblies with “test” in the name.
26. Expand the Advanced section and note that you could also enable code coverage, specify a
specific version of VSTest, and even a path to custom test adapters.
27. Before we move on to the next build step, select the Continue on Error option (from the
Control Options section) so that subsequent steps will be executed even if some tests fail. The
reason that we are doing this is because this virtual machine has some tests that are setup to
fail for demonstration purposes.
28. Select the third build step named Index Sources & Publish Symbols. This is where you can
specify a path to a symbol store share, although we will not do so at this time.
29. Select the fourth (and last) build step named Publish Build Artifacts. This step will take the build
output from the bin folder, zip it up into a build artifact named “drop”, and then upload it to the
TFS server.
30. Click the Save button.
31. Name the new build definition “Fabrikam Development Build” and click OK.
Task 2: Queuing and Executing a Build
1. Click the Queue Build button.
2. Note that the Queue Build dialog allows you to configure the queue, optionally select a
shelveset, variable values, and demands. Use the defaults presented by clicking OK.
3. Note that once the build starts, you can monitor the real-time build status in the live console
view. As the Test step proceeds, you will see some red error text as there are some tests in this
project that are designed to fail for demonstration purposes. At the end of the build, you should
see the message in orange that the “Build Partially succeeded”.
Exercise 3: Build and Test Result Analysis
In this exercise, you will examine the build results and also see how to view the results from the tests
that were executed as part of the build.
Task 1: Analyzing Build and Test Results
1. Select the Logs tab from the build results.
2. Note that the scrollbar has a section that is highlighted red towards the bottom. If you scroll to
this region of the log, you will see messages related to the failed tests.
3. In the left-hand pane showing the build number (and build node with build steps/status), click
on the root node to view the overall build summary view.
4. Here you can see top-level information about the build including associated definition, source
branch, who requested it, and timestamps. It also shows that the VSTest test run failed.
5. To further investigate and analyze the test run results, click on the link provided in the Test
Results section. You may need to click the refresh icon in that section.
6. This will open a new browser tab with the test run summary view shown. Here we can see the
details about the test run, build platform and flavor, test environment used, attachments, and
some charts showing outcome.
7. Click on the Test Results tab.
8. This shows all of the tests and their results, including the failed test.
9. We could certainly drill into more details about the test results, but for now let’s close this tab
and return to the overall build results view.
10. Click the Timeline tab.
11. This shows the overall steps from the build and how long they took to complete. It also shows
the agent used, so you may be able to use this to see if there is good reason to scale out the
agent pool in order to parallelize the build.
12. Click the Artifacts tab.
13. This is where you can download or explore the artifact containing the build output.
Exercise 4: Continuous Integration and
Deployment
In this exercise, you will learn how to modify a build to support continuous integration. In addition, you
will also learn about some of the deployment options available.
Task 1: Cloning a Build Definition
1. Now let’s create a similar build definition, but this time include a step to deploy the Fabrikam
Fiber website. Imagine that this build definition will be part of a continuous integration
scenario.
2. Return to the main Build view by clicking on Build | Explorer.
3. Select the drop-down just to the left of the Fabrikam Development Build definition to load the
associated context menu and note that we have a couple of options that allow us to create a
new build definition using the current one as a starting point, Clone and Save as Template. If we
wanted to share this build definition as a template with the rest of our team, we could do so
here and it would show up as a Custom template when creating a new definition. In this case,
let’s just Clone the current definition.
Task 2: Adding a Deployment Step and Defining Machine Group
1. Click the Add Build Step button.
2. Select the Deploy tab and check out the available options that range from Azure Web Site
deployment to PowerShell execution and file copy. For simplicity, let’s deploy to the local
machine using the Windows Machine File Copy step, so click the Add button.
3. Click the Close button to exit the Add Build Steps window.
4. Select the new Windows Machine File Copy step.
5. Set the Source property to be the following:
$(Build.Repository.LocalPath)\FabrikamFiber.CallCenter\FabrikamFiber.Web
6. The Machine Group property allows you to specify a group of machines as the copy target,
meaning that this step will use the properties setup for the configured machine group name.
We don’t have one of those setup yet, so click on the Manage link.
7. The Manage link opens up a new tab and takes you to the Test | Machines view. Click the Add
Machine Group button.
8. For Machine Group Name, enter “Fabrikam Fiber Pre-Production”.
9. For the purposes of this demo, we will continue to work within this virtual machine, so enter
credentials for vsalm\administrator (password is P2ssw0rd) and add VSALM as the only
machine in this group. Obviously, you could add multiple machines to this group if needed.
10. Click Done.
11. Close the browser tab that was opened to the machine groups view and return to the build
definition window.
12. For Machine Group, enter “Fabrikam Fiber Pre-Production”.
13. Now we need to specify the target copy location on the destination machine. Enter
“c:\inetpub\FabrikamFiber.Web” to the right of the Destination Folder field.
14. Select the Clean Target option so that the copy location will be cleaned before each
deployment.
Task 3: Configuring Continuous Integration
1. Now let’s get the continuous integration functionality hooked up. Click on the Triggers tab.
2. Select the Continuous Integration (CI) option.
3. This is where you can add filters to include or exclude certain source paths. Click the ellipses
button to the right of the default include path that is currently set to “$/FabrikamFiber”.
4. In the Select Path window, expand and select
$/FabrikamFiber/Dev/FabrikamFiber.CallCenter/FabrikamFiber.Web”. Click OK.
5. There is also an option here to trigger the build on a set schedule. For example, we could set
this build up to run every evening if desired.
6. Click the Save button.
7. Name the new build “Fabrikam Development CI Build” and then click OK.
Task 4: Triggering a Continuous Integration Build
1. In a new browser window or tab, navigate to the Code | Explorer view and then expand the
source explorer view as necessary to locate the
Dev\FabrikamFiber.CallCenter\FabrikamFiber.Web folder and select it.
2. Locate and click on the readme.txt file from the Contents view.
3. Click the Edit button and make a small change.
4. Click the Save button.
5. Return to the Build | Explorer view, select the CI build and note that a build was queued as
expected. If the build completes before you return here, you may need to select the Completed
tab to locate it.
6. Double-click on the CI build to monitor its progress (or view the results).
Exercise 4: Scale out Testing using
Machine Groups
In this exercise, you will learn how to scale out your testing needs by making use of machine groups and
test agents running on other machines.
Note: This step is optional because it needs to download and install a test agent installer (approx. 130
MB) over the Internet, and therefore it will take a few minutes to complete.
Task 1: Modifying Build to use External Test Agents
1. Let’s say that we would like to modify our CI build to perform testing on dedicated testing
hardware using a test agent.
2. Return to the build explorer view and edit the existing Fabrikam Development CI Build
definition.
3. Delete the existing Visual Studio Test step, as we will replace this shortly.
4. Click the Add Build Step button.
5. First, we need to ensure that a test agent will be installed on our test machine(s). From the Test
tab, click the Add button for the Visual Studio Test Agent Deployment task.
6. Next, we need to specify the tests to run. Click the Add button for the Visual Studio Test using
Test Agent task.
7. Close the Add Build Steps window.
8. Select the Visual Studio Test Agent Deployment step.
9. For Test Machine Group, specify the same machine group that you previously created. Note
that in a real scenario, you may not want to use the same machines for the test agents.
10. Specify vsalm\administrator and P2ssw0rd for the agent configuration credentials.
11. Select the Visual Studio Test using Test Agent step.
12. For Test Machine Group, select the same machine group as before.
13. For Test Drop Location, use “$(Build.Repository.LocalPath)”.
14. Although we will not do so in this demo, note that there are a number of other test settings that
can be specified here such as platform, configuration, run settings file, test configurations, and
so on.
15. Select the Continue on Error option from the Control Options section.
16. Since we are making some major changes to an existing build definition, perhaps it would be
best to save it as a draft until we can validate that it is functioning as expected. Click the Save
drop-down and then select the Save as Draft option.
Task 2: Testing and Saving Modified Build Draft
1. Click the Queue Build button.
2. Click OK to use the default options.
3. Grab a coffee and watch the build proceed. Depending upon the speed of your Internet
connection and hardware setup, it will take a few minutes to download and install the test
agent. Note that this initial setup only happens once per machine from the machine group, and
that subsequent build runs will check for an existing test agent install and use it if possible.
4. The build should partially succeed in the end, again due to some failing tests.
5. Let’s say that we are satisfied with this draft build definition. Return to the Build | Explorer
view and edit the draft definition (you will likely need to expand the Fabrikam Development CI
Build parent definition to see it).
6. Click Publish Draft.
7. In the Publish Draft dialog, click OK.
8. Changes to the build definition can be reviewed by clicking on the History tab.
9. Note that the changes that we just applied show up at the top of the list. Select the first change
in the list and then click the Diff button to see changes.
10. The diff view should look something like the following screenshot.
To give feedback please write to VSKitFdbk@Microsoft.com
Copyright © 2016 by Microsoft Corporation. All rights reserved.