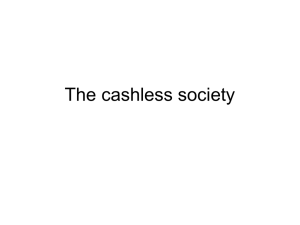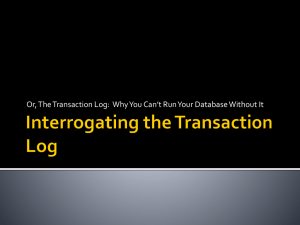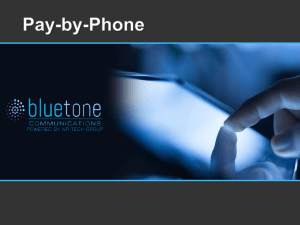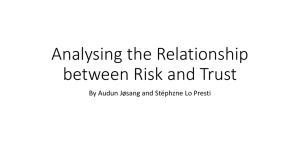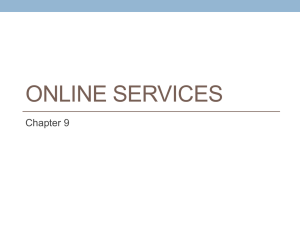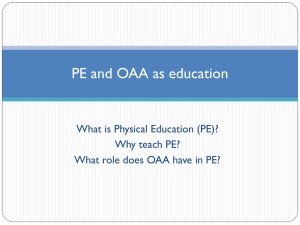Office of Academic Affairs Transaction Verification and
advertisement

Table of Contents Page Transaction Verification Overview 2-6 Transaction Verification Process Flow 7 Downloading Transactional Data from eReports Selection of Verification Sample 8-10 11 Loading the Sample Transactions into Access Database List of Sampled Transaction Types 12-14 15 Verification Workflows by Transaction Type 16-37 Required Documentation 38 Recording Findings and Unit Contact 39 Review and Final Approvals 40 Timelines and Deadlines for Transaction Verification Required Reporting for Transaction Verification 41 42-43 Appendix Data Column Calculations 44-45 Correcting Transaction Types 46 Necessary System Access for Transaction Verification 47 1 Office of Academic Affairs Transaction Verification and Reconciliation Process Overview Due to the recent consolidation of the Office of Academic Affairs Service Center, the way in which GL reconciliation has been performed within the OAA units will undergo a process change. The Office of Academic Affairs is moving towards a sampling approach in order to meet auditing requirements for transaction verification. With all the new service center processes in place and much tighter controls on the front end of HR and Fiscal processing, the sampling approach can be used in place of the standard line by line reconciliation process. This document will outline the differences between budget analysis, reconciliation, and transaction verification. It will also explain the details behind how the sampling approach was developed. Definitions: GL Reconciliation - Comparing the General Ledger standard monthly reports (90, 91, 61, 45, etc.) to supporting documentation in order to verify that all transactions were reconciled, posted correctly and in a timely manner. If it is found that a transaction is posted incorrectly, the reconciler will be required to correct the error in the General Ledger in order to resolve the issue. This reconciliation process assures that all budgets are operating within the correct parameters and all transactions are accurate and completed in a timely manner. Transaction Verification - Comparing a selection of data from the General Ledger 91 report to supporting documentation in order to verify not only if the transactions were posted correctly but also if the Service Center followed correct procedures during the posting process. This verification process takes a sample of transactions from each unit and transaction type to verify if the transactions were accurate, complete, correctly documented, reviewed for compliance and had adequate signature authority. If these transactions were lacking any of the previously stated requirements, the verifier will follow up with the processor and correct as necessary. This verification process reviews to ensure that transactions are posted correctly and fall into compliance with University guidelines. Budget Analysis - Reviewing various GL reports to assure the unit is operating within the parameters of their budget. Identifying and investigating any abnormal balances (large variances, deficits, high balances, errors, etc.) and assuring that all budget information is accurate and monitored on a consistent basis. 2 Sampling Method The sampling process will contain a total of three sample populations which will be reviewed and verified to ensure the transactions are accurate, have a reasonable business purpose and abide by the University compliance procedures. A majority of these transactions will be pulled using a sampling method developed by the Institutional and Research Planning department. The Office of Academic Affairs, in conjunction with, Institutional and Research Planning has developed a sampling approach in order to complete transaction verification for all OAA units and comply with all auditing requirements. All transaction data will be downloaded into an excel file from the University’s eReports system on a monthly basis. A sample will then be pulled from the full transaction list. In order to determine the sample size and parameters, the following variables were taken into account. o o o o Number of touch points on each transaction type Likelihood of errors for transaction type Frequency of transactions Overall compliance/fraud risk of transaction To obtain necessary transactions, Institutional and Research Planning has created the following process in order to get the necessary sample population: There are approximately 16000 transactions per month in the OAA transaction population. In order to achieve a 5% margin of error on the accuracy/compliance rate, a maximum sample of 376 transactions would be necessary, assuming that the accuracy/compliance rate is close to 50%. If the accuracy/compliance rate is consistent and close to 80%, fewer than 250 transactions would need to be sampled. Because the accuracy rate is unknown, and because we want to oversample certain transactions, the initial samples will contain 320 transactions per month. Sample Selection Steps: 1) Random numbers from a normal distribution (Mean = 100, SD = 10) are assigned to each transaction. 2) Risk adjustments are calculated for each transaction: a) Transactions rated as "medium" or "high" in compliance/fraud risk by their units are given 1.25 points, all others receive 1 point. b) The average scoring of error rate, on a 1-5 scale, for each transaction type is determined. Points equal to one half of the resulting error rate value are added to the risk adjustment subtotal. 3 c) The natural log of the absolute dollar value of each transaction is calculated. For transactions over $20, the log value is divided by 10 and added to the risk subtotal. For transactions of $20 and below, no calculations are made and the transactions are marked for a separate selection process. d) The risk subtotal is divided by the number of touchpoints. e) That quotient is multiplied by 5 f) That product (typically ranging from greater than 1 to less than 15) is the risk adjustment, and it is added to the randomly generated number to create a selection value. 3) The 242 transactions with the highest selection values, regardless of unit or type, are selected. At an 80% accuracy/compliance rate this will typically yield an estimate within 5% of the true rate 95% of the time. 4) To ensure adequate representation from all units in the sample, the two remaining transactions with the highest selection values from within each unit are selected (22 transactions). 5) To ensure that low frequency / low risk transactions are represented, the two remaining transactions of each transaction type with the highest selection values are selected (56 transactions) 6) If fewer than 78 total transactions satisfy the selection requirements in steps 4/5, transactions are selected using the process in step 3 until a total of 320 transactions is achieved. The risk-weighting process is subject to change as risk ratings in each category are modified in response to actual compliance rates discovered through the audit process. Reviews of these risk adjustments will be done on a quarterly basis. Risk adjustments will still be held to no more than 1.5 standard deviations of the randomly generated numbers. In order to ensure that low dollar transactions are sampled on a monthly basis, an additional 40 transactions will be randomly pulled by the Data Manager which will consist of transactions that have dollar values between $-20.00 and $20.00. This sample will be created by taking the total transactions that fall in this range during the month and randomly selecting 40 transactions. This second sample will be reviewed using the same process as the first sample mentioned in the prior paragraphs. Lastly, the final population of transactions will include transactions which failed prior reviews. This sample will be derived from the Review List (list of failed transactions from prior month) which will be unit specific and will monitor transactions that failed the transaction verification process. A unit will show up on the monthly Review List if they have a fail rate of 20% or more in a specific month. This failed rate will stay constant for the first three months of the transactions verification process as higher errors are anticipated during the first few months but will change and remain constant at 15%. A failed transaction for this population will be defined by lack of necessary documentation, not following University procedures and inconsistent amounts and Chartfield values. Errors related to transcribed or 4 mistyped numbers will not be counted as these are normal and expected mistakes that are low risk to the University. These failed transactions will be counted as errors against the unit or Service Center based on who completed the transaction to ensure the proper follow up and corrections are completed. This sample will be limited to a total of 25 transactions in one month for all units and will be allocated based on the distribution of fail rate percentages. If a consistent pattern of failed transactions occurs over a span of three months for a specific unit or in the Service Center, the Data Manager will follow up with the direct Manager to assure that errors are being reviewed and corrected. Transaction Verification Process GL transaction verification is a primary internal control and monitoring technique that helps detect (and possibly prevent) a wide range of fiscal-related risks. We define general ledger transaction verification as the process of comparing source documents (electronic or paper) provided by a unit, to the general ledger transaction details, as depicted on the university’s general ledger detail “91 report” (electronic). Each month, statisticians at the Office of Institutional Research and Planning will perform a sampling analysis and identify the appropriate sample size to pull a random sample of transaction identification numbers. Once the sample is pulled from the monthly general ledger data, the sample will be sent to the OAA Service Center for transaction verification. The Service Center Data Manager will upload the sample into an access database to perform the monthly transaction verification. Each type of transaction will have its own specific verification check points. For a detailed list of each transaction type, please refer to page 11 of this document. Common Transaction Verification Check Points will include: 5 Check Point Category Approval Check Point Question Does the transaction have the appropriate approval per the signature authority document? Does it need additional approval? Possible Answers Yes No Other (specify) Dollar Amount Does the GL posted dollar amount match the Yes system documentation (quote, PO, invoice, etc)? No Other (specify) Chartfield Does the GL chartfield match the system documentation? Do the chartfields used seem appropriate? Yes No Other (specify) Documentation Is there appropriate documentation to verify the transaction? Yes No Other (specify) Compliance Was a compliance review performed by the OAA Service Center? Yes No Other (specify) All “No” or “Others” answers identified during the transaction verification process will be investigated. The OAA Data Manager will work with the appropriate service center staff member and/or the appropriate unit staff member to inquire about the situation and resolve the discrepancy as soon as possible. Any corrections that need to be made to the transaction verification will be resolved by the OAA Service Center. The entire process will be documented in the Transaction Verification Access Database. At the end of each verification cycle, data will be summarized and reviewed to identify relative risk levels and help inform the next sampling process. 6 7 Systems & Reports Service Center Unit 1 Download transactional data from eReports and export into Excel 2 Send Excel document to Institutional and Research Planning to produce a sample selection 3 Load sample selection into Access database for transaction verification review 4 Compile needed documentation and load to Access database for transactions verification review 4 If needed, obtain missing documentation from units Process: OAA Transaction Verification 6 Record findings and results within database 7 Fiscal Manager and AVP reviews and approves transactions verification Institutional and Research Planning will collect a sample of the transactional data weighting the sample based on number of touch points per transaction type, likelihood of errors per transaction type, frequency of transactions based on unit and transaction type and overall compliance and fraud risk of the transactions Verify: - Approval: Does the document have appropriate approval? - Dollar Amount: Does the amount match the GL posted amount? - Chartfield: Does the GL chartfield match the system documentation? Are the chartfields appropriate? - Documentation: Is there appropriate documentation? - Compliance: Was a compliance review performed by the OAA Service Center? 5 Perform transaction verification on loaded data 6 If a transaction fails the verfication review, a follow up will be required with the unit or service center Transaction Verification Process: Process #1: Downloading Transactional Data from eReports Below are the necessary steps to take in order to download monthly transactions from eReports. For example purposes, this illustration will represent how data is pulled for the month of June 2012: 1.) 2.) 3.) 4.) Once on the homepage of eReports, open the Financials folder Within the Financials folder, click Flexible Reports Within the Flexible Reports folder, select the Detail Activity Report SQR job Once this report is opened, there are many needed fields to fill in: a. Business Unit should be UNIV b. Organization should be ACAD_ADM_SUPPORT and the Print Order should be 1 c. Fund should be ALL_OSU_FUNDS and the Print Order should be 2 d. Account should have a print order of 3 e. Under the Ledger Specific Parameters, you should list the current Fiscal Year and Accounting Period. For this example, Beginning Fiscal year will be set to 2012 and the Beginning Accounting Period will be 12 – June. Since this example only needs one month worth of data, the Ending Fiscal Year and Ending Accounting Period will be set equal to the information above. f. At the bottom of the Ledger Specific Parameters, make sure that Accounts Payable, P_Card and Inventory are selected as Yes g. Click Run to begin the Query 5.) A Hyperion Workspace Question box will open, click “OK” 8 6.) The Flexible Reports home screen box will appear again. This query will run in the background and will not display a status box nor will it alert when it had completed. In order to refresh the screen and show the completed query, click F5 until the completed query appears on the homepage. Double click the selected query results 7.) The data is presented in four formats: PDF, HTML, SQR Log File and Excel CSX. In order to manipulate the data in Excel, select the CSX file 9 8.) A File Download box will appear asking whether or not the file needs to be Opened or Saved. Click Open and a Microsoft Word file will appear. Open a new WordPad document and copy and paste the information in the Word document to the WordPad document. Save the file at the following path: OAA_Bricker -> OAA_FiscalHR_Students -> OAA Service Center – Data -> Monthly Text Files 9.) Open a new Microsoft Excel document and under the Data tab, select From Text from the Get External Data section and select the file saved above 10.) Follow the Text Import Wizard through all three steps with the following commands: a. Step 1: Select Delimited and make sure the Start import row is set at 1 b. Step 2: Make sure comma is selected under the delimiters section c. Step 3: Change the following columns to Text format: Per, Org, Fund and Journal ID d. Click Finish and a second box will pop up asking where to put the data. Make sure A1 is selected 11.) Save this Excel document at the same path listed above but in the Monthly Excel Files folder 10 Process #2: Sample selection of the Transactions Once the data has been downloaded from eReports, the transactions are sent to Institutional and Research Planning in order to obtain a smaller sample of the downloaded monthly transactions. 1.) Open the saved Excel document from Process #1 2.) Add the additional columns to this document explained in Appendix 1.1 3.) Right click on the data tab and make a copy of the tab within this same worksheet. Name the copied tab Raw Data – Unique and name the original Raw Data 4.) On the Raw Data – Unique tab, sort all values by the Amount column 5.) Once sorted, delete all line items that have blanks or null values for the “Amount”. These transactions are being removed in order to provide a unique posting count as some postings contain multiple transactions which show up multiple times in the data. These items are being temporarily removed in order to avoid duplicate values 6.) Insert a pivot table from the Insert tab in Excel 7.) Drag Transaction Description under the row labels section in the pivot table options, OSU Unit under the Column labels and Type under the Values (ensure Type is being counted and not summed) 8.) Hide the Raw Data tab and save the document 9.) Remove the following transactions prior to submission: a. Cash Advance (OSP - any transactions for the Office of Research that have an Org of 40209 as well as an Org of 40200 with a Fund of 011500 and an Account of 64615 and any transactions which has “Hay” as an Account Description – these items are already reviewed by OSP and will not be included in this sample b. Deposits – any transactions that have an Account Description of University Cash Control as these transactions are system offsetting items of the actual deposits c. Delete all transaction types on page 15 that have “Will not be Documented” 10.) Due to coding, some of the transactions types may not accurately depict the correct transaction description. Prior to submitting the data for sampling, follow the steps listed on page 1.2 of the appendix 11.) Email this document to Jason Sullivan at the Institutional and Research Planning and CC Gretchen Gombos 11 Process #3: Load Sample Transactions into Access Database Once the data has been put into a smaller sample size, the sample data will be uploaded into an Access database where the information will be reviewed and documented. Prior to importing the document into access, the following columns need to be added into the excel document: 1.) Columns to be Updated: a. POID – If the transactions have a sub-line items on the master raw file, the Purchase order ID will be imported into this field b. TNumber – If the transactions have a sub-line items on the master raw file, the Travel Number will be imported into this field c. VNumber – If the transactions have a sub-line items on the master raw file, the Voucher Number will be imported into this field d. InvoiceID – If the transactions have a sub-line items on the master raw file, the Invoice ID will be imported into this field 2.) Columns to be left blank (these columns will be left blank during import): a. Comments: b. Approval c. Dollar Amount d. Chartfield e. Documentation f. Compliance g. Attachment Comments h. Pass? i. Failed Unit/SC j. Primary/Secondary k. Processor Once these updates have been completed, this sample file will be saved at the location below and will be named as the proper year and month followed by the word “Load”. For example, for July 2012 sample data, the file will be named “2012.07.Load”. OAA_Bricker (W:) -> OAA_FiscalHR_Students -> OAA Service Center – Data -> Monthly Excel Files -> Load Files After the document has been saved, the following steps will be taken to load the document into Access: 1.) Once the database is open, click External Data 2.) Above Import & Link, click Excel 3.) Click browse and use the file path listed above to find the Load document previously saved above. Make sure “Import the source data into a new table in the current database” is selected and click Ok. 4.) A security notice may appear, if so click Open 12 5.) On the first prompt, click the check box next to “First Row Contains Column Headings” and then click Next 6.) On the next two prompts, click Next 7.) On the final prompt, change the name of the table. Use the same name listed above when previously saved as an Excel document. For our example, the document will be named 201207Load and click Finish 8.) The excel document will now be listed as a Table under the Access Objects column on the left side After the file has been loaded, an additional column will need to be added prior to linking to the Verification Home Page. Below are the steps to update: 1.) Double click the newly created table that was just imported (in this example, 201207Load” 2.) Scroll to the last column on the document where it says “Click to Add”. Left click and select “Attachment” 3.) Once added, save the table and close The final step to loading the sample data is to ensure the Verification Home Page is referencing the new table. In order to do this, follow these steps: 1.) Under the All Access Objects column on the left side, right click on the Form listed and select Design View (in this example, the Form is named “JulyReview”). Below is a screen shot of the location of the form: 2.) Once the form is opened in Design View, ensure that the Property Sheet is open on the right side of the screen. If it is not, on the Design Tab, click Property Sheet above Tools 13 3.) On the Property Sheet column, click the Data tab 4.) On the top drop down, make sure Form is selected. On the Record Source dropdown, check and see if the dropdown says the name of your imported table (this example would say 201207Load). If not, click the dropdown arrow and select that table. 5.) Once changed, save the Form and close it Once these steps have been completed, the Verification Home Page can be used to interact and verify the transactions. Below is a screen shot of what the home page will look like: 14 Documented? 15 PREP Workflow Other - Discounts Lost Worflow Other (discounts lost) Will not be Documented (reviewed by controller) Journal and Transfer Workflow Lockbox and Merchant Fee Workflow Merchant Credit Card Workflow OSU Store Transactions Merchant Service Deposit - Credit Cards Lockbox/Merchant Fees Journals - Corrections, Accounts Receivable, Bad Debits, Cost Distributions, Cost of Sales and Insurance Interest Expense Interdepartmental Billing IDB Workflow Telecom Web Site - OCIO Individual Gifts to Principal Fund Student Federal Workstudy Gifts Workfow Will not be Documented (reviewed by controller) Individual Gifts to Development Funds University Overhead University Meter Mail, Postage and Parcel UNITS Bills Travel Payments Transfers Temporary Investments Income Space Rental Fee Workflows Req, PO, Special Convenience Order Numbers with Paper Payment Requests PREP Workflow PREP Refund PREP All other Standard convenience #s Pharmacy Billing Petty Cash P-Card, Travel Air Fare Pre-Payments Payroll Other Payments (deposits) Transaction Description Fee Authorizations, Fee Waivers, Scholarships and Accounts Receivable (Study Abroad) Endowment Income Workflow PREP Workflow Will not be Documented (reviewed by controller) Deposit Workflow Will Not Be Documented (allocation) Will not be Documented (reviewed by OSP) Will not be Documented (reviewed by controller) eStores Endowment Income Employee Reimbursement pushed from eRequest Debt Principal Deposits Debt Interest Cash Advance (OSP) Benefits Transaction Description Documented? Will not be Documented (allocation) Mail Workflow UNITS Workflow Travel Workflow Will not be Documented (allocation) Will not be Documented (owned by Med Center) Will not be Documented (allocation) Journal and Transfer Workflow IDB Workflow PO Workflow PREP Workflow PREP Workflow IDB Workflow Will Not Be Documented (Reconciled by Unit) P-Card Workflow HR Workflow Other Payments Workflow Process #4 and #5: Obtain Needed Backup Documentation and Perform Transaction Verification Process The following chart shows all transaction types found within the transaction data: 16 Step 2 - Contact Unit Step 1 - Reconcile Amount/Chartfield Values (PeopleSoft) On the summary page, click Print Journal Under Journal ID, enter the Journal ID assigned to the transaction Click Review Journal Status Click Process Journals Click General Ledger Confirm amount listed on Journal matches the GL 6 Since the deposits are taking place outside of the OAA Service Center, the Units will be contacted directly regarding additional documentation for the verification process. The Data Manager will reach out to the Units to obtain copies of the deposit receipt, deposit log, check copies, cash tape and deposit bag tag. The documentation will be reviewed to ensure the amount is correct, the deposits were logged correctly and to identify any possible fraudulent activity. This documentation will be loaded into the access database for audit purposes. Chartfiled Review is Chartfield Ensure the accuracy to ensure correct and appropriateness 7 5 4 3 2 1 Workflows: Deposits Workflows: 17 Step 4 Document Business Purpose Step 3 - Compliance Checklist (Shared Drive) Step 2 - Verify Approvers (eRequest) Step 1 - Verify Amount / Charfield (eRequest) Verify that checklist was completed correctly Search by PO, Invoice, Req or eRequest # Open Master Compliance Log.pdf 6 Refer to the Business Purpose section on the home page of the related eRequest. Review and document the listed business purpose to see if the purchases appear to be normal and expected for each unit. 8 7 Open Compliance Reviews - Access 5 4 3 2 1 Open OAA Service OAA Service Open Unit Reviews CenterUnit Reviews Center Review attachments for additional approvers Refer to approved signature log and see if additional approvers are needed Review the signers under Workflow Information Enter Request #, click search and click link Click Search Open OAA Service Center - Fiscal 5 4 3 2 1 Open OAA_FiscalHR_Stud ents Verify Charfield values to ensure they are correct If receipt is not listed, contact initiator for backup Under Attachments, retrieve and reconcile receipt amount Enter Request #, click search and click link Click Search Access the OAA shared drive (W:) 5 4 3 2 1 Workflows: PREP Payments Workflows Continued: Step 1 - Reconcile the Amount (Financial Service Website) 18 If amount does not tie, follow up with Financial Service is needed 7 Go to http://www.treasurer.ohiostate.edu/Endowment/defau lt.aspx 1 Workflows: Endowment Income Click the Endowment Tab 2 Click "Descriptions and Balances" 3 Using the Fund ID search, enter the fund ID and click search 4 Select the desired fund and click Run Report 5 Reconcile the amount under Principal Balance to GL 6 Workflows Continued: Step 1 - Reconcile Amount (eReports) 19 Reconcile Name and amount 7 Select Financials 1 Click Student Financials 2 Select SFB000 - SIS GL Financial Reports 3 Workflows: Fee Authorizations, Fee Waivers and Scholorships (SIS Coded) Ensure Report Dropdown is on SFB010 - Recon 4 Enter the correct Org under Organization, enter des ired Year/Period and cl i ck run report 5 Click Display Report 6 Workflows Continued: Step 1 - Reconcile Amount (PeopleSoft) 20 8 Reconcile amount on Journal to GL Search by Journal ID to find appropriate Journal Click Journal 2 7 Click General Ledger 1 Click Process Journals 3 Workflows: Fee Authorizations, Fee Waivers and Scholorships (CTL Coded) Click Review Jounral Status 4 Enter Journal ID and click Search 5 Click Print Journal 6 Workflows Continued: Step 1 - Reconcile Amount/Constituents (TAS) Enter OSU ID and Password Click Login 21 Reconcile the amount and notate Constituent 7 2 1 Workflows: Individual Gifts to Development Funds In the Toolbar, click the Fundrasing icon 3 5 Enter appropriate start date, end date and Org 4 Select General Ledger Transfer Report Locate correct Org and Fund number 6 Workflows Continued: 22 8 Confirm amount and entry reason for validity 7 Reconcile Journal Entry amount Click Process Journals 3 Click Review Journal Status 4 Ensure Business Unit is UNIV and enter Journal ID. Clear UserID 5 Click Print Jounal 6 Each Interdepartmental Billing transactions is unique based upon the business purpose of the transactions. In some cases, the Journal entry will provide an eRequest number which will have additional information along with PO's and Requisitions attached to it with adequate approval. In cases where additional information was not provided within the Journal, the verifier will need to reach out to the Unit or the vendor directly to obtain necessary receipts, vouchers, requisitions and other needed documentation in order to complete verification. The verifier will use the contact list provided by each unit to obtain the needed information. Click Journals 2 Click General Ledger 1 *In order to determine what type of documentation is required, please refer to the OSU Internal Vendors spreadsheet at https://assist-erp.osu.edu/assisterequest/documents/Internal%20Vendor%20Listing.pdf Step 2 - Obtain Backup Documentation Step 1 - Reconcile the Amount (PeopleSoft) Workflows: Interdepartmental Billing Workflows Continued: 23 Step 2 - Conact Processor Step 1 - Reconcile the Amount (PeopleSoft) Confirm amount and entry reason for validity Reconcile Journal Entry amount Click Process Journals 3 Click Review Journal Status 4 Ensure Business Unit is UNIV and enter Journal ID. Clear UserID 5 Click Print Jounal 6 Since Journals and Transfers are done on a frequent basis, no additional documentation will be required for the verification process as long as the business purpose is clearly defined. If business purpose is not clearly defined, the unit or initiator of the transaction will be contacted to provide further details and possibly additional documentation. 8 Click Journals 2 7 Click General Ledger 1 Workflows: Journal Entries and Transfers Workflows Continued: 24 Step 2 Reconcile Fee Amount Step 1 - Review Fee Amount If the fee amount is greater than $50, the fees must be reconciled to the monthly bank statement. Since these bank statements are kept within the unit, each unit charged for this fee must be contacted in order to obtain the monthly statement. Once received, the fee will be reconciled to the statement. Lockbox and Merchant fees are common transactions when check and credit card deposits are received. Any fee charged to the University for Lockbox and Merchant Fees that do not exceed $50 will not be considered excessive or unusual and will require no further documentation. If the fee does equal or exceed $50, additional documentation is needed Workflows: Lockbox and Merchant Fees Workflows Continued: Since the Credit Card processing documentation is kept outside of the OAA Service Center, the verifier will reach out to the Units to obtain copies of the Point of Sale transaction receipts along with the Units monthly credit card statements Each Point of Sale transaction receipt will come with a summary tape along with copies of each individual transaction that makes up the batch total. Each receipt must be added together and sum to be the tape summary which will also tie to the number listed in the GL. If the numbers do not tie, then the Unit will be contacted for additional information and possible resolution. The monthly Credit Card Statement will break down the total charges for each day during the month. The statement will allocate total charges based on whether or not the charges were Visa, Mastercard, Discover or American Express which will need to tie to the GL. Match off the total amount from the GL to the statment to ensure the amount is correct. On occasion, multiple credit card machines may be running in one day and will show as a total on the Monthly Statement. In this instance, review the Flex 91 report to see if any other transactions were completed on that day and ensure that the total of all transactions for the day add to be the amount listed on the statement. Step 1 - Obtain Backup Documentation Step 2 Reconcile POS to GL Step 3 Reconcile Monthly Workflows: Merchant Credit Card Processing Workflows Continued: 25 Step 1 - Reconcile Discount Amount (PeopleSoft) 26 11 Calculate and verify discount amount 10 Locate discount agreements under Terms 9 Click icon under View Invoice 8 Check the checkbox and click Voucher Inquiry Click Invoice Click Activity Summary Ensure Business Unit is UNIV and enter PO # Click Purchase Orders Click Review PO Information Click Purchase Orders Click Purchasing 7 6 5 4 3 2 1 Workflows: Other - Discounts Lost Workflows Continued: Step 1 - Verify Transaction by Type Other Payments is the miscellanous catch all for the smaller and less frequent transaction types. These transactions range from eRequest documentation to journal documentation. In order to verify each of these transactions, each transaction will be reviewed to see if documentation and/or an eRequest is listed. If so, proceed to reconcile using the PO, Req and PREP Workflow. If no information is provided, proceed by following up with the unit and Service Center to obtain the necessary information and continue with the workflows mentioned above. Workflows: Other Payments Workflows Continued: 27 Step 4 - Checklist (HR File Cabinet) 28 Step 3 - Employee Certification (eReports) Step 2 - Verify the Amount (eReports) Step 1 - Verify Who Was Paid (eReports) 8 Notate Name and Empl ID 2 7 Reconcile User Def and Amount 1 If payment is unsusual, alert the HR department 2 Click Financial Reconciliation Review payments to see if the payroll is consistent 1 Click on HR 2 Find Kathy Baker in office 391 1 Retreive Retreiveemployee Diet Dr. Pepper ID and along name with a cup loaded with ice Confirm Certification status is Certified Yes 7 8 7 Click Financial Reconciliation Click Financial Reconciliation Click on HR Click on HR 2 1 Workflows: Payroll - Monthly Tell Find Kathy appropriate she is the checklist best andfrom ask for file needed cabinet checklists 3 Select Report HRB770os 3 Select Report HRB140 3 Select Report HRB130 3 Click Schedule 3.3 Select Appropriate Accounting Period and Unit to run Locate Appropriate Org and Fund Number 6 Click Schedule 4.4 5 Search by Emplid to find employee identified above 6 Click View Select Unit, Fiscal Year/Pay Period and set certification status to Certified Yes Search by Emplid to find employee identified above 6 Review File checklists checklist forto ensure audit review it was completed 4 (process is being developed as of 02/08/13 and will be enforced once proper procedures have been in place) Please Note: Some transactions may have multiple individuals that were paid within one transaction. Ensure all individuals are identified on step 6 and are reflected on steps 7 and 8. 5 4 Please Note: Some transactions may have multiple individuals that were paid within one transaction. Ensure all individuals are identified on step 6 and are reflected on steps 7 through 9. Select Appropriate Accounting Period and Unit to run 4 Please Note: Some transactions may have multiple individuals that were paid within one transaction. Ensure all individuals are identified on step 7 and are reflected on steps 8 and 9. 5 4 Workflows Continued: 29 2 Find Kathy Baker in office 391 1 Retreive employee ID and name If payment is unsusual, alert the HR department Review payments to see if the payroll is consistent 2 1 8 Notate Name and Empl ID Reconcile User Def and Amount 7 8 7 Click Financial Reconciliation Click Financial Reconciliation Click on HR Click on HR 2 1 Find appropriate checklist from file cabinet 3 Select Report HRB140 3 Select Report HRB130 3 Click Schedule 3.7 Select Appropriate Accounting Period and Unit to run Locate Appropriate Org and Fund Number 6 Click Schedule 4.4 5 Search by Emplid to find employee identified above 6 Review checklist to ensure it was completed correctly 4 (process is being developed as of 02/08/13 and will be enforced once proper procedures have been in place) Please Note: Some transactions may have multiple individuals that were paid within one transaction. Ensure all individuals are identified on step 6 and are reflected on steps 7 through 9. Select Appropriate Accounting Period and Unit to run 4 Please Note: Some transactions may have multiple individuals that were paid within one transaction. Ensure all individuals are identified on step 7 and are reflected on steps 8 and 9. 5 4 *Bi-Weekly employees will not have the employee certification step as their direct managers approve submitted time every two weeks. Since the managers are approving the time, they are aknowledging and confirming that these employees are current employees of the University Step 3 - Checklist (HR File Cabinet) Step 2 - Verify the Amount (eReports) Step 1 - Verify Who Was Paid (eReports) Workflows: Payroll - Bi-Weekly Workflows Continued: Step 4 - Employee Certification (eReports) 30 Step 3 - Needed Approvals (HRAction) Step 2 - Business Purpose/Locate HRA Number (PeopleSoft) Step 1 - Verify Who Was Paid/Amount (eReports) Enter Employee ID discovered in Step 2 and click search 3 Select Report HRB130 3 Click Schedule 3.3 Select Appropriate Accounting Period and Unit to run Locate Appropriate Org and Fund Number 6 5 Under Additional Pay, notate the business purpose for the additional pay 4 Cl i ck the Employee ID hyperl ink, i f multiple show, cl i ck the link which has Empl Rcd Nb equal to 0 Under Payment Details, notate HRA # for following step 6 Please Note: Some transactions may have multiple individuals that were paid within one transaction. Ensure all individuals are identified on step 7 and are reflected on steps 8 and 9. 5 4 2 1 Confirm Certification status is Certified Yes 7 Click Financial Reconciliation Enter HRA # in the Request # field Click Search Click on HR 2 1 Select Report HRB770os 3 Click the HRA # hyperlink when it appears 3 Click View 5 Review the approvals to ensure no additional approvers were needed 5 Search by Emplid to find employee identified above 6 Please Note: Some transactions may have multiple individuals that were paid within one transaction. Ensure all individuals are identified on step 6 and are reflected on steps 7 and 8. Select Unit, Fiscal Year/Pay Period and set certification status to Certified Yes 4 Review attachments for business confirmation 4 Please Note: If HRA # is blank, this means the unit processed this additional pay rather than the Service Center. In order to retreive the HRA # and needed documentation, the unit will have to be contacted directly to obtain this necessary information. Please refer to unit contac t list Click Create Additional Pay Notate Employee ID Reconcile User Def and Amount Click on Payroll for North America 8 7 2 Click Financial Reconciliation Click on HR 1 2 1 Workflows: Payroll - Additional Pay Workflows Continued: Step 2 - Verify Approvals (eRequest) Step 1 - Reconcile Amount/Chartfield (eRequest) 31 Step 3 - Compliance Checklist (Shared Drive) Step 4 Document Business Purpose Open OAA_FiscalHR_Stud ents 8 Verify that checklist was completed correctly Access the OAA shared drive (W:) 7 Search by Invoice or eRequest # Open OAA Service Center - Fiscal 3 5 Open Compliance Reviews - Access Open OAA Open OAA Service Service CenterUnit Unit Reviews Center Reviews If additional approvers are needed, follow up with initiator Veri fy a pprovers listed under Workflow Information to s ee if they a re a pproved signers 4 5 4 Review Charfiled to ensure correct fields were used 5 Open Master Compliance Log.pdf 6 Refer to the Business Purpose section on the home page of the related eRequest. Review and document the listed business purpose to see if the purchases appear to be normal and expected for each unit. 2 If approvals were attached, review documentation to see if approval is correct Enter the PR #, click search and click the link Click Search 1 3 2 1 If receipt is missing, contact initiator for documentation Review attached receipt and reconcile amounts Enter the PR #, click search and click the link Click Search 4 3 2 1 Workflows: P-Card Purchases Workflows Continued: Step 1 - Reconcile Invoice Amount/Charfield (PeopleSoft) Step 2 - Reconcile PO Amount (PeopleSoft) 32 Click PDF form Reconcile the PO amount to GL. If amount isnt equal, research is needed 14 13 Click Purchase Orders Click Purchasing Click Run 2 1 Enter UNIV for Business Uni t a nd the PO # for POID. Ens ure Pri nt Cha nges only i s unchecked Confirm amount on invoice Matches the GL and make sure Chartfield is correct Under Voicher Inquiry Results, click the icon below the View Invoice 8 8 7 7 Click Purchase Order Inquiry 2 Click Procurement Inquiry Home Page 1 Workflows: Requisitions and Purchase Orders Click OK 9 Click Review PO Information 3 Input UNIV for Business Unit and the PO number under Purchase Order 3 Click Report Manager 10 Click Print POs 4 Click Activity Summary 4 Click Refresh until report appears 11 Click Search 5 Click Invoice 5 Select Report 12 Click PO_Print 6 Check Mark the Invoice and click Voucher Inquiry 6 Workflows Continued: Step 4 - Were Items Received (eRequest) Step 3 - Payment Confirmation (eReports) 33 Step 5 - Approval (eRequest) Open OAA_FiscalHR_Stud ents 8 Verify that checklist was completed correctly Access the OAA shared drive (W:) 7 Search by PO, Invoice, Req or eRequest # Open OAA Service Center - Fiscal 3 2 1 Packing slip will be loaded under Attachments Review approvers to ensure proper approval was done Enter Request #, click search and click the link Click Search 3 Enter Request #, click search and click the link 2 1 Click Search Ensure the PO number/amount match the GL Click the report and open the PDF file 3 8 7 Select Report APU111DW 2 Click General Procurement Reports Click Financials 3 1 2 Open OAA Open OAA Service Service CenterUnit Unit Reviews Center Reviews 4 If over $3,000, approval email is needed from Service Center email box 4 If Packing Slip is not loaded, contact requestor for slip Open Compliance Reviews - Access 5 A box will appear, click ok Enter appropriate Org, PO ID and date range and click run 4 5 4 6 HIt F5 until requested report populates 6 Open Master Compliance Log.pdf *Please note, packing slips are not required for purchase orders less than $75 and are not required for purchases over $3,000 as email approval takes the place of the slip Step 6 - Compliance Checklist (Shared Drive) 1 Workflows: Requisitions and Purchase Orders Workflows Continued: 34 Step 3 - Compliance Checklist (Shared Drive) Step 2 - Verify Payment Information (eTravel) Step 1 - Confirm Approvals / Business Purpose (eTravel) 2 Click Search 1 Click Payment Request Open OAA_FiscalHR_Stud ents 8 Verify that checklist was completed correctly Access the OAA shared drive (W:) 7 Search by PO, Invoice, Req or eRequest # 2 Click Search Click Travel Request 1 2 1 Workflows: Travel Payments Open OAA Service Center - Fiscal Open OAA Open OAA Service Service CenterUnit Unit Reviews Center Reviews 4 Verify Payment amount matches GL amount Enter in Travel #, click search and click View Payment Request 3 4 Review the Business Purpose and verify if transaction is relevant Enter in Travel #, click search and click View Payment Request 3 4 3 Open Compliance Reviews - Access 5 Verify that all charfields are correct 5 Review the listed approvers and verify if they are current signers 5 Open Master Compliance Log.pdf 6 Verify that Travelor and needed Approver signed 6 Workflows Continued: 35 Step 2 - Verify Payment Information (eTravel) Step 1 - Confirm Approvals / Business Purpose (eTravel) 2 Click Search Click Payment Request Click Search Click Travel Request 1 2 1 Workflows: Prepaid Travel 4 Verify Payment amount matches GL amount Enter in Travel #, click search and click View Payment Request Review the Business Purpose and verify if transaction is relevant Enter in Travel #, click search and click View Payment/Travel 3 4 3 Verify that all charfields are correct 5 Review the listed approvers and verify if they are current signers 5 Verify that Traveler and needed Approver signed 6 Workflows Continued: Step 1 - Reconcile the Amount (UNITS Website) 36 Match off business purpose and notate expense 7 Checkmark the Org, Fund, Func, Project, Program and Userdef 1 Workflows: UNITS Billing Checkmark the "View your college or Dept Bills" option 2 Checkmark "All biling accounts I have access to generate bills" 3 Enter the Org and Fund number and Bill month and click submit 4 Select the "To Browser" Option and click Submit 5 Search for the amount listed and reconcile 6 Workflows Continued: Step 1 Reconciling to the Mail Reporting (Mail Website) 37 2 Verify the date and amount of mail order Call OSU Unit contact Click Mail Reporting Go to receivingandmail.osu. edu 1 2 Confirm the business purpose of the mailing 3 Enter name.number and password 3 Enter Org, Fund, Account and date, then click run 4 Verify that this item matches the GL 5 *Please note: Library's threshold will be >$500 as their volume and fees are larger than the standard unit. This threshold was confirmed by Janice Cramer Step 2 - Contact with Unit (if $>$25 per piece) 1 Workflows: University Mail Workflows Continued: Required Documentation for Transaction Verification: Paper and electronic documentation to backup each of the selected transactions will not be printed during this process. The backup documentation resides in multiple University systems and University archives and will not be required to keep another copy for audit purposes. Since this information will remain available on University servers for more than five years and since the paper copies will be kept on site, it will not be required to have this documentation saved with this access database. If copies are needed for audit purposes or other reasons, please refer to the workflows above in order to pull the necessary documentation. 38 Process #6: Record Findings and Conduct Follow Ups with Units and Service Center for Failed Transactions The Data Manager will complete the Transaction Verification process and will record all findings within the access database. During this process, if a transaction does not meet the five requirements listed on page 3 and 4 of this document, the Data Manager will proceed with the Follow Up process listed below: Follow Up on Failed Transactions: 1.) Determine whether the error was a result of the Service Center or the Unit. Once the source of the error is determined, the Data Manager will reach out to the following contacts: Unit: Graduate School John Glenn Institute Libraries OAA Admin Office of Outreach & Engagement Office of Diversity Inclusion (ODI) Office of Human Resources (OHR, HR) Office of International Affairs (OIA) Office of Research Office of the Chief Information Officer (CIO) OSU Online Undergraduate Education and Enrollment Services Wexner Center for the Arts (Wexner) Contact: Rosemarie Thornton Julie Frary Heidi Kovach Kathryn Beach Regina Patterson (Packing Slip) Meg Dick (36021, 42000, 42007, 42015, 42019, 42031, 42032, 42033) Elizabeth Eberlin (42001) Josh Gillespie (42002) Liana Crisan-Vendeborne (42013) Christy Anandappa (42014) Betty Ellis Betty Ellis Diana Lantz (Orgs: 47031, 47041, 47042) Ken Gast Tamara Daniels Kirti Jain Steven McCann Karen Liming (Orgs: 40000, 40180, 40200, 40201, 40202, 40203, 40204 and 40240) Brooke Heslep HR (Org: 40000, 40180, 40200, 40201, 40202, 40203, 40204 and 40240) David Scarlett (Org 40003) Stephanie Arend (Org 40012) Justin Costa, Hope Harrison (Orgs: 40210, 40220, D4028 and D4029) Drew White HR (Org: 40210, 40220, D4028 and D4029) Zack Mikesell (Org 40013) Ruth Luketic (Orgs: D40040 and D40050) PACKING SLIPS Robin Gates (Org 40041) Angie Dockery (Org D4008) Mary McCleery (Org 40082) Nanotech West Kelly Crawford (Org D4009) Jessica Rector (Org D4012) Joetta Manion (Org 40260) Michele Cook, Charmaine Koch (Org D4050) Bryan Ford, Grace Hicks (Org 40540) Kristi Davis Sandy Bell Jeff Allen Julie Schultz, Bernard Savarese (statements for UAFYE) Ashley Levesque Kevin Hathaway E-mail thornton.2 frary.1 kovach.148 beach.111 patterson.209 dick.76 eberlin.1 gillespie.85 crisan-vandebone.1 anandappa.1 ellis.199 ellis.199 lantz.30 gast.13 daniels.413 jain.130 mccain.251 liming.1 helsep.3 scarlett.1 arend.24 costa.31, harrison.287 white.1965 mikesell.22 luketic.1 gates.79 dockery.9 mccleery.7 crawford.492 rector.36 manion.33 cook.942, koch.266 ford.95, hicks.519 davis.1724 bell.597 allen.728 savarese.3 alevesque@esue.ohio-state.edu hathaway.3 2.) Data Manager will follow up via email with each contact for each failed transaction type. The following information must be addressed: a. The issue with the transaction b. Possible cause for the error c. Resolution to ensure the error is corrected for future transactions 3.) Failed Transaction Type and responsible Unit will be added to the next month’s Review List 4.) Once issue has been addressed, upload email into access database 39 Phone 247-7269 292-1577 247-7972 247-8763 292-2400 292-1176 688-8559 292-2423 292-1340 292-3644 247-8007 247-8007 292-2916 292-5229 292-4453 688-4648 247-2584 688-5640 292-2368 292-9394 292-2318 292-1582 292-3446 292-0689 247-4670 688-3119 292-8704 688-8123 292-1840 292-7972 247-6266 292-9163 292-1073 247-6984 688-7553 247-2505 292-0212 x x 40 100% 100% 100% 100% 100% 100% 100% 100% 100% 100% 100% 100% No Comments Needed, No Failed Transactions No Comments Needed, No Failed Transactions No Comments Needed, No Failed Transactions No Comments Needed, No Failed Transactions No Comments Needed, No Failed Transactions No Comments Needed, No Failed Transactions No Comments Needed, No Failed Transactions No Comments Needed, No Failed Transactions No Comments Needed, No Failed Transactions No Comments Needed, No Failed Transactions No Comments Needed, No Failed Transactions No Comments Needed, No Failed Transactions No Comments Needed, No Failed Transactions No Comments Needed, No Failed Transactions No Comments Needed, No Failed Transactions No Comments Needed, No Failed Transactions No Comments Needed, No Failed Transactions No Comments Needed, No Failed Transactions No Comments Needed, No Failed Transactions No Comments Needed, No Failed Transactions No Comments Needed, No Failed Transactions No Comments Needed, No Failed Transactions No Comments Needed, No Failed Transactions No Comments Needed, No Failed Transactions Date Signed 15 0 0 2 3 4 1 0 2 0 0 3 100% 100% 100% 100% 100% 100% 100% 100% 100% 100% 100% 100% No Comments Needed, No Failed Transactions No Comments Needed, No Failed Transactions No Comments Needed, No Failed Transactions No Comments Needed, No Failed Transactions No Comments Needed, No Failed Transactions No Comments Needed, No Failed Transactions No Comments Needed, No Failed Transactions No Comments Needed, No Failed Transactions No Comments Needed, No Failed Transactions No Comments Needed, No Failed Transactions No Comments Needed, No Failed Transactions No Comments Needed, No Failed Transactions Comments: Henry Zheng, Assistant Vice President of OAA 15 0 0 2 3 4 1 0 2 0 0 3 Previous Failed Transactions Sample Graduate School John Glenn Institute Libraries OAA Admin Office of Diversity Inclusion (ODI) Office of Human Resources (OHR, HR) Office of International Affairs (OIA) Office of Research Office of the Chief Information Officer (CIO) Undergraduate Education and Enrollment Services Wexner Center for the Arts (Wexner) 40 3 6 2 4 5 9 4 3 2 1 1 100% 100% 100% 100% 100% 100% 100% 100% 100% 100% 100% 100% Pass Percentage Gretchen Gombos, Fiscal Manager of OAA 40 3 6 2 4 5 9 4 3 2 1 1 Small Transaction Type Sample Graduate School John Glenn Institute Libraries OAA Admin Office of Diversity Inclusion (ODI) Office of Human Resources (OHR, HR) Office of International Affairs (OIA) Office of Research Office of the Chief Information Officer (CIO) Undergraduate Education and Enrollment Services Wexner Center for the Arts (Wexner) 320 60 10 30 20 40 20 20 10 60 15 35 Total Passed Matt Yoder, Data and Quality Manager 320 60 10 30 20 40 20 20 10 60 15 35 Total Sampled IRP Sample Graduate School John Glenn Institute Libraries OAA Admin Office of Diversity Inclusion (ODI) Office of Human Resources (OHR, HR) Office of International Affairs (OIA) Office of Research Office of the Chief Information Officer (CIO) Undergraduate Education and Enrollment Services Wexner Center for the Arts (Wexner) Sample Type June 2012 Office of Academic Affairs Transaction Verification Summary x x Process #7: Final Review and Fiscal Manager and AVP Approval Once all the transactions have been reviewed and all failed transactions have been followed up on, a summary report will be generated that will summarize the overall performance of the transactions. The report will state how many transactions from each sample population there were and what the pass percentage is. This report will then be reviewed by the Fiscal Manager and Assistant Vice President of the Office of Academic Affairs. Below is a sample of the approval sheet: Timing and Completion for Transaction Verification The Transaction Verification process will follow similar timing guidelines as the reconciliation process. Listed below are the expectations for process and completion of a specific month when operating in a business as normal process: 1.) On the 5th business day of a specific month, the prior months data will be pulled from a flexible 91 report in order for the Verification process to begin 2.) The data pulled from the Flexible 91 report will be reviewed and summarized within one business day and sent to Institutional Research and Planning 3.) Institutional Research and Planning will review, analyze and sample the data and return the Verification sample no later than the 15th of the current month 4.) The Verification team will have the remaining part of the month to review, follow up and complete each transaction by the end of the current month 5.) In the event that a transaction needs additional information or documentation from a Unit, the Verification team will reach out to the Unit through a single email request giving the Unit one to two weeks’ time in order to respond with the needed information 6.) In the event that a transaction needs additional information or documentation from the Service Center, the Verification team will reach out to the Service Center through email requesting the documentation be sent with one to five business days 7.) The Verification team has 30 days to complete the verification process once the data has been received 8.) Once all documents have been received and transactions have been verified, the Data and Quality Manager will have one business day to compile the printed results and have the Fiscal Manager and the Assistant Vice President sign off on the results 9.) Results will be distributed to the Unit contacts along with the Service Center within one business day after signatures have been obtained 41 Reporting for Transaction Verification General Ledger Reconciliation & Transaction Verification Processes Fiscal Process ITEM Responsibility Service Center Department PURPOSE Frequency Monitor P-Card activity and approvals to ensure all activity is accounted for Monthly X Monitor Purchase Order lifecycles Monthly X Monitor travel requests to ensure payments are processed within the 90 day deadline Monthly X Monitor all Minority buying percentages Monthly X Access Reporting Monitor all PeopleSoft/Travel System and eRequest roles assigned to users in order to maintain segregation of duties Monthly X Training Reports Monitor all training recommendations and requirements for Fiscal personnel Monthly X Annual compliance self-reporting process management Annual X PIER Reporting Annual equipment inventory process management Annual X COI Reporting Annual Conflict of Interest process management Annual X Works with units to ensure that all e-Certifications and Sponsored Research is completed in a timely fashion Monthly eReports - Standard Monthly 61 Report Lists asset, liability and equity balances for each Org and Fund according to the General Ledger Monthly X eReports - Standard Monthly 90 Report Report that lists Budget and Actual expenses by Org and Fund in order to derive large variance between each value, review open purchase orders and remaining encumbrances Monthly X eReports - Standard Monthly 91 Report Lists transaction detail from the General Ledger by Org and Fund from prior reported months Monthly eReports - Flexible Reports If variation or issues arise while reviewing the Standard Monthly 61 and 90 Reports, Flexible reports will need to be run in order to resolve the issue As Needed UMS Report (Mailing Report)* Report that details mail purchases by Org and Fund in order to show how much each unit is spending on mail Monthly X Report that lists all transactions completed on a specific purchasing card for each unit Monthly X Report that details total phone usage and charges based on Org and Fund Monthly X TAS report which lists Fund transfers for the month Monthly X Report which shows transactions in which the Fund is posted under an incorrect Org in order to identify any issues with mismatched Chartfield values Monthly Verifies that all P-Cards have been reallocated from the 61206 clearing account Monthly P-Card Compliance Reporting Purchase Order Reporting Travel Status Reporting MBE/Edge Reporting Sub-Certification Self-Assessment Research Reporting Purchasing Card Reconciliation Report* OIT T&N Billing Statements* University Development Report* Fund Exception Report P-Card Clearing Accounts *These reports will not be ran on a standard monthly basis but only when a relative transaction is pulled in the sampling process 42 X X X X X X Reporting for Transaction Verification continued General Ledger Reconciliation & Transaction Verification Processes HR Process ITEM Job Data Report Bi-Weekly e-timesheet report Additional Pay Report PURPOSE Frequency Verify HRA to Peoplesoft Entry - Run Daily Daily Allows SC to see what active employees have not yet submitted timesheets. Run Mon & Tue of payroll deadline week. SC follows up with any employees that have not submitted. Mon/Tues of Payroll Week Wednesday is final run to verify etime to Peoplesoft Responsibility Service Center Department X X Verification of system entry to HRA and give SC lead list of all approval of add pay needed Periodically/by deadline X Analysis of YTD GL Activity - Month my month payout - verfiy and look for outliers. Monthly X Used to see open positions created by the specialists which provides the list of approvals Every Wednesday X Shows all jobs that need to be approved for posting Every Wednesday X Verify if payments were correctly made in order to identify any anominalies Bi-Weekly X Used to confirm if an employee is a current employee of the University in order to avoid paying terminated personel Monthly X HRB110 - Analysis of General Fund Uncommitted Budget Balances Shows budget and annual rates for each individual by Org and Fund After Each Payroll X X HRB130 - Reconciliation of HR-GL Components of Actual Expense Shows the names of the employees paid out of a specific Org and Fund After Each Payroll X X HRB140 - Analysis of Year-toDate HR-GL Activity Shows YTD payroll payments which is used to determine unusual or irregular activity After Each Payroll X X Used to ensure that all payments are correct, current and fall into compliance Monthly X Used to reconcile the HRA to the PET Monthly X HRB140 Position Worklist Job Opening Worklist Pay 364 - Check Distribution Report HRB770 - Monthly Payroll Cert Report Bi-Weekly and Monthly Checklists HRB170 - Personnel Expenditure Transfer 43 Appendix 1.1: Additional Data Columns for Monthly Transactions This appendix will explain how to add the proper Unit, Voucher Code and Transaction Description to each transaction downloaded from eReports Unit: 1.) In cell AL1, type “OSU Unit” 2.) In cell AL2, enter the following formula: =VLOOKUP(D7,'W:\OAA_FiscalHR_Students\OAA Service Center Data\Lookups\[UnitLookup.xlsx]Unit Lookup'!$A$2:$E$601,4,FALSE) 3.) Drag the formula in this cell down to the last transaction on the Excel document Voucher Code: 1.) In cell AM1, type “Voucher ID” 2.) In cell AM2, enter the following formula: =LEFT(MID(AA2,3,3))&LEFT(MID(AA2,3,4)) 3.) Drag the formula in this cell down to the last transaction on the Excel document Transaction Description: 1.) In cell AN1, type “Combined” 2.) In cell AN2, enter the following formula: =M2&N2&AM2&G2 3.) Drag the formula in this cell down to the last transaction on the Excel document 4.) In cell AO1, type “Transaction Description” 5.) In cell AO2, enter the following formula: =VLOOKUP(AN2,[DescriptionLookup.xlsx]Description!$E$2:$F$2296,2,FALSE) 6.) Drag the formula in this cell down to the last transaction on the Excel document 7.) Review all of the lookup functions calculated in the above steps. If any of the formulas return #N/A, that means that either the Unit or Transaction Description are new and need to be added to the lookup spreadsheets 8.) Once all formulas are completed, highlight columns AL through AO. Copy and paste special values in these columns 9.) Hide column AN Survey Data: 1.) In Cell AP1, type “Combined2” 2.) In cell AP2, enter the following formula: =AL2&AO2 3.) Drag the formula in this cell down to the last transactions on the Excel document 4.) In cell AQ1, type “Rate of Error” 5.) In cell AQ2, enter the following formula: =VLOOKUP($AP2,'W:\OAA_FiscalHR_Students\OAA Service Center Data\Lookups\[SurveyLookup.xlsx]Raw'!$C$2:$G$397,2,FALSE) 6.) In cell AR1, type “# of Touch Points” 7.) In cell AR2, enter the following formula: =VLOOKUP($AP2,'W:\OAA_FiscalHR_Students\OAA Service Center Data\Lookups\[SurveyLookup.xlsx]Raw'!$C$2:$G$397,4,FALSE) 8.) In cell AS1, type “Compliance/Fraud Risk” 44 9.) In cell AS2, enter the following formula: =VLOOKUP($AP2,'W:\OAA_FiscalHR_Students\OAA Service Center Data\Lookups\[SurveyLookup.xlsx]Raw'!$C$2:$G$397,5,FALSE) 10.) Drag the formulas in the previously mentioned three columns to the last transaction on the excel document 45 Appendix 1.2: Correcting Mislabeled Transaction Types: Based on coding, some transaction types show up incorrectly when the Transaction Type is assigned to each line item. This issue is directly related to the Req, PO, Special Convenience Order Numbers with Paper Request description type but is also related to a few other categories such as Individual Gifts to Principal Fund and Journals. In order to correct these types, follow the instructions below: 1.) Open the current month raw data tab and sort the data based on “Amount” 2.) Copy all line items which do not have a dollar value and paste into a new spreadsheet and name this new spreadsheet “Blank Amounts” 3.) Insert a new column between “Voucher ID” and “Transaction Description” and name this column “Comb” 4.) In the “Comb” column, enter the following formula in the 1st cell of that column: a. =D2&E2&F2&G2&H2&I2 5.) Open the current month filtered file and insert two new columns between “Voucher ID” and “Transaction Description”. Name the first column “Comb” and the second “New Transaction Type” 6.) Complete the same process listed in step 4 for the “Comb” column 7.) In the first cell of the “New Transaction Type” column, complete a vlookup that pulls the “Comb” column value from the Filtered file and looks up the Transaction Type from the “Blank Amount” file 8.) Where there are #N/A values in the “New Transaction Type” column, use the original Transaction Type 9.) Copy and paste all new values from the lookup function for the Req, PO, Special Convenience Order Numbers with Paper Request in the original Transaction Type column 10.) Review any other variances listed between the two Transaction Type columns to determine if other values need to be changed according to the type of transaction 46 Appendix 1.3: Necessary System Access: In order to complete the Transactions Verification process, a processor must have access to the following systems: 1. 2. 3. 4. 5. 6. 7. 8. 9. 10. PeopleSoft – HR PeopleSoft – Financial The Advancement System (TAS) Mail Website (receivingandmail.osu.edu) eReports – HR eReports – Financial HR Action eTravel UNITS Website OAA Bricker Shared Drive (W:) System access can be limited to read-only for each of these systems as no processing is necessary during the Transaction Verification. 47