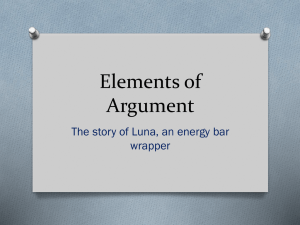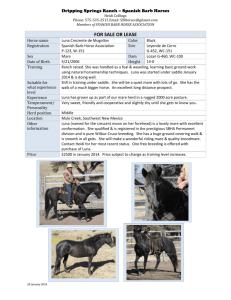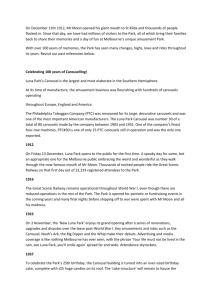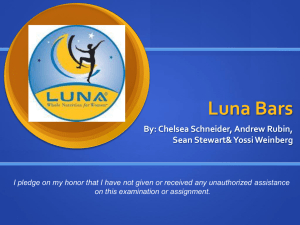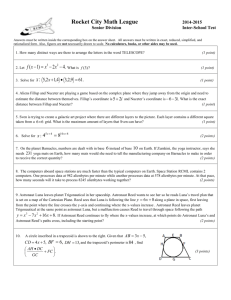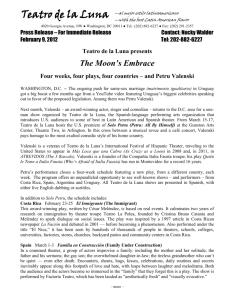Guide to LUNA Browser 6.2.1 - Library
advertisement
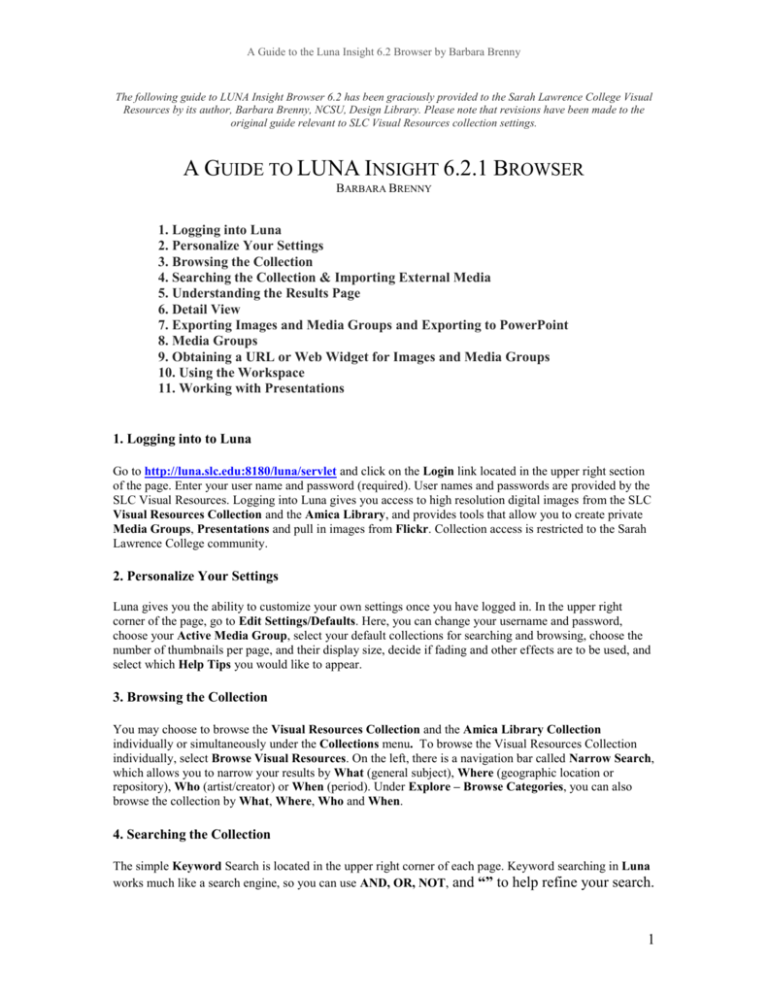
A Guide to the Luna Insight 6.2 Browser by Barbara Brenny The following guide to LUNA Insight Browser 6.2 has been graciously provided to the Sarah Lawrence College Visual Resources by its author, Barbara Brenny, NCSU, Design Library. Please note that revisions have been made to the original guide relevant to SLC Visual Resources collection settings. A GUIDE TO LUNA INSIGHT 6.2.1 BROWSER BARBARA BRENNY 1. Logging into Luna 2. Personalize Your Settings 3. Browsing the Collection 4. Searching the Collection & Importing External Media 5. Understanding the Results Page 6. Detail View 7. Exporting Images and Media Groups and Exporting to PowerPoint 8. Media Groups 9. Obtaining a URL or Web Widget for Images and Media Groups 10. Using the Workspace 11. Working with Presentations 1. Logging into to Luna Go to http://luna.slc.edu:8180/luna/servlet and click on the Login link located in the upper right section of the page. Enter your user name and password (required). User names and passwords are provided by the SLC Visual Resources. Logging into Luna gives you access to high resolution digital images from the SLC Visual Resources Collection and the Amica Library, and provides tools that allow you to create private Media Groups, Presentations and pull in images from Flickr. Collection access is restricted to the Sarah Lawrence College community. 2. Personalize Your Settings Luna gives you the ability to customize your own settings once you have logged in. In the upper right corner of the page, go to Edit Settings/Defaults. Here, you can change your username and password, choose your Active Media Group, select your default collections for searching and browsing, choose the number of thumbnails per page, and their display size, decide if fading and other effects are to be used, and select which Help Tips you would like to appear. 3. Browsing the Collection You may choose to browse the Visual Resources Collection and the Amica Library Collection individually or simultaneously under the Collections menu. To browse the Visual Resources Collection individually, select Browse Visual Resources. On the left, there is a navigation bar called Narrow Search, which allows you to narrow your results by What (general subject), Where (geographic location or repository), Who (artist/creator) or When (period). Under Explore – Browse Categories, you can also browse the collection by What, Where, Who and When. 4. Searching the Collection The simple Keyword Search is located in the upper right corner of each page. Keyword searching in Luna works much like a search engine, so you can use AND, OR, NOT, and “” to help refine your search. 1 A Guide to the Luna Insight 6.2 Browser by Barbara Brenny Your search results will then appear in the Thumbnail View, and you can refine your results using the Narrow Search feature. Luna’s Advanced Search function allows users to construct advanced search queries. Begin by selecting a data field to search by from the pull down menu and enter a value in the desired field. Choose either find all these words, find any of these words, or find this exact wording. To add another data field to search by, click on the “+” symbol. At the bottom of the page, check which SLC collections you would like to search. When you have finished selecting your search criteria, click the Search button in the top lower corner of the window. Your search results will then appear in the Thumbnail View and you can continue to refine your results using the Narrow Search box to the left. Luna also offers Active Media Search which allows you to search for Flickr images in Luna and add them to your Active Media Group. Simply go Explore – External Media Search. Images must be marked as public in Flickr. You have the option of searching by Keyword or Username. It is important to try to refine your search because only 500 results will be available in Luna. Use the thumbnail size icons to determine if you want small, medium or large thumbnails. Rollover an image and click the Add to My Active Media Group icon in the top left hand corner to add an image to your Active Media Group. To view a Flickr image from its source, click on the Go to Source link below the image. The VR is presently operating Luna 6.2. We plant to upgrade to Luna 6.2.2, or higher. This upgrade will allow faculty users to upload images from their desktop directly into Luna using a feature called My Uploads. The VR will notify faculty once this upgrade becomes available. 5. Understanding the Results Page Your browse and search results will consist of lists of thumbnail images. When you roll over a thumbnail image you will see a pop up window called Media Summary. The Media Summary contains the image’s creator name, title, date, and work type. On the top of each results page, there are tools for selecting the number of images per page, changing the size of the thumbnails and options for sorting your results by data field. Small icons on the upper right and upper left corners of each thumbnail image allow you to add the image to your Active Media Group or pull the image into the Workspace area. You can create a link to your search results to share with others using the Share This feature, or an embeddable web widget using the Embed This feature. 6. Detail View Clicking on a thumbnail will take you to Detail View, which contains full catalog data or Media Information for each image and a high resolution image. To view more of the Media Information on your screen without using the scroll bar, you can expand the Media Information tab. To hide the information, simply click on the Minimize icon. You can also add the image to the Media Group of your choosing, move it into the Workspace, print it or save it to your computer, if you have proper permissions. Quick View, on the upper right side, provides a way for you to see the previous or next image in your results page. Viewing tools in the Detail View include, help, show/hide thumbnail panner, force fit image, maximize image, and zooming. 7. Exporting/Downloading Individual Images and Media Groups Luna allows you to export individual images and Media Groups from Luna to your computer or directly into PowerPoint. To save any of the small, medium and large size thumbnail images, just right click and select “Save Image As.” The simplest way to save a large-sized image is to put it into your Active Media Group, click Slide Show and then right click and select “Save Picture As.” 2 A Guide to the Luna Insight 6.2 Browser by Barbara Brenny The other way to download individual images requires you to have zip/unzip software on your computer. First, click on the image to view it in the Detail View page. Then click on the Export icon on the top right Detail View page. The image will be in a .zip file and Luna will give you the option of opening or saving the file to your computer. The .jpg image file name will be its accession number. To download an entire Media Group, open it, and click on the Export icon. The images will be in a .zip file and Luna will give you the option of opening the folder or saving it to a previously existing folder on your computer. The .jpeg files will be named by their accession numbers. Luna also gives you the option of exporting a Media Group to PowerPoint. To export a Media Group to PowerPoint simply open it, and click on the Export to PowerPoint icon. The following table contains the various sizes and purposes of the images in Luna: Image Type Size 0 Size 1 Size 2 Size 3 Size in pixels (on longest edge) 96 192 384 768 Size 4 1536 Function or purpose Small thumbnail view Medium thumbnail view Large thumbnail view Exported PowerPoint and Keynote presentations Detail view and Media Group slideshow 8. Media Groups In Luna, Media Groups is great way to save, organize and share select images. They can be made public or private. If you have already created a user account, the Media Groups you create will display on the left side of the page under My Media Groups when you are logged in. Media Groups made public will be listed to the right under Public Media Groups. Multiple Media Groups can be saved into a folder. When you rollover the name of a Media Group you can select either the Edit Media Group Properties icon or the Delete Media Group icon. After registering with Luna, it is recommended that you create a Media Group and designate it as your Active Media Group. When you are browsing or searching you can only add images to your Active Media Group, so you want to be certain you have selected the right group before you browse the collection. You have the option of making any Media Group your Active Media Group, but you can only have one Active Media Group selected at time. For a quick check of which group is your Active Media Group, simply look in the upper right hand corner below your login name. To change the Active Media Group at any time during your Luna session, go to Edit Settings/Default and select a new Default Media Group from the pull down menu. 9. Obtaining a URL or Web Widget for Images and Media Groups Luna can provide you with a persistent URL (unchanging web address) and/or web widgets to Media Groups, search results, specific images, and presentations. The URLs can be used in course syllabi (students must obtain a LUNA user ID and password) for simple and easy access. The web widgets are for applications such as blogs, forums and wikis. Share This is a tool that offers users a quick and easy way to share content of your browsing, searching, Media Groups and Presentations with others. At any point while in Luna, you can click on Share This and copy the displayed URL. This URL can be pasted into an email, text document or instant message. This is not the same as copying a URL from the browser. DO NOT copy the web address from top of Luna's browser window because it is unable to provide a usable link back to your images. The Share This URL will ensure that the exact placement, zooming, and general look of you current view are preserved. Embed This takes Share This one step further and allows you to customize the view you want to share by creating dynamic embeddable web widgets, which can then can be placed in other applications such as 3 A Guide to the Luna Insight 6.2 Browser by Barbara Brenny blogs, forums and wikis. These dynamic web widgets will reflect the changes you make in Luna to your Media Groups, search results, or Presentation you made a web widget of. Unique to Embed This is the ability to include the viewing tools embedded within the media itself. This special feature allows users to benefit from Luna’s advanced viewing tools even if they are not in the Luna application. After you have opened up the Media Group, search results or Presentation you would like to share, click on the Embed This link at the top of the page. Here you can set the width, height, border width and border color for your web widget. Follow the detailed instructions located on the Help link on the Embed This page. 10. Using the Workspace Luna’s Workspace gives you the ability to work with multiple objects at the same time. It allows you to do things like compare the details of two images or zoom into an image and then create a unique URL to that image. It also offers viewing tools that are embedded into each image. Images can easily be added to the Workspace by clicking on the Add Image to Workspace icon in the upper left corner of each image. When in the Detail View, click on the Add to Workspace icon above the image. Images can also be added from a Media Group displayed in the Media Panel near the bottom of the Workspace page. If you have added images to view in the Workspace, you will see them displayed there. If you have not selected images to view in the Workspace, the page will be blank. Clicking on your browser’s refresh button will clear the Workspace. 11. Working with Presentations Creating dynamic Presentations in Luna is an easy way to organize images into a seamless series of slides for sharing or playback. Luna’s Presentations allow you to create a slide with 2 images side by side or with multiple images. It also allows you to make a slide of an image in zoomed detail. Slides for Presentations are built and edited in the Workspace. Using the Media Panel you can easily drag an image from any of your Media Groups into the Workspace to create your slides. After you have created your slides, you can play the Presentation back in Luna or export it to PowerPoint. You can also create a URL or embeddable web widget of the Presentation. To create a new Presentation, go to Create – Presentation from the Luna main menu. You must be logged in to create a Presentation. The next involves entering data about the presentation. After clicking on the Save button, you will be taken to the Edit Presentation page where you can choose to go back to the presentation page, or to proceed directly with creating the presentation by clicking on Open in Workspace. The Workspace will open in a new browser window or tab, with the Media Panel open to your Default Media Group. Here you can drag and drop images from your Media Groups into the Workspace to create slides for you presentation. You can also add images to the Workspace to make slides from browsing and searching the collection. Open the Presentation Panel to start building slides for your presentation. To add images to the first slide, simply drag and drop from the workspace. See Luna’s Help page for highly detailed instructions on creating presentations. For additional information on working with Luna Insight 6.2 Browser, please go to the following url: http://www.lunaimaging.com/support/6_0/LUNA/en/LUNA.htm Questions or suggestions? Please contact the Sarah Lawrence College Visual Resources by email bhook@slc.edu or by phone at #2300 or #2509. 4 A Guide to the Luna Insight 6.2 Browser by Barbara Brenny 5