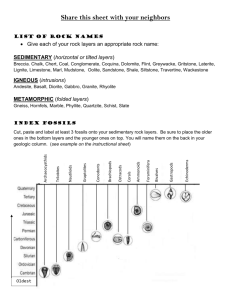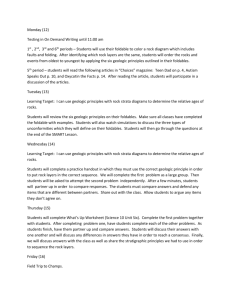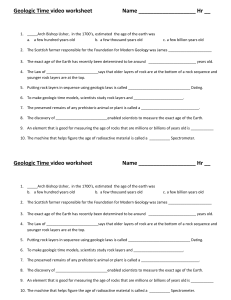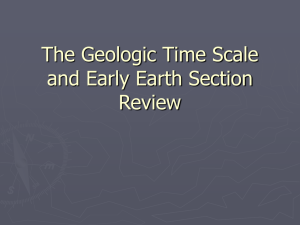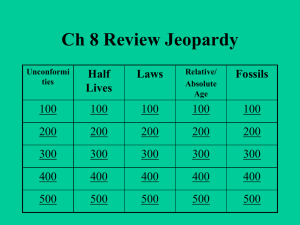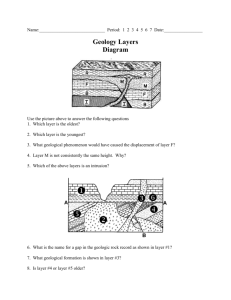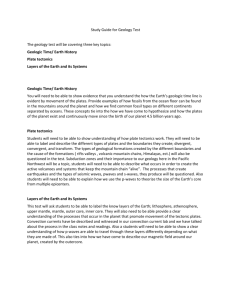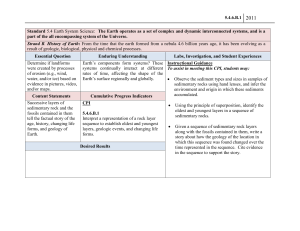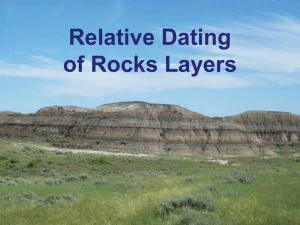Moraine Deposits GIS Activity

Moraine Sediment Sources from Geologic Maps
Purpose & Goals:
View digital geologic maps using a geographic information system
Determine the areas of geologic units in Midwestern bedrock
Study the area of moraines in central Illinois.
Work with a partner or in groups to try out ArcMap.
Procedure:
Part 1: Download data from the USGS website
The United States Geological Survey has a wealth of data and information about geologic, hydrologic, and many other earth processes. Today we will access and download data for nearby states to compare geologic across the Midwest.
Downloading Quaternary Deposits
Go to the following website: Surficial Geology and Elevation Data http://crystal.isgs.uiuc.edu/nsdihome/webdocs/st-geolq.html
Scroll down the page to Quaternary Deposits, 1996
Click on the Data button to download the data layer.
When the data has downloaded, extract the layer to the folder that contains your ulid. o Click on the o S:\Class_Materials\203\Glaciers\ltranel
Downloading State Geology Maps
Go to the following website: http://mrdata.usgs.gov/geology/state/
Click on a state to view the detailed options for viewing and downloading the state geology. We will look at the geologic maps of Illinois, Wisconsin, Michigan, or Indiana for today.
On the state data page, scroll down to Download and click on the Geologic units zip file to download the file.
Extract the file to your folder.
Part 2: Displaying your data on a map.
ArcGIS Desktop is made up of several components. Today we will work a little with ArcMap. ArcMap is used for mapping, editing, and map based analyses.
Opening ArcMap
Click Start, All Programs, ArcGIS, ArcMap 10.2
In the resulting window, Click New Maps (in the left sidebar), Blank Map, OK o Find the buttons for the following:
Catalog Window
Zoom in
Fixed zoom out
Measure
Save o Find the Table of Contents
1
Create a link to your data folder
Click Connect to Folder , S:\Class_Materials\203\Glaciers\ltranel
Part 3: Working with map layers
Map layers are individual references to data sources including files containing points, lines, polygons, raster images, etc. When you add a layer to a map, you are creating a link to that data source to spatially display the information. Layers can be turned off or on and they can be moved relative to each other. If there is a layer of information that is more important than another, it can overlay the less significant layer or a reference layer.
Add layers to your map with the Add Data Button
In ArcMap click the add Data Button
If your folder does not appear, click the Connect to Folder Button
Open your folder and select (st)geol_poly_dd and click Add
Also add the IL_Quat_Units_2500K_1996_Py.
Click the black arrow next to the Add Data Button
Select: Add Basemap
In the window that pops up select USA Topo Maps and click on the Add button.
Turn layers off or on
Click the small check box to the left of your IL_Quat_Units layer. Note that the layer is no longer visible on your map.
Click the empty box to the left of IL_Quat_Units to show or turn on the layer again.
Renaming Data Frames and Layers
The Table of Contents can be used to organize data in a few different ways. We can create groups within a map, move layers up and down, and turn layers off or on. We can also add or rename Data Frames and layers. The
Data Frame is a collection of the data into a single map. The default name for the Data Frame is Layers. Let’s change the data frame to Geology Map and give the layers names that are easier to identify.
Right click on Layers at the top of the Table of Contents.
Click Properties, General tab at the top of the box that opens
Change Layers to Geology Map
Do the same with each of the layers: o IL_Quat_Units_2500K_1996_Py: Quaternary Units o (st)geol_poly_dd: Illinois/Michigan/Wisconsin/Indiana Geology
Symbolize polygon data
Right click on your state Geology Map and select Properties .
In the window that opens, click the Symbology tab.
Click on Categories in the left box and click on Unique values
In the Value Field click on the box and select ROCKTYPE1 .
Click on the button along the bottom that says Add All Values
Remove the check from the box that says <all other values>
We have just displayed each rock unit in our map based on the primary rock type in each unit.
Repeat the steps above to symbolize the Quaternary Units by Unit
Right click on Quaternary Units and select Properties .
In the window that opens, click the Display tab.
In the Transparent: box, type 50 so we can see through the Quaternary Unit Layer.
2
Part 4: Navigating in a map document
There are several tools that let you explore your maps and investigate the spatial data. When all of the data is displayed on your map, the view is called full extent. There are a couple of options for zooming in or out of the map and selecting a particular area to investigate. You can return to different extents using the blue arrows or bookmarks.
Zoom to your geologic and quaternary surficial map.
Click the Zoom in tool
Draw a box around Illinois
Measure distances
Click the measure tool
A box will pop up explaining how to measure lines, areas, or features.
Click on the line button to measure a linear distance
Click on the left down arrow to choose the length units you want to measure (meters, feet, kilometers, etc.)
1.
What is the width of the state of Illinois in miles? (1 point)
2.
What is the length of Illinois in kilometers? (1 point)
Identify information about geologic or Quaternary units
Go to the location of the Comlara field site at latitude 40.621 and longitude -89.022. Use the Decimal
Degree values at the bottom right of your map to identify your location. You can also refer to the topographic base map.
Use the Identify tool and click on the area at the latitude and longitude of the field site. A window will pop up with information about the top-most layer. You can select which layer to view information from in the drop down box, or by removing the check mark in the table of contents.
3.
What is the Quaternary unit that we looked at on the field trip at Comlara? (1 point)
4.
What is the geologic rock unit beneath the Quaternary unit and the unit age? (2 points)
Add a Marker to your map at the field site locations.
From the Drawing toolbar, you can select a symbol to place on the map.
Change the rectangle to a point marker and click on the map where you would like to place the marker.
Right click on the marker and select Properties to change the symbol color, size or shape.
Part 5: Geology Data in Tables & Maps
Map layers display a polygon, point or line that represents a feature on the earth’s surface, however, there can be many data included in each data set. Each spatial feature on the map has a record in the table. For example, in our map, we can see the areas of rock units in the states we downloaded. In the table, there is a row and additional facts for each rock unit. We will look at the attribute tables to see this additional information. When viewing the tables, we can sort data, get summaries and statistics, and select specific features.
Open the Attribute Table
Right click on Illinois Geology, choose Open Attribute Table .
Right click on the field that lists AREA and select Sort Descending .
5.
What is the maximum area at the top of the list for the Illinois Geology? (1 point)
6.
What are the units of the area measured in? (1 point)
3
7.
Read across the table: What is the ROCKTYPE 1 AND UNIT_AGE that goes with the greatest area? (2 points)
Select features from a Table
Let’s select all areas with limestone.
Click on Selection on the Menu at the top of the screen
Click on Select by Attributes .
Fill out the box as below to select all the limestone in your
state’s geologic map:
Select ‘ROCKTYPE’ by double clicking on it in the upper window.
Click Get Unique Values and scroll down the list to select
‘ limestone
’.
8.
How many areas were selected? (1 point)
If you look at your map, you can see the selected areas are outlined in blue.
Get Statistics
In the Attribute Table, right click on Area, and choose
Statistics from the pop-up list. This will bring up a box showing a summary of statistics for this attribute. Since you have selected the areas with limestone, it will only summarize the features selected.
9.
What is the Sum of all selected areas? (1 point)
Repeat the Select and Statistics steps above for the other rock types in your maps. I will assign rock type to each of you to divide the work. When you have determined your rock types, add your results to the table at the front of the room to share with your classmates.
Rock Type amphibolite
Illinois Indiana Michigan Wisconsin
% of total area andesite anorthosite aplite
Total area for all 4 states sandstone, arkose, graywacke basalt, mafic volcanic rock, mafic metavolcanic rock, meta-basalt conglomerate dacite dolostone, dolomite
4
rhyolite, felsic metavolcanic rock, meta rhyolite gabbro, gabbroid gneiss, granitic gneiss, metamorphic rock granite, monzonite granodiorite, quartz diorite iron formation limestone mylonite quartzite, metasedimentary rock schist, mica schist shale, black shale siltstone slate syenite tonalite tuff volcanic breccia, metavolcanic rock evaporite
Part 6: Labeling Map Features
Label all features in a layer.
We can label all of the geologic units in the map the same way.
Right click on Geology Map layer and select Label Features .
This will automatically assign a label to each feature in the layer. The label can be turned off the same way.
We can also modify the labels.
Right click on Geology Map again and click on Properties , Labels tab.
Make sure there is a check next to Label features in this layer. We will label all features the same way.
Under Text String , in the Label Field , click on the box to get the drop down box and select symbol.
Under Text Symbol , change the size to 10 and bold the letters.
Click OK , Apply , OK .
* Note that this adds letters to the map. These letters are standard symbols that represent the geologic units on the map. When you repeat these steps for the bedrock units, the first letter always represents the age classification of the rock and the second letter represents the specific rock formation.
Part 5: Designing a Map Layout
5
Layout View
The layout view displays the map as it will appear for final presentation or printing.
At the bottom left corner of the display window, Click the Layout View button.
*Note: You can also go to the View menu and select Layout View .
Layout Toolbar:
Click the Zoom Whole Page button to make sure the entire page is in view.
*Note: You may notice the map is not centered in your map layout. You will have to resize the map.
Select the Pointer tool.
Click on the map and you will notice blue boxes appear around the map. Use these boxes to resize your map.
*Note: When you put your cursor close to a blue box, you will notice the cursor becomes a double sided arrow.
Use this arrow to resize your map.
When you put your cursor inside the map, you will notice it becomes a four sided arrow. Use this arrow to move your map to a different location on the page.
Click on the center of your map and drag it to where you would like to place it. Click and drag the corners of the map image to resize it.
Add Map Components .
Now you can add other important map components to your layout, including a title, legend, scale bar, and north arrow.
Click the Insert menu and select Title.
A text box will appear. Type a title that reflects the purpose of your map.
Select the Pointer tool. Double click on the title that has just been added to open a
Properties window.
Select the Text tab and click Change Symbol .
Change the color, size and style of your title and click OK when finished.
Select the Pointer tool from the toolbar to reposition your title. Click and hold on the title and drag the title to where you would like it. Release the mouse button when you are satisfied with the placement.
To insert a legend, go to Insert and select Legend . This will open the Legend Wizard , which will help you design your legend.
*Note: By default, the Legend Wizard selects all the layers that are visible. If you want to add a map layer to the legend, highlight the layer name in the map layers box and click the > button. To remove a map layer, highlight the layer name in the Legend Items box and click the < button. Use the >> button to add all layers at once from the Map Layers box to the Legend Items box and the << button to remove all layers at once from the Legend
Items box to the Map Layers box.
Make sure the Geology Map layer is displayed in your legend and remove the rest of the layers from
Legend Items.
Go through the wizard and hit Next when you are ready to move to the next window.
*Note: You can preview your legend in your layout view; just click the Preview button (left side of screen).
Click Finish when you are ready to insert the legend on your map layout.
To reposition the legend, select the Pointer tool from the toolbar, click the legend, and hold the mouse button down to drag it to its new position. Release the mouse button to drop it.
Go to Insert and select Scale Bar .
Choose a scale bar from the Scale Bar Selector by clicking on it once.
6
Click on Properties .
Under Division Units select Kilometers
Click OK , OK .
Move your scale bar to an appropriate position on your map.
Based on the instructions above, add a North Arrow to your map.
Resize your map components using the Pointer tool. Click on the object once to select it. Click the markers on the edge or corner to resize the object. Use the four sided arrow to move the objects.
Save your map.
Export your Map to JPEG
Go to File , select Export Map .
Navigate to your folder.
Change the File Name to GEOMap_[your ulid]
In Save as Type , select the file type PDF.
Expand the Options at the bottom of the page.
Change the Resolution to 300 dpi.
Click Save .
7