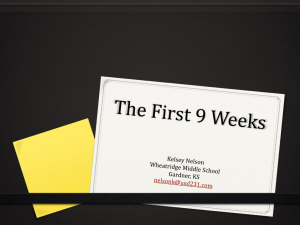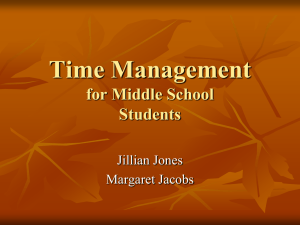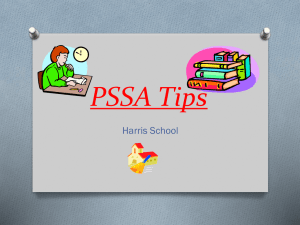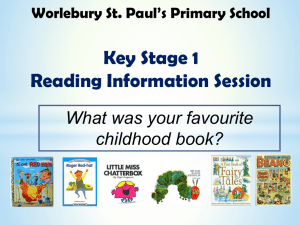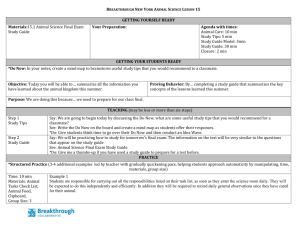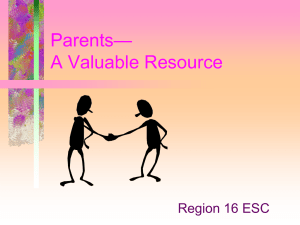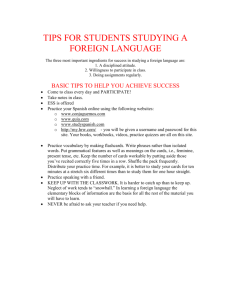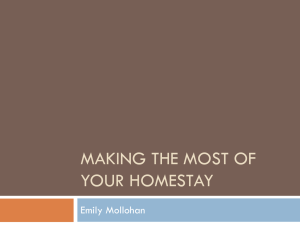Word Guide Tips and Checklist
advertisement

Contents Word Guidelines Checklist ............................................................................................................................ 2 General Accessibility ................................................................................................................................. 2 Document Structure ................................................................................................................................. 2 Bullets and Numbering ............................................................................................................................. 3 Text Elements............................................................................................................................................ 3 Table of Contents, Footers........................................................................................................................ 3 Tables ........................................................................................................................................................ 3 Forms ........................................................................................................................................................ 4 Links .......................................................................................................................................................... 4 Non-Text Elements.................................................................................................................................... 4 Color .......................................................................................................................................................... 5 File and Document Name ......................................................................................................................... 5 General Accessibility Tips and Info ........................................................................................................... 6 Setting Language ................................................................................................................................... 6 Document Structure Tips and Info ............................................................................................................ 6 Headers and footers ............................................................................................................................. 6 Heading styles ....................................................................................................................................... 6 Layout/Page .......................................................................................................................................... 6 Columns ................................................................................................................................................ 7 Bullets and Numbering Tips and Info ........................................................................................................ 7 Lists ....................................................................................................................................................... 7 Text Elements Tips and Info ...................................................................................................................... 7 Fonts...................................................................................................................................................... 7 Table of Contents and Footers Tips and Info ............................................................................................ 7 Tables Tips and Info .................................................................................................................................. 7 Designating Content as a Table Header ................................................................................................ 8 Set Repeating Headers: ......................................................................................................................... 8 Forms ........................................................................................................................................................ 9 Protecting Forms in Word 2010 - 2013 ............................................................................................... 10 1 Links Tips and Info................................................................................................................................... 11 Images Tips and Info ............................................................................................................................... 12 Objects ................................................................................................................................................ 12 Color & Contrast ..................................................................................................................................... 13 File and Document Name Tips and Info .................................................................................................. 13 Saving the doc ..................................................................................................................................... 13 Resources ................................................................................................................................................ 13 Word Guidelines Checklist General Accessibility Instructions do not refer to sensory characteristics of components, such as size, shape, visual location, orientation or sound All functions are available using only the keyboard. Language set New pages added using “Instert > Page Break If a piece of information could be inaccessible to someone, always convey that information in a second format. And make sure that any information conveyed in an image or diagram is also available in text. General Accessibility tips and info Document Structure 2 Document design has been created using “Styles.” Heading styles are used to indicate main sections of the document. Header and Footer styles are used to define headers and footers. Ensure that document has a reading order that is left-right and top-bottom and that the embedded objects, tables and images are in line with text. Information contained in headers and footers is also presented at least once in the body of the document. Avoid use of manually created white space (spacebar or enter key). Use paragraph formatting to create space between sections of text. The Column tool is used to create multiple columns. Have a big gap of white space between each column (large gap prevents screen readers from reading across columns) Documents for mobile should use single column so page reads top to bottom Document Structure (Headers, Footers, Heading Styles, Layout and Columns. Bullets and Numbering The Bullet style is used to create bulleted lists. The Number style is used to create numbered lists. List tips and info Text Elements There is no content that flickers or flashes. Do not use ornate fonts Text boxes are not used. Font selection is Sans Serif Common fonts used throughout document Body text 12-14 point Text tips and info Table of Contents, Footers, page Numbering Footnotes are created through document footnote feature. Created a Table of Contents for lengthy documents (20+ pages) If Table of Contents is used, it is created using the Table of Content tool. Update TOC. It does not automatically update. The Page Number style is used to create page numbers. Table of Contents and Footers tips and info Tables 3 If possible use a list instead of table The Table tool is used to create tables. Tables do not contain merged cells. Table information reads in the correct order. Tab through table to proof reading order. Tab or Enter/Return keys are not used to add rows and columns to the table. If a table spans multiple pages, the header row repeats at the top of each page. If a table spans multiple pages, row data does not break across pages. Table cells are identified by their corresponding column and row headers. Tables are inline Table summary included as text or caption Bookmark added to table Table tips and info Forms Do not use Tables for formatting. Tables should be used for tabular data. Use columns and other native formatting techniques in Word. (http://www.freedomscientific.com/Training/accessibleforms-in-word.asp) Table cells not used to simulate input fields Help Text is placed in the Status Bar area (138) character limit). If additional help text is needed, it’s placed in the Help Key (F1) area (255 character limit). Additional “information only” inputs contain help text that does not fit in its related field. Help Text available for all input fields Document Zoom Level is set to 100% Form is Protected (Locked) Form fields are shaded or underlined Tab order is correct Inaccessible explanatory text is not placed between form fields Explanatory text is sectioned off with section breaks and that section is left unprotected Helpful Bookmark names are used for form fields Form field options are used to restrict date input if specific types of input are required Final input field includes and end of form indicator Forms tips and info Links Links describe their purpose or target (“Click Here” or “More” are not acceptable.) Links that refer to a web address use the full URL: http://www.domainname.com Links are indicated with something other than just color, such as underlined. Links tips and info Non-Text Elements Non-text content (such as graphics, illustrations, charts, and graphs) has alternative text or captions to describe the image. Background images are avoided. Information contained in a watermark is also presented at least once in the body of the document. Images and other non-text features are set as “In Line with text” in text wrapping. All complex images (contain multiple parts or images tied together) are grouped and include an alternative text description. Images and Objects tips and info 4 Color Color is not used as the only way of providing information; if color is used to indicate an error, required field, or other information, the information has a secondary code, such as an asterisk. Large text (18-point or larger or 14-point bold) has a color contrast ration of at least 3:1. All other text has a color contrast ration of at least 4.5:1. Color and Contrast tips and info File and Document Name File names do not include spaces. If a document refers to another document, the documents have similar names. Document saved not as “Final” Document meets all the requirements in the Accessible Word Documents Checklist. File and Document Name Tips and Info 5 General Accessibility Tips and Info Setting Language There are several language options in Word, but the main one to be concerned with setting properly is the proofing language. The language(s) used throughout the document can be checked by highlighting portions of the text within the document and opening the Reveal Formatting pane. To open the Reveal Formatting pane press SHIFT + F1 on the keyboard. Document Structure Tips and Info Headers and footers Headers and footers should be added using the features available in Microsoft Word instead of typing it as text on each page. Screen reader will not read headers and footers unless individual changed setting. Heading styles Headings are used to organize content in a document and to help users, including those who use assistive technology (AT), understand how information is structured and quickly navigate to specific topic. Use Word styles to create structure and correct reading order. Headings should be structured in a hierarchical manner, with first-level headings for the title of the document, second-level headings for the major sub-sections, and so on. Heading 1 is usually used for the overarching document title. There usually is only one main title for a document; therefore, there should only be one Heading 1 style within the document. Apply headings to tables of content to help users jump to pertinent information. Through a table of contents, a map of the document is created. Users can locate sections of documents by activating a link in the table of contents and reaching a designated heading. This is particularly useful in long documents. Layout/Page Repeated Blank Characters When additional spacing is entered within sentences, paragraphs and words (such as excess carriage returns) it is read by screen readers and affects the normal flow of the document. Use paragraph spacing settings instead of carriage returns when additional line spacing is needed between paragraphs. Page width recommended being no more than 80 characters or glyphs. Users with certain reading or vision disabilities may have trouble following long lines of text. Narrow blocks of text Add new pages by using: Insert > Page Break. Do not use carriage return or Enter to add a new page. Each time you hit enter key an invisible character is added to the document that is invisible to eye but picked up by assistive devices. 6 Columns Use the Column tool to create columns. Documents created for Mobile use should be single column so page reads top to bottom. Bullets and Numbering Tips and Info Lists When lists are formatted using asterisks, hyphens or images to create the look of bullets in a document, users of AT are not able to detect the hierarchical structure and relationship of the list items. It is important to use the bullets provided through the list styling options because these characters are a type of text that can be translated into something meaningful by AT. If it is necessary to use graphics as bullets or numbers, meaningful alternate text needs to be applied (i.e., “bullet”) to the graphic. Text Elements Tips and Info Fonts Sans serif , Body text 10-14 point Line spacing with in paragraph 120% Spacing between paragraphs need to be enough to identify paragraph breaks. Table of Contents and Footers Tips and Info The items in the TOC are links that allow the user to easily jump from one section to another, making them particularly useful in lengthy documents (20 or more pages). A TOC makes it unnecessary to scroll through the document searching for a particular section. When creating a TOC position the cursor at the place where the TOC needs to be inserted > References > Select TOC. By default a TOC will not be inserted at the beginning of the document. It is very important that if any changes are made to title and section information that the content is updated in the table of contents. It does not automatically update. To update a TOC > Select the TOC > References > Select Update Table Tables Tips and Info Use tables for presentation of data and not page structure. Tables must be inline. Table Properties > Set Text wrap to None Do not use lines or boxes to create a table. Select Instert > Table 7 It is not possible to structurally associate merged or split data cells with their associated data headers. Microsoft Word does not support this capability. Title table – Select Caption Tool > Table: Sample Text A header cell is the title of the row or column. A data cell is the meaningful content related to the header cell. Each distinct header and data point within a table needs to be placed in its own table cell. Headers (Column and Row): Data tables must re-identify column headers after each page break. When using screen readers and other assistive technologies, lengthy tables may be displayed as independent table structures on each page. Try not to use tables - Instead use a list: Cat: fur, four legs Monkey: fur, two legs Snake: no fur, no legs Designating Content as a Table Header 1. Place the insertion point in a table cell within the desired header row. 2. Navigate to and activate the Design tab on the toolbar. 3. Locate the Table Styles Options pane. 4. Ensure the Header Row checkbox is checked. Set Repeating Headers: 1. Locate the table within the document. 2. Activate the context menu of any cell in the table by pressing the right mouse button or pressing SHIFT+F10 on the keyboard. 3. Select the Table Properties option. 4. Locate and select the Row tab. 5. Under the Options section, ensure the "Repeat as header row at top of each page” checkbox is checked. Note: It is only possible for one row to be repeated as a header row. All header rows for complex tables will not be identified by assistive technology when the table extends to another page. 6. Navigate to and activate the OK button. Since the association between headers and data cells is not recognized consistently with current assistive technologies and the options available in Word, it is recommended that when creating complex 8 tables an accessible alternative is provided in addition to the Word document. An accessible alternative would be a properly marked-up HTML or PDF table. This approach applies to tables with a large number or rows and/or columns and tables containing multiple header rows and/or columns. Explicit header/data cell associations are not possible in Word. Therefore, if a document is converted to another format, remediation will be required to associate the cells for the content to be Section 508 compliant. Just because the content is converted, it will not be automatically associated. Empty cells can be misinterpreted or improperly conveyed by some assistive technologies because they have trouble determining the purpose of an empty table cell. Blank cells can make it difficult for assistive technology to determine the total number of rows and columns in the table and position within the table the user has navigated to. The desired visual formatting needs to be applied with table border controls. Table summaries can be helpful in describing the purpose of a table. A summary of the table can be a description in surrounding text or in a caption near the table. An example of where summaries are commonly found with tables is when tables are used in appendices. It benefits the user to have a brief description to identify what information the table references. Note: Adding Bookmarks can make a table more accessible for users of the JAWS screen reading software. Refer to the Bookmarks tutorial for more information. Insert curser in first table cell > Click on Bookmark button > Enter name without spaces (Sample_Text_Text) Set table width: Highlight entire table > right click > Table Properties > Row Tab > Uncheck “Allow table to break across pages.” Forms While electronic forms are very useful, they cannot be made fully accessible with Microsoft Word 2010; therefore, HTML or PDF formats are recommended for creating electronic forms. HTML and PDF formats have the capabilities to produce accessible forms. Do not use ___ to create lines for forms. It is very important to not use keyboard characters to visually format the form fields (e.g., creating lines for signatures using the “underscore” character, etc.). Rather, use Adobe Acrobat Professional or the Adobe LiveCycle Designer tool to create these visual references when constructing PDF forms. Screen reader beeps to let user know it is in “form mode.” Only the form information is read. If you have directions for the form it is suggested to add them on a previous page or above the form. Form elements in Word 2010 are not accessible, and should not be used. If you must create a form in Word, use more open formatting, where a user can put the information in the right place based on the text of the form – such as, “Name” and leaving plain blank space to be typed in instead of a form field. Otherwise, use HTML or PDF forms. (http://www.ehealth.va.gov/508/newsletter/508XPressVolume07Spring2013.pdf) 9 The last form field prompt should contain the words “end of form” to let users know they have reached the end of the form. Otherwise, after completing the final input, and pressing the tab key, they are returned to the top of the form. Open the file and choose Save As to save your form with a meaningful name other than the original name. This way, your original blank form stays intact for repeated use. Authors of forms should turn off the Forms toolbar and make sure that the document is in Print Layout view before saving the document so that JAWS users will not need to do this on their own. You cannot test the form until the form is protected. Save your form with a meaningful filename (e.g., intake form). If you have a lot of text or instructions you might want to consider creating an accessible HTML form instead of a Word form. Text and instructions outside of form controls can be more easily read in an HTML form than in a Word form. Alternatively, consider putting instructions in a separate document to be sent along with the form. If the end user cannot visually see the text, or move to the text with the normal PC cursor, she may not even know it exists, so the author of the form should somehow make that clear. Microsoft Word Sections feature allows the input areas to be protected and keeps the instructional or layout text unprotected. The disadvantage of this is, of course, that new text can be unintentionally (or intentionally) inserted in the sections that are unprotected. Instructions put in the unprotected area can accidentally be deleted. Users of this type of form normally navigate by using UP or DOWN ARROW to move through the document. This allows reading of instructional text, and it also allows movement to fields and other controls. JAWS does not work with forms created with the newer content controls - use legacy controls within Word to create accessible forms. Protecting Forms in Word 2010 - 2013 Before saving or protecting a form it is a good practice to return the view to Print Layout if you changed it during the process of creating the form. Press ALT followed by R to move to the Review tab. Press PE to activate the Restrict Editing button in the Protect group on the lower ribbon. The Restrict Formatting and Editing task pane opens. Press TAB to move to the check box "Allow only this type of editing in the document," and then press SPACEBAR to check it if it is not already checked. Press TAB to move to the next control, a combo box, and make sure "Filling in forms" is selected. 10 Press TAB to move to the Select Sections link, followed by ENTER to activate the link. The Section Protection dialog box appears. Press UP or DOWN ARROW to move through the list of check boxes. Uncheck sections 1, 3, 5, 7, 9, and 11. These are the sections on this form that have instructions. They will not be protected. Press ENTER to activate the OK button. The Section Protection dialog box closes. Focus returns to the task pane. Press TAB to move to "Yes, Start Enforcing" button. Press SPACEBAR to activate the button. The Start Enforcing Protection password dialog box opens. Focus is in the Enter a New Password field. Type in a password, and press TAB to move to the next edit box. Enter the password again. Press TAB to move to the OK button, and activate it with the SPACEBAR. The document is now protected. NOTE: If you leave the password fields empty and activate the OK button the form is still protected. However, anyone who knows how can disable the protection. _______________________ To disable document protection in Word 2010 - 2013: Press ALT followed by R to move to the Review tab. Press PE to activate the Restrict Editing button. The Restrict Formatting and Editing task pane opens with focus on the Stop Protection button. Press SPACEBAR to activate the Stop Protection button. The document is now unprotected. The exception is that if a password is required, that must be correctly typed in first. Focus is in the task pane. Press F6 until focus returns to the document pane. Links Tips and Info Links can be displayed as raw URLs (i.e., http://www.va.gov), as descriptive text (i.e., Department of Veterans Affairs) or as images (i.e. within a Microsoft Word document. When using a linked object or image, meaningful alternate text needs to be applied so that users understand where the link leads. Links need to be active (not plain text) so they can be activated by the reader Make hyper the name of the destination: visit Rural Institute web site 11 For documents that are to be printed, add a footnote or endnote at the bottom of the page with the long URL. Meaningful Link Text - Providing meaningful link text is important when creating links. The text needs to describe the content behind the link or the action that will occur by activating the link. Need a unique name for each link and/or control that have the same name but serve different purposes. Poor Link Text: There are several online news websites that provide up to the minute information on local national and international news. To see one of them click here. Good Link Text: There are several online news websites that provide up to the minute information on local national and international news. For national and international news, visit MSNBC News - Home. If you used Word for making your document, the links should transfer over to PDF – but proof to be sure. Images Tips and Info The description needs to provide enough information so that the purpose of an image can be understood even if the image is removed. There is a 255 character limit on Alt text that can be read back. For complex images/charts/graphs use Alt text description and a link to appendix for more complete description. Try to limit the number of characters for alternate text to less than 120. Excessive descriptions can make it difficult to determine the intended meaning of the graphic. For example, if there is an image of the U.S. flag, a good alternate text description would be “U.S. flag.” A poor alternate text description would be “U.S. flag with 13 rows of alternating red and white stripes and 50 white stars on a blue background.” Add alt text: leave title field blank, add brief description Include a caption. (Captions are useful for everyone.) “Compatibility Mode” enter alt text in the Alt Text tab area. Add a pair quotation marks (“”) in the description field if image has no meaning to text. (This lets reader know the alt text was not forgotten.) Complex images (graphic, charts): repeat the information from the image in the page text that follows the image. For example, if a graph of quarterly earnings is followed by a paragraph that describes the earnings report, then the alt text for the image might just say "Quarterly earnings, details follow in page text. Objects WordArt can be pretty and decorative, but the content cannot be translated by AT. 12 Avoid text boxes and shapes - The content within the objects cannot be interpreted properly by assistive technology. AT will not read the content within the object to the user; it will only tell the user that an object is on the screen. Charts should be understandable in gray scale. Color & Contrast The standard for text less than 18 point or less than 14 point if bolded must have a contrast ratio of 4.5:1 or more. For text 18 point or larger or 14 point if bolded, the contrast ratio must be 3.0:1 or higher. Avoid using color to convey meaning. For example, the use of an asterisk, in addition to red coloring, to convey a required field is acceptable. Ensure there is a big color difference between foreground and background text and images. A stark contrast between colors makes text and images of text easier to read. Contrast ratio is the difference between light and dark on a screen, expressed by a number. If you take the brightest white on a screen, and the darkest black and compare the luminosity, you get the contrast ratio. For example, a 1000:1 contrast ratio means that the brightest white is 1000x brighter than the darkest black. File and Document Name Tips and Info Saving the doc Marking a document as “Final” prevents accidental changes but it also prevents Assistive Technology users from accessing the document; therefore, do not create a document that disables the Write options and opens in read-only mode. Resources California State University Fullerton IT Training, 2010: Eight Steps to Creating Accessible Microsoft Word Documents: http://www.youtube.com/watch?v=kHJn-Wllg2g California State University Fullerton IT Training 2010: Eight Essentials for Creating Accessible PDF Documents: http://www.youtube.com/watch?v=Z6QBSRzoG_M Freedom Scientific http://www.freedomscientific.com/Training/accessible-forms-in-word.asp http://www.freedomscientific.com/doccenter/archives/Training/accessible-forms-in-word.htm Office of the Governor Rick Perry: Creating Accessible Microsoft Office 2010 Documents http://governor.state.tx.us/disabilities/accessibledocs/ 13 United States Department of Veterans Affairs: Section 508 eLearning Courses http://www.ehealth.va.gov/508/ http://www.ehealth.va.gov/508/tutorials/word/index.asp The Paciello Group: Web Resource Center http://www.paciellogroup.com/node/18 SSB BART Group Color Contrast Checker: https://www.ssbbartgroup.com/reference/index.php/Color_Contrast_Checker WebAIM Color Contrast Checker: http://webaim.org/resources/contrastchecker/ The Paciello Group Contrast Analyser for Windows and MAC: http://www.paciellogroup.com/resources/contrastAnalyser GSA.gov U.S. General Services Administration http://www.gsa.gov/portal/content/103565 US Department of Health and Human Services http://www.hhs.gov/web/508/accessiblefiles/index.html W3.org Contrast info and resources/analysers http://www.w3.org/TR/UNDERSTANDING-WCAG20/visual-audio-contrast-contrast.html Office Microsoft http://office.microsoft.com/en-us/word-help/what-is-accessibility-RZ006380094.aspx?section=2 14