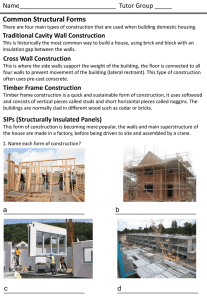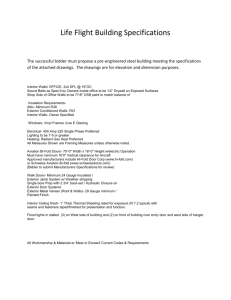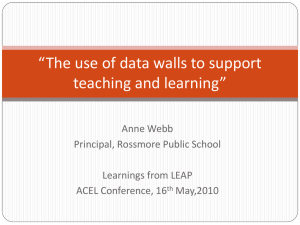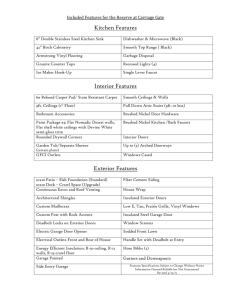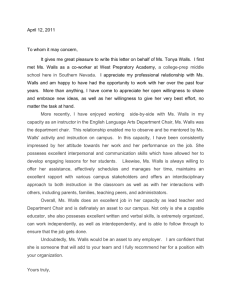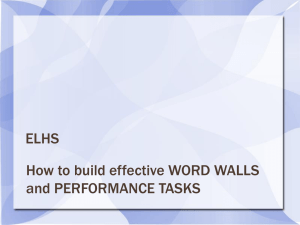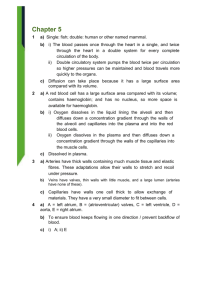Lesson Plan - Autodesk Design Academy
advertisement

Lesson Plan – Complex Wall Design and Editing Lesson Overview This lesson explains the different types of walls, their construction and materials, and what requirements the Uniform Building Code has set for building walls. Walls are the vertical constructions of a building that enclose, separate, and protect its interior spaces. They may be load-bearing structures of standardized or composite construction designed to support necessary loads from floors and roofs; or they may consist of a framework of columns and beams with nonstructural panels attached to, or filling in between, them. Software: Autodesk® Revit® Time: 0.5 to 0.75 hours Level: Advanced Datasets: Imperial included Concepts Addressed Identify types of wall framing Identify the materials that are typically used to construct walls Describe building codes affecting wall construction Learning Objectives After completing this lesson you will be able to: Create a vertically compound wall style Modify wall structures Apply split region, merge region, and assign wall layers Exercise Index Exercise 01 Create a Vertically Compound Wall Lesson Plan – Complex Wall Design and Editing Page 10 Page |1 Key Terms balloon framing exterior flagstone inside-out design occupancy platform framing structure dwelling fire block framing interior occupancy load roof plate stud egress fire-stop gypsum load-bearing partition partition sill plate top plate Wall Types Load-bearing walls carry the structural weight of your home. Load-bearing walls include all exterior walls, and any interior walls that are aligned above support beams. Because exterior walls serve as a protective shield against the weather for the interior spaces of a building, their construction should control the passage of heat, infiltrating air, sound, moisture, and water vapor. The material used on the exterior shell of a wall should be durable and resistant to the weathering effects of sun, wind, and rain. Building codes specify the fire-resistance rating of exterior walls, load-bearing walls, and interior partitions. Partition Walls Partition walls are interior walls that are not load-bearing. Partition walls have a single top plate. They can be perpendicular to the floor and ceiling joists but will not be aligned with support beams. Any interior wall that is parallel to the floor and ceiling joists is a partition wall. Their construction should be able to support the desired finished materials, provide the required degree of acoustical separation, and accommodate the distribution and outlets of mechanical and electrical services. Lesson Plan – Complex Wall Design and Editing Page |2 Frame Walls Studs (usually 2x4s or 2x6s) are an important part of every wood-frame building because they form the building walls. Siding and wallboard hang from the studs, and the second floor and roof are supported by wall studs. Platform Framing Platform framing is a light wooden frame with studs; it is only one-story high regardless of the levels built. Each level rests on the top plates of the story below or on the sill plates of the foundation wall. Platform framing is most commonly used today. Lesson Plan – Complex Wall Design and Editing Page |3 Balloon Framing Balloon framing uses studs that rise the full height of the frame, from the sill plate to the roof plate. Balloon framing was used in houses built before 1930, and is rarely used today except in some new home styles with high vaulted ceilings. Lesson Plan – Complex Wall Design and Editing Page |4 Wall Structures The subject of wall structures is fairly complex. The materials used for external walls differ from the materials used for internal walls. Foundation walls must be made up of materials that can tolerate moisture and repel insects, such as termites. Certain wall materials can be used to insulate for sound; for example, as in houses located near an airport. Some wall materials have special insulation that helps to conserve energy. Walls are usually constructed of brick, gypsum board, fire-retardant wood, concrete, and stone. Lesson Plan – Complex Wall Design and Editing Page |5 Concrete Concrete is a mixture of sand, coarse aggregate, Portland cement, and water. The sand used in concrete should be blank-run sand, which is fairly round in shape and of various sizes. The coarse aggregate is gravel or crushed stone. Concrete should have aggregate pieces no larger than one quarter the thickness of the pour. Portland cement is made of clay, lime, and other ingredients that have been heated in a kiln and ground into a fine powder. Concrete is often used for tilt-up buildings. In a tilt-up building, the concrete wall is poured at the construction site and then raised into position using a crane. Brick Manufactured by firing molded clay or shale, bricks vary widely in color, texture, and dimension. Despite these variations, they fall into four main categories: common or building, patio, fire, and facing. Bricks are modular, meaning that they are either one-half or one-third as wide as they are long. The most common nominal modular unit size is 4 inches. Like lumber, bricks are described according to nominal rather than actual sizes. For instance, the actual size of a 4x8 brick is 3 5/8 x 7 5/8 inches. The nominal size is the actual size plus a normal mortar joint of 3/8 to 1/2 inch on the bottom and at one end. For exterior walls that must withstand moisture and freeze-thaw cycles, specify SW (severe-weathering grade) bricks. For interior uses, such as facing a fireplace or a planter, you can use MW (moderate weathering) or NW (no weathering). Lesson Plan – Complex Wall Design and Editing Page |6 Stone Building stone is divided into three basic types: rubble, flagstone, and ashlar. Rubble is composed of round rocks of various sizes Flagstone consists of flat pieces, 2 to 4 inches thick, of irregular shapes Ashlar, or dimensioned stone, is cut into pieces of uniform thickness for laying in coursed or noncoursed patterns Quarried stone is cut from a mountainside or a pit; fieldstone is rock that has been found lying in fields or along rivers. Gypsum Board Gypsum board is the generic name for the family of products comprised mainly of a noncombustible gypsum core and paper facings. Gypsum board is commonly referred to as drywall, wallboard, plasterboard, and sheet rock. Gypsum is a mineral found in sedimentary rock formations. This product is perfectly suited for fire resistance. Gypsum contains chemically combined water that is driven off as steam when subjected to high heat, effectively fighting fire. Gypsum board is the most common interior finish used today in Canada and the United States. Lesson Plan – Complex Wall Design and Editing Page |7 Wood Wood is used as framing material and can also be used as an exterior finish. Wood is typically rated as one-hour or two-hour fire retardant; meaning that it takes one or two hours to be completely consumed by a fire. Building codes usually require that all exterior walls use Type II (two-hour) wood and interior walls use Type I (one-hour) wood. Fire-Stops The Uniform Building Code (UBC) requires that every wall have fire-stops installed. A fire-stop or fire block is a piece of material, usually fire-retardant wood, used as part of the wall framing. A fire will slow down in order to consume a piece of fire-retardant wood. This gives firefighters more time to put out a fire and allows people in the building time to evacuate. In some cases, insurance companies have refused to cover fire damage when it was determined that buildings did not have adequate fire blocks installed in the structure. Building Codes Occupancy refers to the use or type of activity intended for the proposed building. Occupant load refers to the number of people who occupy the space. There are ten major occupancy categories: A - Assembly B - Business (for example, offices) E - Educational F - Factory and Industrial H - Hazardous I - Institutional (for example, hospitals) M - Mercantile R - Residential S - Storage U – Utility Lesson Plan – Complex Wall Design and Editing Page |8 Under the code, every building in town gets squeezed into one of these ten groups. Within each of these groups there are classifications. For example, the residential occupancy type has two classifications: R-1: Hotel and apartment house (each accommodating more than ten persons) R-3: Dwellings, lodging houses (each accommodating less than ten persons) Code requirements are determined by the occupancy type of your building and the number of people that will occupy it. The Uniform Building Code (UBC) states the minimum egress requirements of square footage required per person for each occupancy type. If you know how many people will be using a building, you can compute the square footage needed by multiplying the number of occupants by the square footage per person required for a building of that occupancy type. This will give you the total number of square footage required. Suppose, for example, the normal occupancy of an office building is five people. The UBC states that the Occupant Load Factor for an office building is 100 square feet per person. Therefore, the minimum square feet of floor required would be 5 x 100, or 500 square feet. Group R-3 occupancies (dwellings) are probably the least restricted of all occupied buildings. Most of the requirements simply reflect common sense. For instance, living, dining, and sleeping rooms are required to have windows. Vertically Compound Walls About This Lesson After completing this lesson, you will be able to: Create a compound wall style Modify wall structures Apply split region, merge region, and assign wall layers Exercise: Design a Vertically Compound Wall Structure Walls often have different materials from exterior to interior face, such as a weatherproof outside surface, a structural mid-section, and a decorated interior surface. Walls can have different materials present from the bottom of the wall to the top; for example, a wall exterior consisting of brick from the ground up a certain distance with wood siding above. Vertically complex interior wall surfaces may have a baseboard, wood rails, and a cornice at the top where the wall meets the ceiling. You can define a wall type with these elements, so that all walls of that type contain the desired features. In this exercise, you create and modify vertically compound walls. You create an exterior wall with a decorative brick ledge. Key Terms align compound wall element exterior fillet gypsum insulation interior layer location line merge split structure stud temporary dimension Lesson Plan – Complex Wall Design and Editing Page |9 You use the following tools: Modify Split Region Merge Regions Assign Layers The completed exercise 3) Select one of the Exterior - Brick on Mtl. Stud walls as shown. Be sure to select the wall and not a window. 4) Click Properties palette > Edit Type to open the Type Properties dialog box. Create a Vertically Compound Wall 1) Open file: CompoundWalls_01_Exercise.rvt 2) The model opens in a 3D view. 5) Wall structures are Type Properties. You change the type, so all instances of this type change. Lesson Plan – Complex Wall Design and Editing To define the structure of the wall, in the Structure value field, click Edit P a g e | 10 6) You use the Modify Vertical Structure tools at the bottom of the dialog box. As indicated in the dialog box title, these tools only work if the Section Preview is active. To split a layer or region horizontally, highlight one of the borders. A preview split line displays when you highlight a border. To split a layer or region vertically, highlight a horizontal (top or bottom) boundary. Note: Do not use ESC while in this dialog box, or you will lose your changes. 10) Right-click in the Preview window to access the Zoom shortcut menu. 7) If not already expanded, click Preview to open the preview of the wall structure. 8) Change the view type from Floor Plan: Modify Type Attributes to Section: Modify Type Attributes. Use Zoom In Region to zoom into the lower part of the section view. You can also use the scroll wheel on your mouse to zoom in and out. 11) Click Split Region. The Modify Vertical Structure Sweeps and Reveals tools activate. 12) Place your cursor along the outside face of the wall along the Layer 1: Masonry - Brick layer. Click to split the region into two parts. Wall Sample Height 9) The wall sample height is a default height set in the preview pane. You can set the sample height to any value. You should set it to a value high enough that enables you to create the desired wall structure. Note: This sample height does not set the height of any walls of that type in the project. In this exercise, you accept the default sample height of 20 feet. Split Region Tool The Split Region tool divides a layer, either horizontally or vertically, into regions. When you split a layer, the new regions assume the same material as the original. You can assign different materials to regions. You can split regions into other regions. Lesson Plan – Complex Wall Design and Editing P a g e | 11 13) Split the outside brick masonry face again so it is divided into three sections. Temporary dimensions display so you can control the location of the splits. 16) Click to merge the two layers. The upper split disappears. Modify Tool Merge Region Tool Merge Regions is used to merge adjacent regions so they are composed of the same layer material. Pre-highlight a border between regions. Click to merge them. The Modify tool can be used to modify the position of vertical and horizontal lines in the wall structure using temporary dimensions to enable you to change the composition of the wall. 17) In the Edit dialog box, under Modify Vertical Structure, click Modify. When you merge regions, the position of the pointer on a pre-highlighted border determines which material prevails after the merge. 14) Click Merge Regions. 18) Notice that there is a temporary dimension from the split line to the base of the wall. You may need to zoom out to see the temporary dimension. Place your cursor on the upper split you just created in the Brick layer. Select the line of the split in Layer 1 (you may need to zoom in to select it). The dimension text turns blue, indicating that it is modifiable. 15) If you hover your cursor for a few seconds, a tooltip displays with a message that explains what will happen upon selection. In this case, since both regions are composed of the same layer, the message will be: Border between Layer 1 and Layer 1. After merge, assign Layer 1. Lesson Plan – Complex Wall Design and Editing P a g e | 12 19) Click the temporary dimension text. Change the value to 12. Press ENTER. Revit converts the value to 12' 0". 24) Next, you assign the material Masonry Brick - Soldier Course to this new 8" tall region to create a band of soldier course (upright) brick on the exterior. To create a new wall layer, click Layer 1 in the Structure definition table. Click Insert. 20) Zoom out so you can view the entire temporary dimension as well as the split line. Notice there is a flip arrow at the split line. Selecting this arrow will flip the temporary dimension so that it dimensions from the split up, instead of down, to the next parallel line. If you set the split offset down from the top, Revit maintains that offset distance from the top of the wall, which may be different from the default 20' height you are using in the Edit dialog box. 21) Click the arrow to observe the behavior. Click again to return to the original position. Assign Layers A new layer is added at the top of the list. 25) Change the Function of this new Layer 1 to Finish 1[4]. Change the Material to Masonry - Brick Soldier Course. Click OK. The column widths in the table can be adjusted. After a region is split, you assign a different layer to one of the regions to change its material. You create a new layer and assign it to a region. 22) Use Split Region to create another split above the bottom split. 23) To set the location of the new split: Click Modify in the Modify Vertical Structure area. Select the split line. Change the height of the new split to 8" above the first one. You may have to adjust the flip arrow of the dimension. Lesson Plan – Complex Wall Design and Editing P a g e | 13 26) Change the Material for Layer 2 to MasonryStone. Click OK. The preview changes appearance. 29) Click OK twice to apply the change and close the dialog boxes. Click in an open space in the canvas window to clear the wall you originally selected. 30) The wall face changed to show an 8" strip of brick in between regions of stone. All walls of this type have been changed. 27) To assign the new layer to the 8" region in the preview pane, click Layer 1 to select the Masonry - Brick Soldier Course layer. Click Assign Layers. 28) Click the 8" tall region to assign the layer to this region, as shown. 31) Save the project as CompoundWalls_01_Exercise_finished.rvt In this exercise, you opened a project file and created a vertical compound wall using the Assign Layers, Split Region, Merge Region, Modify, and Insert Layer tools. It immediately highlights in blue, because it is now the selected layer. It also shows a thickness value. When a layer is selected in the table, it highlights in blue in the preview window. Lesson Plan – Complex Wall Design and Editing P a g e | 14