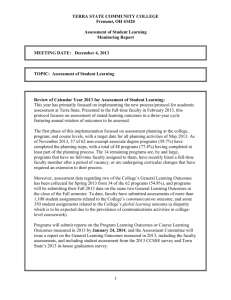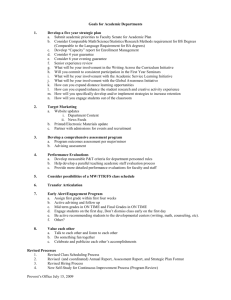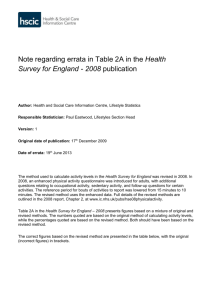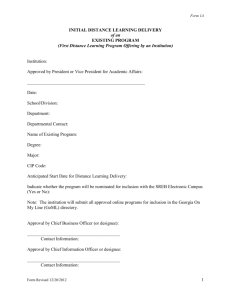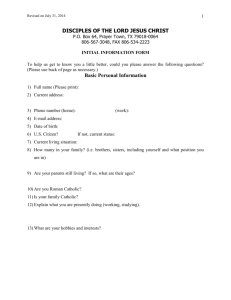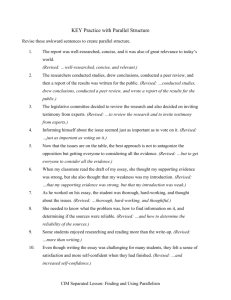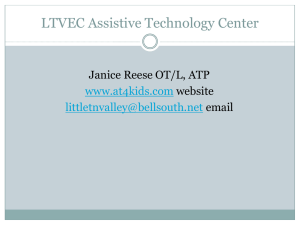Blues Clues - Sites@Duke
advertisement

Revised 3/16/15 Blues Clues An easy to understand reference manual of basic BlueDocs procedures 1|Page Revised 3/16/15 Table of Contents Welcome…………………………………………………………………………………………..3 Calendar View vs. Portal View………………………………………………………..…4 Main Course Page………………………………………………………………………..……7 How to Create Events…………………………………………………………………..…...8 Event Functions………………………………………………………………………..…….12 Event Listing/Event Management……………………………………………..……15 Linked Events……………………………………………………………………………...….17 Course Rollover…………………………………………………………………………....…18 Small Group Sets/Managing Small Group Sets……………………………...…21 Content/ Content Functions………..…………………………………………………..28 Reports…………………………………………………………………………………………..32 Adding Announcements/Emails/Reminders…………………………….……...34 Helpful Websites & Contacts…………………………………………………………...36 2|Page Revised 3/16/15 Welcome Welcome BlueDocs user! BlueDocs is the learning curriculum management system for Duke University School of Medicine. Use BlueDocs to manage your courses, course content and keep track of your course calendar! Before you get started, please do login and check out the BlueDocs interface. Familiarize yourself with the main page as this will help you in navigating BlueDocs. You can do many things in BlueDocs but to get started, please make sure you can login in with your username and password. If you are a first time BlueDocs user, please contact Deidra Morris at deidra.morris@duke.edu and provide her with the following information: - First Name & Last Name - NetID - Email - Department - Job Title (i.e. instructor, course coordinator) Now that you are all set up, use this manual to help you perform basic BlueDocs procedures that will help you manage your course. Don’t forget to stay connected with the latest BlueDocs updates by subscribing to the BlueDocs User Group. By subscribing to the BlueDocs User Group you will receive the latest updates to BlueDocs and you will stay in the know about all things BlueDocs! Also, never miss an update or info session with the bi-monthly Blues Buzz article. 3|Page Revised 3/16/15 TIME TO GET STARTED! Calendar View versus Portal View Calendar View is the home page for all BlueDocs users. The calendar view displays all the learning events taking place by “Day” “Week” or “Month” view. Depending on how your filter is set up, you can view your course, first year courses, or all courses. Filter Function The filter function allows you to control what is seen on your calendar when you login to BlueDocs. Go to calendar>top left>fill out drop down box 4|Page Revised 3/16/15 HINT: You can change a student’s default where they always see what you want them to see Groups and users>group management>edit profile Filter your calendar by location, event type, school year and course. Want to see events that only apply to you? Check the box “Only events in which I am enrolled” Want to start fresh and see everything? Click the green button “Clear Filters” Have default settings and want to apply those to your calendar? No problem. Click the green button “Load Profile Defaults” and this will apply your default settings to your calendar. Now that your calendar is filtered, let’s take a look at it! Maybe you want to only see what’s going on for the day. Click “Day” in the top right hand corner of your screen. Click “Week” to view what’s going on for the week. Click “Month” to see what’s going on 5|Page Revised 3/16/15 for the month. Click “Show Weekends” to view what’s happening on weekends. Need help understanding how to read your calendar? Click the blue question mark located at the top right hand corner of your calendar. You will find a listing of color codes used in the calendar along with a description of how the color is used. Lastly, need a summary of all the activities that you are viewing currently? Click the blue “i” located at the top right hand corner of the calendar. Portal View is another way to view your calendar by the day. Click Portal at the top of the screen and view your daily events and all course content related to each event. 6|Page Revised 3/16/15 Main Course Page View Ready to see your main course page? There are many ways to get to your course. Use the “Find your course” search box at the top of the screen to search your course or click your course which may be listed at the top of your calendar to get to the main course page. See an event for your course on the calendar? Click the event on the calendar and it will take you to the event itself and from there click the course title at the top of the event page to go to the main course page. Here’s a screen shot below of what a main course page looks like. 7|Page Revised 3/16/15 How to Create Events Ready to see an event page? Check the screen shot below. From the event page you can make edits to the event name, location, date, time of event, event type, attire, and attendance by clicking on “File” and from the drop down choose “Edit” Want to change the event description? Choose “File” > “Edit Description> Want to change all groups involved in the event? Groups &Users>Manage Groups>Choose your group from the “Available Groups” list on the left side of the screen> Click and watch the group move to the “Assigned Groups” Use this same procedure to edit Faculty involved Groups & Users>Faculty Use this same procedure to edit Staff involved Groups & Users>Staff 8|Page Revised 3/16/15 “How do I create an event?” Go to Events> new event>Choose location and event type>Choose the description of event>Mark event mandatory or not>Save the event>choose groups that will be connected to the Event>finalize event Click yes to confirm event is complete and now you are on the events main page. The system will check for event conflicts and students being present at different events at the same time (Click on conflict) Shows when events are in conflict and why they are in conflict. People must be added to the group in order be added to the event. Only the standard groups are listed in the regular and extended list of a courses “So, how do I know who is in the standard group of my course?” Search your course>Groups & Users>Standard groups>click on a group>click on Users> 9|Page Revised 3/16/15 On the right side of the screen is a list of the people who are part of the standard group of your course. “But I don’t see the people I need on the right side of the list. How do I add them so they may have access to my course?” For course directors: Groups & Users>Course directors>Click on Get Extended List>Type name in search box>click on name Once you click on the name it will appear on the right side of the screen. Click on the name again to remove a person from the list. For course coordinators: Groups & Users>Course coordinators>Click on Get Extended List>Type name in search box>click on name Once you click on the name it will appear on the right side of the screen. Click on the name again to remove a person from the list. For students: Groups & Users>Student Roster>Add (bottom left hand corner of the screen “But I have a long list of students that need to be added to my list or roster. How can I add them all at the same time instead of individually?” Groups & Users>Student Roster>Import>Copy student UserID’s in box>Process List 10 | P a g e Revised 3/16/15 To change a course description: Search your course>File>Edit Messages>place course description in the first box titled “Course description” To post content >Manage documents To hide documents from students go to drop down box on events and set to no view Documents can be tracked and will tell you how many have been downloaded To view which students downloaded a document and which students have not, you can generate a report located at the bottom of the screen 11 | P a g e Revised 3/16/15 Event Functions To Show what objectives a course director has picked for a course: Objectives>Edit G&O Instruction Methods and Assessment Methods are displayed. Use your cursor to hover over a particular item in the list to get a brief description of the G&O. Instruction Methods and Assessment Methods are displayed. To add objectives click on the objectives you would like to add from the left side. Click the right to remove objectives from your mapping list. Know the G&O number? Use the search box at the top right hand corner of the screen and type in the number and watch it populate on the left hand side of the screen. Use extended list for an extended search of your G&O’s. “So, what is mapping?” Mapping is a grand overview of the Goals and Objectives that have been linked to a course. 12 | P a g e Revised 3/16/15 To see what has been mapped: Objectives>mapping summary “What are session objectives?” Statements of exactly what instructors are teaching to students. These are written by faculty members and do not have to align with the SOM goals and objectives. To view and edit session objectives: Objectives>session objectives>edit session objects>paste objectives in yellow>link objectives to sessions 13 | P a g e Revised 3/16/15 14 | P a g e Revised 3/16/15 Event Listing/Event Management “How can I get a master list of all the events for my course for the school year?” Events>event listing Another way to make changes to an event: “How do I manage events, make changes to locations, dates, types and times?” Events>event management 15 | P a g e Revised 3/16/15 “How do I filter out events to see specific things going on in my course?” Events>tree view>---breaks down all events by week, day etc… Or at the top of the event management page click “Filters” and filter your events by event type, location, category, date or no students. 16 | P a g e Revised 3/16/15 Linked Events “What are linked events?” Linked events are one event scheduled multiple times for multiple groups. For example small group events “How do I link events for my course?” Groups>users>small group>create groups>fill out drop down boxes>auto assign groups or drag people to the appropriate group Events>linked events>create new linked event>fill out info>save “How do I link events that have already been created as events?” Events>linked events>non-linked events>click on what you want to look at> “But I want to import events to an excel spreadsheet.” Special>roster>import spreadsheet 17 | P a g e Revised 3/16/15 Course Rollover “How do I rollover my course?” Search course>course checklist>Course rollover>pick course you want to rollover from Enter your course name in the “My Courses:” box in the top right-hand corner. Pick the correct year in the drop down menu Make sure you pick the correct rotation that you want to copy TO at the very top in the lime green box where it says “Rotation#1” Click on “Course Checklist” at the bottom of the main course page. Review all topics of your course rollover Click on “Course Rollover” once all edits have been made. 18 | P a g e Revised 3/16/15 Click on the arrow beside the box labeled “Copy From Course” to get the list of dates that you will be rolling over FROM (see instructions to clarify if needed) Go down the list and make sure that you check the items that you want to rollover and ones that you do not want to rollover. Click on the green button at the bottom that says “Roll Over Course” It will show you everything that was rolled over and you can always go back under event listing and edit the list if something crossed over that you didn’t want. 1)Click on each category 2) click on manage group from drop down menu 3) Move 8 groups from the available groups (8) see note below. Additional steps so that the events will show up on the calendar… I GO BACK TO THE CALENDAR SCREEN… 19 | P a g e Revised 3/16/15 Calendar Screen… Click on the Event Groups & Users Manage group…move 8 assigned group that consists of faculty, any & all Psych2013…, staff and students Finally click “tentative to live” Close 20 | P a g e Revised 3/16/15 Small Group Sets/Managing Small Group Sets “What are small group sets?” A sub-group which is a collection of groups that are derived from a larger group, such as the main student group. The small group set options can be used to create lab groups, TBL groups etc… “How can I create a small group set for my course?” Main course page>Groups & Users>Small Group Sets>Create Small Group Set> Name small group> provide min. and max amount of people for each group Click on manage groups to begin creating your small group sets. 21 | P a g e Revised 3/16/15 Click the “+” icon in the top right hand corner of the screen to add groups The students that are assigned to your course will be located on the left hand side of the screen. Simply click on the name of the student and drag the name to you desired small group. Drag their name back over to the list of students if you don’t want them assigned to a group. “But I don’t see my student’s name in the list to drag over to a small group set.” Click on your group name in small group sets screen and click on “Parent Groups” Search who you would like added. They will then appear in your list under the “manage groups” option when you go back in. 22 | P a g e Revised 3/16/15 Check out the Blues Buzz article below. The article delves a little deeper into the purpose behind Small Group Sets. 23 | P a g e Revised 3/16/15 Into the Blue A closer look at small group sets and event management Have an event with a collection of sub groups, an event that happens numerous times with different students? Then small group sets are just what you need! The small group sets function creates small groups based on an existing group such as the main student group. Having small group sets allows you to assign multiple small groups to a learning event. Small group sets are commonly used for courses that require lab groups and Team Base Learning Groups (TBL). ATTENTION CLERKSHIP COORDINATORS! The small group set feature can very well be utilized for a simple event that happens many times throughout the course amongst different rotations as well (since each individual rotation has a different set of students). So why small group sets? 24 | P a g e Revised 3/16/15 Because small group sets keep the groups within your course organized and separated in BlueDocs. If your course requires groups that have identical learning events using the small group set feature ensures your assigned group members attend the appropriate learning event, at the appropriate assigned location. Check out this example! Example: Hematology 101 has a learning event named “Blood Disorders” which requires students to split up into their assigned lab groups for a blood testing activity. The diagram below shows the assigned groups. Course: Hematology 101 Event Name: Blood Disorders Lab 1 Small Group Name: Hem2015 Lab Groups Hem2015 Lab Groups- 1 Suzie Sue Hem2015 Lab Groups- 2 Mae Bell Hem2015 Lab Groups- 3 Andrew Johnson Jeff Banks Angel Harris Hem2015 Lab Groups- 4 Bill Powers Charlie Brown Pumpkin Pie Deidra Morris Peppermint Storm Winters Cash Money Pattie Ashley Wilson Melissa Best John Dukes Jackson Jax So how do I assign my small groups in BlueDocs? Easy, go to search your course>Groups & Users>Small Group Sets> Create Small Group Set>Name the small group> provide min. and max amount of people for each group. Once your small group name is created, it is now time to assign each student to their group as demonstrated in the diagram above. 25 | P a g e Revised 3/16/15 In the diagram above, the small group set name is “Hem2015 Lab Groups”, the max number of people per lab group would be 16 (4 students per lab group). Click on Manage groups>drag names from the Unassigned Users tab to their respective groups. Have no preference of what group each student is assigned to? Then click on Auto-Assign All and students will be assigned at random. **View pages 14-16 of Blues Clues for more info on how to assign each individual student to each group like demonstrated in the diagram above. How do I add my assigned groups to the appropriate events? Assuming your event is already created and linked (**Refer to page 3 of Blue Clues for creating events and page10 on linked events) Go to Events>Event Management>Choose your event>Groups & Users> Manage Groups From the extended list, search the group that matches the event. Assign your group and move on to the next identical event and assign the appropriate groups. Clicking on each individual event from the event management page allows you to assign the appropriate small group for the event. Going back to our “Blood Disorders” example, the diagram below shows a modified version of what you would see on the event listings screen. Notice that there are 4 instances of the event “Blood Disorders Lab 1” happening at the same time but with different groups, different locations and different instructors! 26 | P a g e Revised 3/16/15 **This diagram clearly shows that there are 4 Hem lab groups participating in the same learning event at the same time in different locations with different instructors. Event Time Group Location Instructor Blood 1:00 PM - Hem2015 Learning Dr. Brown Disorders 3:00 PM Lab Studio 1 Lab1 Groups- 1 Blood 1:00 PM - Hem2015 Learning Dr. Blue Disorders 3:00 PM Lab Studio 2 Lab 1 Groups- 2 Blood 1:00 PM - Hem2015 Learning Dr. Gray Disorders 3:00 PM Lab Studio 3 Lab 1 Groups- 3 Blood 1:00 PM - Hem2015 Learning Dr. White Disorders 3:00 PM Lab Studio 4 Lab 1 Groups- 4 But will all my students see every instance of the event on their calendar? Your students will see only the learning event you assign their group to. For example: If you only assign Hem2015 Lab Groups 1 to the very first Blood Disorders Lab 1 learning event listed on the events listing page, only Hem2015 Lab Groups1 will see it on their calendar and have access to this event page. No other group will be able to see this occurrence on their calendar. As the coordinator or director, you will be able to see every occurrence of all created events and small groups. Easy peezy huh? 27 | P a g e Revised 3/16/15 Content/Content Functions “What is content as it relates to your BlueDocs course?” Any electronic uploads and documents that are linked to the course, voice annotated presentations, student documents, student folders, date restricted materials, faculty only materials, and tablet files. See screen shot below for the new drop down features under the new content option for your course(s)! “How do I upload a document to the main course page?” Materials>Upload new document>choose a file to upload>Title the Document>Save file 28 | P a g e Revised 3/16/15 Content/Functions “How do I upload documents to a specific event?” Events>Event Listing>Click on event>manage documents>manage uploads>upload files>add file 29 | P a g e Revised 3/16/15 Materials vs. Supplements Required documents students need to read vs. additional documents you may want to read for additional information. Document distribution Document distribution puts documents into a file structure and students are able to sync the content with the file structure in mind. “How do I distribute documents to my students?” Events>Event Listing>Click on event>manage documents>manage uploads> upload to students>click on the number beside student name>new document> choose a file to upload>Title the Document>Save file 30 | P a g e Revised 3/16/15 Reports Cancelled event vs. deleted event Cancelled events can roll over deleted events do not. Events>event management>---both a report and management tool in one 31 | P a g e Revised 3/16/15 Generating reports of Goals and Objectives How to generate a report of all Goals and Objectives: Reports>course reports>goals and objectives reports>G&O detail by year>Choose selected items in drop down 32 | P a g e Revised 3/16/15 Adding Announcements/Emails/Reminders “How do I add announcements, emails and reminders to my course page for students to view?” Click on course screen>messaging>course announcement>or others in drop down >Add groups and users in search box at top> Give a beginning and end date for announcements Choose your level> Type in content>attach documents> Choose to send as an email or announcement It will be posted in the announcements tab Students are able to see it on the calendar screen, course screen or on the main page of the event. The announcement will flash on the calendar page of BlueDocs and students will be able to click on the flashing announcement to view. 33 | P a g e Revised 3/16/15 To view a past announcement that has been posted: Home>messaging Course Reminders To adjust days and how many reminders you would like to send: Special Options>Manage auto reminders> To get reminder history and show all reminders that have been posted: Reports>reminder history 34 | P a g e Revised 3/16/15 Helpful Websites & Contacts BlueDocs Login: https://bluedocs.duhs.duke.edu BlueRecs Login: http://BlueRecs.duhs.duke.edu Want to stay informed about BlueDocs updates, new features and tools? Email me and ask to subscribe to the BlueDocs User Group and the monthly Blues Buzz article. BlueDocs Staff Assistant Deidra M. Morris Email: deidra.morris@duke.edu Office Phone: 919.613.1709 Duke University School of Medicine Seeley Mudd Building, 3rd Floor, Room 0389 35 | P a g e