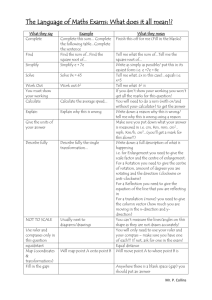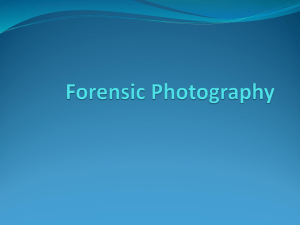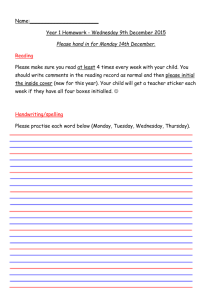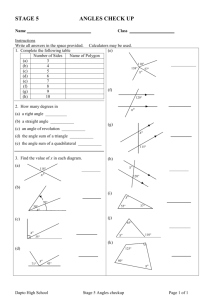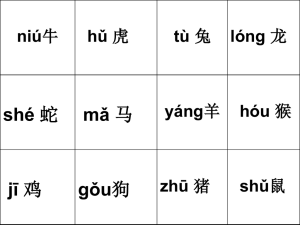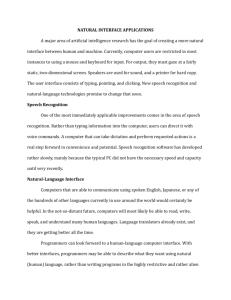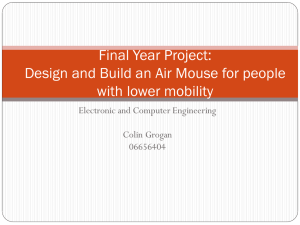Week-13-2-Final Hello, this is Eric Bobrow. And in this lesson, we`ll
advertisement

Week-13-2-Final Hello, this is Eric Bobrow. And in this lesson, we'll take a look at some additional tools that you can use for aligning elements to each other and drafting up elements so that they are aligned with each other. We'll take a look first at the ruler. The ruler was introduced into ArchiCAD 13, and so it's available in 13, 14 and 15. If you are in ArchiCAD 10, 11 or 12 you can watch this out of curiosity; but you won't be able to follow this part of the lesson. But later on in this lesson, I'll look at the Shift key, and then you'll be able to follow along, because the Shift key works similarly in all of those versions. [0:00:42] So if you're in ArchiCAD 13 or above, you have in your toolbar an option that is the ruler. When I click on it, you can see the rulers show up in the top and left side of the window. Now the ruler icon I can turn on or off, I can click on it. It is similar, I have sometimes gotten confused looking at the Measure tool. So clicking on the little tiny measuring tape will bring up the measuring where I can say measure from one point to another. And that's very useful, and I can keep clicking and find out how long it is from any particular distance. But now I'm going to hit the Esc key or just click on the Measure tool to turn it off. [0:01:31] But the rulers are different. So I click on that, and you can see that we get some numbers showing up here. Now if I zoom in on an area, say this area here, you can see these numbers expand as needed. And they will match your current measuring system. In fact, if you right click on the ruler, you'll see that there's a little popup menu and there's an option for working units. And it will bring up the option to switch perhaps what you're working in. So if you're working on a survey, if you're in the us, we might switch to decimal feet. And if you're working metrically, you might at some point need to change from meter to centimeter to millimeter, etc. [0:02:11] The working units are available also under the Options menu, Project Preferences, Working Units. So that is exactly the same dialog that comes up as when you right click on the ruler. Now the measurements here I actually drew. In this, case, I started up at the corner of the building at the zero mark. But of course, this is up at 45'. If I really wanted to measure in relationship to this corner, then I might want to use the Set User Origin command. It is in the toolbar. And I can go click on this. And you see when I do that, then it shows the zero and zero for that particular point. [0:02:50] Let me zoom out a little bit, and let's look at another thing. So you can now, if we move around, you can see as I position my mouse over different things I can see in the ruler area. And I'll just point it out with my cursor. You can see a little moving line, and also on the left side there's a little moving line. Now, that gives you some visual indication of how far things are from each other. You can also right click on the ruler and say, "Cursor Projection". So choosing that, you notice that as I move my cursor around, in addition to the standard crosshair, I get these extended dotted or dashed lines. [0:03:30] Now when I position myself on this point, I can actually read the rulers a little bit more precisely. It's not snapping to, we can't read off the number on the ruler precisely, but it certainly gives us some useful information. And sometimes I may position myself over an element with this and look how it relates to other elements. In other words, are they in line? Now this corner and the other corner are clearly not in line. But sometimes you have things that are far apart from each other, and you wonder, are they in 1 Week-13-2-Final line or what is their relationship? And so using the cursor projection, you can get at least a visual indicator of how they relate to each other. [0:04:11] I'm going to turn off the cursor projection by right clicking in the ruler and selecting cursor project again to remove that. Now another thing you can do with the rulers is when they are active, you can press down the mouse, just a simple press, and drag into the working area. And you'll see this dotted line show up next to my pencil cursor. And then I can just let go when I'm on the location that I want. And you'll notice that a guideline has shown up. So I can drag guidelines, perhaps one vertical and one horizontal. And then I can easily see where something intersects and perhaps draw a wall or start an element at that intersection point. [0:04:55] So now if I wanted I could have more than one of these. I will just undo. For example, I can have one in line with this wall, one in line with the right hand wall here, and perhaps one going down from the top. And now I just press and drag and release, I don't actually do a second click, because now let me just pan is over. I'll just get that one other line that I wanted here. Now the Wall tool is still active and I am drawing a wall. And for example I can snap this into position. Now you'll notice that these lines disappeared right away after I finished the operation. So just like other guidelines, they do not stay. So it's not like the ruler guides that you might have in Photoshop or some other applications. [0:05:48] If you do want to have a lasting guideline, one that is actually going to stay while you're working and not disappear, then you'll need to actually create a line. And so I'm going to go to the Line tool and I will make it a dashed line for this purpose. I'm going to put it on a layer that is setup called "A-NPLT", or "no plot ". Now, there's nothing actually different about this layer than any other layer. It's not that if you put something on this layer, it will not plot. It's just that this layer in set up in the standard template, at least in the U.S. and I imagine there's something similar in the international one, it's set up so that it's not on or not visible when you're working in construction documents, but that it is visible when you're working in other views. Or you can turn it on or off. [0:06:41] So for example, if I wanted to have a line here going across like this, and another one going in line here, so now these lines are going to stay, they're just lines. However, when I double click on the construction document view called first floor plan, you'll see that they go away, because in the layer dialog box, if I open up the layer settings, you can see this layer has been turned off in the floor plan view. And so it can be turned off in any construction document view to actually make sure it doesn't plot. So again, putting on that layer does not guarantee that it doesn't plot, but it can be used as a convention saying that this layer will not be visible when you're working on the final drawings. [0:07:30] If I go back to the drafting floor plans view, double click, you can see that in that view, which is sort of a working view, that the construction lines that I've drawn manually are visible. So now we'll take a look at how you can use the Shift key to control the action. I've switched back to ArchiCAD 14. This is actually, these are operations that apply to versions of ArchiCAD going way back. Because the Shift key really has been a very powerful tool for many, many years and versions. [0:08:04] So let's say I'm in the Wall tool, and I've turned off guidelines so you can see. I can turn them off and on here. I may turn it off because I don't like guidelines, or because they just get in the way. And there are 2 Week-13-2-Final sometimes that even when they are visible that the Shift key will be useful. So let's just see how that works. I'll start to draw a wall, and you'll notice that with the guidelines turned off there's nothing visible to snap to. Now when I press the Shift key down, it will lock into the nearest angle that it recognizes, so you can see the angle of 90°. If I let go and move the cursor around, it will snap to the other axis. [0:08:42] And in some cases, depending upon your settings, it may snap to 45°or 30°angles. Now in this case, I'll let go and press down when I'm almost vertical, and you can't see how it jumps to vertical. And I can move my mouse over to where it becomes a black pencil, and easily snap to line up with the bottom of the building on the left. Now I will select this, and I'll start to stretch this wall up and press the Shift key. And I didn't actually have to stop and go along the body of the wall, I simply went up and pressed the Shift key and it easily constrained my mouse so I can go find, in this case, a checkmark. [0:09:22] It all depends. Sometimes you'll see a black pencil, sometimes you'll see a cursor that becomes a checkmark. It easily can line up. Let's see how we work with an angled wall. So I'll select this wall, press down, and start to move it. Take it in the direction I want, press the Shift key, and you can see that no matter where I move my mouse, it's constrained. And so if I bring it where it's going to intersect, I can then use the snap that shows up, in this case the Mercedes symbol to snap it there. [0:09:52] Now, let's but at some things that can make it more complicated, but are very powerful parts of the Shift key methodology here. So let's say that I wanted to select this wall, and stretch it, and when I press down to start the stretch, I press the Shift key down perhaps at the same time. And now when I move around, it may or may not snap to the angle that I want. Let's just see what happens actually if I Force this issue. So, I thought it's stretching and I've moved just a hair in this case down. Press the Shift key down, and you'll notice that no matter where I move my mouse, it's now constrained to going vertical. Why? Because at the time I pressed down the Shift key, I was slightly vertically offset from that point. [0:10:47] But in other words, the angle that it recognized was the vertical angle. On the other hand, if I'm off to the side here and press down the Shift key, you'll notice that it's locked in horizontally, because that was the nearest angle from that corner point. Now I will let go of the Shift key and bring it closer to the angle that it was originally on. Press the Shift key, and you can see now it is snapping properly. In this case, it's snapping in line with it. [0:11:15] So when would this be useful instead of just confusing? Well, suppose that I wanted to take this up. I would move the mouse approximately where I'd like it, press the Shift key, now it's locked in straight up. And I could for example straighten this out. I could move my mouse over to the other end and click, and you can see how that has constrained it to move this end vertically, but then I was able to line it up with the other end. So that can be a good way for straightening things out. You may find that, and let's just say that this wall was not quite straight. I'll make it so that it's visibly off, but more subtle. [0:11:58] So now what I want to do is straighten it out and maybe have it in line with these two points. So what I'll do is move it close to the other end and when I move it close to the other end, and press down, now it's locking in relationship to the other end. And then I can go and snap it much like when I'm drawing it to 3 Week-13-2-Final begin with to make it in line. So the trick here is that when I press down the Shift key, so I'm starting to stretch, at the moment I press down the Shift key, if I'm closer to the other end, it will use that as what's called the Edit Origin and look for a known angle. Whereas, if I let go of the Shift key, if I'm closer to this end, in this case to the end I'm adjusting, and press the Shift key, it will lock in relationship to that end. And you can read the angle off. [0:12:54] So if you want it to be straight from the other end, move your mouse closer to the other end, press the Shift key down when it's about the right angle, and look at how that angle changed to the zero. Whereas if I wanted it to be in line with something with the endpoint that I'm grabbing, I want to be closer to that end. So it's going to look at the Edit Origin, or it's going to set the Edit Origin, depending upon what point I'm closest two when I press the Shift key down. Then it will decide what angle I'm closest and lock on that. [0:13:29] So let me undo back to this operation. Now the other variation, the other powerful thing about the Shift key that we need to understand, and let me just make this wall a little bit shorter, just so it's going to be more obvious as I work with it here. So I'll press down and just make this quite a bit shorter. Now let's say that I take this wall on the angle and I stretch it. So I press down, I use the Shift key, it's now on the correct angle because I was close to that angle. It recognized it. But now I want to make this lined up with the other end, the other wall. Now you notice that it's lining it up with a dotted line that is perpendicular to the angle. [0:14:15] So that's not going to be vertically aligned. So can I use the Shift key to make it vertically aligned? The answer is yes, but you have to change what is called the Cursor Snap Style or Variant. So let me just cancel out of it by hitting the Esc key and open up a window palette control box. So Window menu, Palettes submenu and Control Box. Now Control Box you can move around on your screen, you can turn it on or off and have a keyboard shortcut for it. I find it useful in many contexts. Now the control that we're going to look at right now is sort of in the middle, and I'll position my mouse over it. And you see that it says "cursor snap variants". [0:15:00] Now it's grey, because right now I'm not snapping my cursor. So I need to press down and start to move this. And the moment that I press the shift key down, now you'll see that cursor snap variant become available as a popup. So if I press down on it now while I still hold down the Shift key, I can switch from perpendicular to vertical or horizontal. So vertical is what I want, so I'll just select that. And you can see now the dotted line is allowing me to snap to whichever point I would like to be aligned with here. Now there a convenient factor here in terms of this. Let me just bring this back because I have to start this stretch, and then I have to go way up here wherever that palette happens to be and change it. [0:15:52] But there is actually a keyboard shortcut that you can use, and it is the letter Q. so if I press down here and start to do the stretch, press down the Shift key, so now the Cursor Snap Variant is available, and I type the letter Q, look at that palette. It switches, and I'll click Q again, and you can see it switches again. So I can go through that as many times as I need until I get the right variant for this. And then it will precisely position me. So hitting the letter Q turns out, even when this palette is closed, which makes it even more convenient, if you don't want to have that palette open. So let me just undo this and again, 4 Week-13-2-Final I'll start to stretch this, press the Shift key down. It's got a perpendicular snap, you can see that's not going to be vertically aligned. [0:16:47] I have the Shift key down, and I type the letter Q, and you see how it changes to that vertical Cursor Snap Variant. So experiment with that on your own, but that's a very powerful way to use the Shift key. It works even if you don't have that palette open. So this concludes our lesson on the use of the rulers, which started in ArchiCAD 13, and the Shift key, snapping and constraints, which have been available for many, many years in ArchiCAD. So this has been Eric Bobrow. I appreciate your time taking a look at this lesson, I look forward to your comments and questions on the page down below. Thanks for watching. [END OF AUDIO 0:17:34] 5