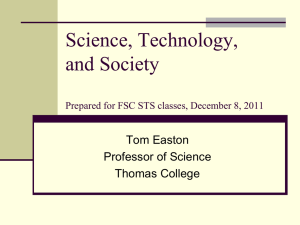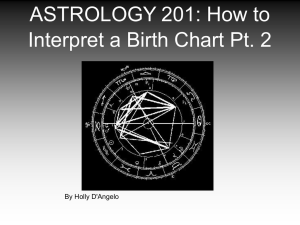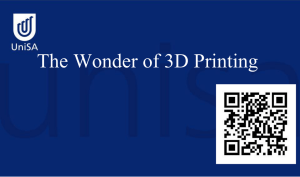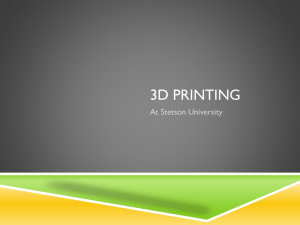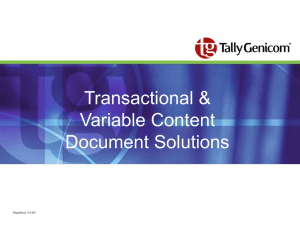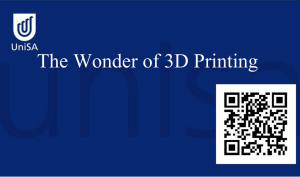Trine University Printing Instructions
advertisement

Trine University Printing Instructions Printing is available to all students, faculty, staff who have an active account at Trine University. There are several ways to print at Trine from university owned devices and personal devices. Instructions below will provide information in regards to making printing easy for you. Instructions for printing on University owned work stations (detailed) At the work station: 1. Log into the work station with your Trine University account information. Please contact the Help Desk at 260-665-4275 if you need help retrieving your account information. 2. Once logged in, you will see the Papercut client in the top right hand corner in lab areas. This will provide a current balance if you are a student at Trine. 3. Open the document of your choice. For this example, we will be using Microsoft Word. a. Click File and then Print. b. Under Printer, make sure that the default printer is the “Trine Print Queue”. c. Adjust any printing settings that you will need. By default, all print jobs are set to duplex (front and back) and to black and white. d. Once you are finished selecting your settings, click Print. 4. Your document will not be released at the printer as of yet. In order to save on wasted paper, you now have the ability to release your jobs at the printer. At the printer: 1. In order to release your print jobs, you need to use your Trine University issued ID card. 2. Swipe your ID card on the right hand side of the printer. 3. Upon successful authentication, you will see your pending print jobs. If you are unable to access the printer, please contact the Help Desk at 260-665-4275. 4. You now have the ability to release or cancel your print jobs. A list of all print jobs will stay in the print queue for an extended amount of time. Five minutes prior to the job canceling, you will be notified by email that your print job is about to expire. 5. You can select the individual print jobs. Once selected, you have the option to print or cancel a job. If you have multiple documents, you can select “Print All” on the printer. This will release all print jobs on your queue. 6. All print jobs provide a cost amount. Black and white copies are four cents. Color copies are 10 cents. 7. After you have released your print job, your balance will be deducted the amount you printed. You can now select “Log Out” on the printer. Trine University Academic Technology One University Avenue, Angola, IN 46703-1764 Last updated: Tuesday, February 09, 2016 www.trine.edu Page 1 of 5 Instructions for printing on personal devices You have two different options when printing from a personal device. You can go through the web or by using your Trine University email client. Web Printing: 1. 2. 3. 4. 5. 6. Open any web browser of your choice. Type in “printing.trine.edu” (without quotes) into the URL. Log in with your Trine University credentials. Click “Web Print” on the left hand side. Click “Submit a Job”. Click a printer you want to release your jobs to (preferably the Trine Print Queue). Then click “2. Print Options and Account Selection”. 7. Enter the number of copies you would like. Then click “3. Upload Documents”. 8. Click “Upload from computer” to upload the document that you would like to print. Available file types can be found on that page. Alternatively, you can drag your files onto the box on the webpage. Click “Upload & Complete”. 9. Wait for your job to provide a status. If printing to the Trine Print Queue, it will say “Held in a queue”. You can release your job at any multi-function printer on campus using card swipe. Email Printing: 1. 2. 3. 4. 5. Open up your email and start a new email message. In the “To:” line, type “printing@trine.edu” (without quotes). Attach the document that you would like to print. Click “Send”. Wait for a confirmation email to be returned from printing@trine.edu. Click the link that is provided in the email. A web browser may open up. You may have to log in with your Trine University account. 6. A list of pending jobs will be provided. You can now release your print jobs at any multi-function printer on campus using card swipe. Trine University Academic Technology One University Avenue, Angola, IN 46703-1764 Last updated: Tuesday, February 09, 2016 www.trine.edu Page 2 of 5 Instructions for printing on University owned work stations (Shorter Instructions) At the work station: 1. 2. 3. 4. Open document and click “File” from the menu and choose “Print”. Click the printer that you want to print to. Usually the “Trine Print Queue”. Change print settings that you want for the print job. If a student, check your balance. Click “Print”. At the printer: 1. Swipe your ID card. 2. Click the print job you want to release. Click print. 3. Grab your print job and click “Log Out” on the screen. Instructions for Students adding extra credit to print 1. 2. 3. 4. 5. 6. 7. Open any web browser of your choice. Type in “printing.trine.edu” (without quotes) into the URL. Log in with your Trine University credentials. Click “Add Credit” on the left hand side of the page. Select the amount you want to add from the dropdown menu. Click Continue. Choose an option on how you want to pay (PayPal or Credit/Debit card). Click Pay Now. Wait for the transaction to process and verify that your balance has been credited. Trine University Academic Technology One University Avenue, Angola, IN 46703-1764 Last updated: Tuesday, February 09, 2016 www.trine.edu Page 3 of 5 Frequently Asked Questions (FAQ) How much does printing cost? $.04 for black & white pages; $.10 for color pages. How much are students allotted each semester? Students are allotted $125 per year for printing. How were these amounts determined? Data was examined from previous printing periods. Averages were taken from the data we received to give us the amount of print jobs per user. Can you add more credit to your balance if you run out? You can always add more to your balance. Go to printing.trine.edu to add more credit. What if a user, by mistake, selects and prints the wrong job? This is the user’s responsibility. Selecting the correct print jobs is up to the user. What if the print quality is poor or the printer doesn’t work? Please contact the Help Desk at 260-665-4275 to take a look at the printer. Can a job released to the printer be canceled or stopped from printing? No. Once the user selects print, the transaction has already went through (deducting from the users balance). What if my card does not work on the printers? Please contact the Help Desk at 260-665-4275. We can look at your account or the printer to see if there is any issues. Why are charges being instituted? Charges are being instituted to help reduce the amount of pages that a printed each year. What are alternatives to paying for printing? You can go digital. By going digital, you do not have to print at all. You can also print from a personal printer. What do I do if the printer doesn’t work? Please contact the Help Desk at 260-665-4275. We can look at the printer to determine if a service call is needed. What if there is no toner or paper? Trine University Academic Technology One University Avenue, Angola, IN 46703-1764 Last updated: Tuesday, February 09, 2016 www.trine.edu Page 4 of 5 Please contact the closest staff member. They may have extra toner/paper. If they do not, they can contact the Help Desk at 260-665-4275. Trine University Academic Technology One University Avenue, Angola, IN 46703-1764 Last updated: Tuesday, February 09, 2016 www.trine.edu Page 5 of 5