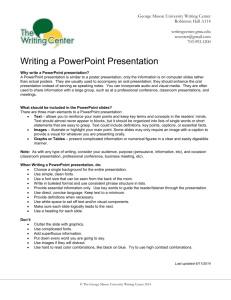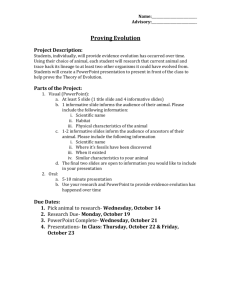Microsoft Powerpoint 2013
advertisement

ACADEMIC TECHNOLOGY SUPPORT Microsoft Office PowerPoint: 2013 Part I ats@etsu.edu | 439-8611 www.etsu.edu/ats Objective ............................................................................................................... 1 Getting Started with PowerPoint ........................................................................... 1 Speaker Notes ...................................................................................................... 1 Saving PowerPoint without Notes Pages......................................................... 2 Design a PowerPoint................................................................................................ 2 Saving a PowerPoint ................................................................................................ 3 Saving to SkyDrive .............................................................................................. 5 Broadcasting a Slide Show ................................................................................. 5 Saving to a Video. ................................................................................................ 6 More on Design and Themes ................................................................................. 6 Fonts ...................................................................................................................... 6 Saving Themes ..................................................................................................... 6 Slide Layouts ........................................................................................................ 6 Customizing a Slide Layout ..................................................................................... 7 Adding a New Slide ............................................................................................. 7 Adding objects ..................................................................................................... 7 Inserting videos .................................................................................................... 8 Compressing to reduce file size ......................................................................... 9 Adding Animations and Transitions ...................................................................... 9 Adding Animations ............................................................................................. 9 Adding Transitions ............................................................................................ 10 Editing Multiple Presentations ............................................................................. 10 Printing ..................................................................................................................... 10 Preparing for Narration ......................................................................................... 11 Rehearsing Your Timings ............................................................................ 11 Recording the Show .......................................................................................... 11 Options Under the Share ................................................................................. 12 Exporting PowerPoints .................................................................................... 13 Password Protecting Your PowerPoint ......................................................... 15 Overview Microsoft PowerPoint Part I is an instructor lead, hands-on, small group, interactive workshop. Templates, support material, and an opportunity to ‘See and Try’ is the guiding methodology of this workshop. Participant experiences will include: Objectives ● ● ● ● ● ● ● Exploring the PowerPoint Ribbon Editing in Normal/Working View Selecting a Design and Theme Modifying and Save a Custom Theme Modifying a Theme, Color and Fonts Saving a PowerPoint as various file types Customizing a Layout Printing Handouts and Note Pages Microsoft PowerPoint Part II– Creating Narrations in 2013, is an instructor lead hands-on, small group, interactive workshop. Templates, support material, and an opportunity to ‘See and Try’ is the guiding methodology of this workshop. Participant experiences will include: Objectives ● ● ● ● ● Opening a PowerPoint Show Testing a Microphone Recording a Narration for a PowerPoint Presentation Show Packaging a Presentation with Narration for transporting to CD, Memory Stick or Web Converting a Slide Shows to PDF, Video or Image File Support Contact: Barbara Chamberlain (knightb@etsu.edu; 439-8611) 1 Getting Started with PowerPoint MS PowerPoint is located in the Microsoft Office Folder under All Programs. When PowerPoint is opened, the Microsoft Office Ribbon is visible. On the left side view thumbnails of current slide(s) and the rest of the window contains the main editing area. On the left navigation pane, you can toggle from Thumbnail view to Outline View. Now is a good time to take a moment and look at the Ribbon Tabs, the main editing area and the taskbar underneath the editing area. This taskbar is used as a shortcut to take you to a particular slide or it indicates which slide you are on. It also reveals the title of the PowerPoint. On the right side of the lower task bar look for icons that display views of the PowerPoint, such as Normal (editing) window view, Thumbnail Layout view, Reading View, and SlideShow view. Speaker Notes Under the main editing screen is the notes area. Notes will not be visible to the audience of your PowerPoint but you can format and print them in a way to use them as handouts. If more display of the notes area is needed, hover over the border between the editing window and the notes area. Look for the change in mouse behavior. Select the border and drag it upward or downward. The author can create notes while in Normal View but will not be able to add images and Charts to the Notes Page while in Normal View. Instead go to Notes Page View, here formatting is enabled and the Notes Page is available while working on the Support Contact: Barbara Chamberlain (knightb@etsu.edu; 439-8611) 1 Presentation. Want to add images and charts to your Notes Page? Images and charts appear while in Notes Page View and when Notes are printed, but not while giving the PowerPoint Presentation. Making more room on a Notes Page is easy also. By default the PowerPoint slide is on the upper half of the screen and a small amount of the Notes Page is seen below. If you need most of the slide to become a Notes Page, go to Notes Page View and greatly reduce the thumbnail image of the PowerPoint slide. Remember, notes do not show during the Presentation but the slide will. Saving PowerPoint without Notes Pages After the PowerPoint is finished and all the associated notes are completed, the PowerPoint is to be uploaded to D2L or to a server for a conference. The Author decides he or she does not want to upload the associated notes, but does want the basic PowerPoint Slides to be available. Here are the steps to remove the notes. 1. Save the PowerPoint with a different name. a. The author could add a number or something simple that will identify this is the one without notes 2. Go to the File Tab 3. Select Info 4. Select Check for Issues 5. Select next Inspect Document 6. Select the Button that says Inspect 7. Presentation Notes will have an exclamation Point to the left of ‘Presentation Notes’ 8. Remove all This will remove all the associated notes from the PowerPoint and it can be share the audience or students. Design a PowerPoint There are several ways to build a design and theme in PowerPoint. One way is to look for available templates under the File Tab. The area under the File Tab is called BackStage. BackStage contains the 'Create a New 2 PowerPoint' button. Once this is selected look for templates available. You will also find recently used templates or templates that have been found online and installed. Find the template you want to use and select Create. If more template choices are needed, go to http://www.office.com - templates. Of course, the standard built in templates are available inside a Blank Presentation. A useful characteristic of PowerPoint is it's ability to switch templates quickly. Some may or may not fit your information but adjusting size or titles or paragraphs can be much easier than starting from scratch. To change from one template design to another, go to the Design Tab and select a different design. Saving a PowerPoint As soon as a theme is selected for your PowerPoint, I suggest it be saved and named. I also suggest saving often. To save a PowerPoint, go to the File Tab and select Save As. You have several options available but begin with either a .ppt or .pptx extension. In other words if only folks with Office 2007 or Office 2010 or Office 2013 will be viewing or editing the PowerPoint then I would select PowerPoint Presentation .pptx. This format will give the most features, some of which are available only in the .pptx format. But, if some folks have older computers or other collaborators are using 2003 PowerPoint I would save as PowerPoint Presentation 97-2003 - .ppt. A good rule of thumb is to save every image, every document, every item used in the PowerPoint in one Folder. This will make it easier to modify and may prevent a hazardous experience should you try to take the PowerPoint to another computer or to a conference. It is difficult to remember to include every item. If the item is not in the folder along with the PowerPoint it may not appear when giving the Presentation. And even if you will be packaging the PowerPoint or turning it into a Video, saving it first as a basic PowerPoint will provide the opportunity to re-use slides and edit in the future. One way to save 'everything' is to save the Presentation as a Show or to Package for CD. PowerPoint collects all the items and stores them in a folder. When Packaged for CD, PowerPoint asks if you want to include a Presentation Slide Show Viewer. It will make the size of the folder larger but is helpful should others not have MS PowerPoint. Folks without MS PowerPoint should be able to view the slide show. This could be a life saver. If you want to Package, Create Handouts or Create a Video, the tool to do this is found under the File Tab in BackStage View in the EXPORT option. Support Contact: Barbara Chamberlain (knightb@etsu.edu; 439-8611) 3 Use the Save & Send options Under the SHARE option are two groups of tools. One group is the SHARE and the next group is the Save as File Types. Each of these options produce a number of ways or methods that can be used for sharing the completed PowerPoint. For example, the Send Using E-mail enables a PowerPoint to be sent as an attached Presentation or PDF. The Save to Web enables the PowerPoint to be sent to SkyDrive. The Publish Slides opens a path to an online storage area where the presentation can be freely shared with the world. 4 Saving to SkyDrive Microsoft's Cloud storage and collaborating container is called SkyDrive. This is a web based storage area for Microsoft documents. The owner of the document(s) can share and enable editing privileges. The documents can be edited directly in SkyDrive or downloaded for editing in MS Office. Users log in to SkyDrive using a Windows Live ID. This may or may not be a barrier for some folks. To create a Windows Live ID go to http://explore.live.com/ Broadcasting a Slide Show Microsoft supports a PowerPoint Broadcast Service. This Broadcast Service is free. Go to SHARE and select Present Online. Start Broadcasting by clicking Present Online Enter the Windows Live ID. A warning appears at the top of the screen, between the Ribbon and PowerPoint. It says that you are broadcasting and can not make changes to the presentation. To make changes 'End the Broadcast'. Therefore, you would not Broadcast and leave the presentation on the server for a lengthy period of time, but it is a great new way to share. Support Contact: Barbara Chamberlain (knightb@etsu.edu; 439-8611) 5 Saving to a Video. This appeared for the first time in MS PowerPoint 2010. Finally, without the assistance of another piece of software, you can convert your PowerPoint along with it's animations and narrations into a video for showing. Go to Export under the File Tab and let PowerPoint convert to a video. Select Create a Video. Identify where the video will play. Will it play on a computer, upload to the Internet or on a hand-held device? Do you want to use the timings and narrations that have been saved with the Presentation? If not, use the timing associated with the recording or modify the seconds to spend on each slide. More on Design and Themes What if you found a Theme, but the color scheme is not exactly what you had in mind. You can change the color scheme by going to the Design Tab. Look for the group called Themes. Here you can modify the colors associated with the theme. Make changes and Save as a New Theme with a name of your choosing. As you select and modify colors, see what it will look like in the sample that is located to the right of the edit color dialog box. Fonts This is how to change the Theme Fonts in 2013. Go back to the Design Tab, on the lower right corner or the Variants Group, using the dropdown, look for Fonts. See an Edit Fonts Dialog box that provides an option to change the Heading Fonts and Body Fonts. If you select Create New Theme Fonts, you will see the Sample Box to the right side to see how your font will look. Save the new Custom Font and name it. Saving Themes Go to the Design Tab again, look for the Themes Group. Select the little upside down triangle; a drop down with more options appears. Save everything as a Current Theme with a name of your liking. The Theme will appear in ‘My Themes’ and also in the list of themes under the Themes group. The extension added to customized themes is .thmx. Slide Layouts What is a slide layout? The layout includes how and where the heading, headers and footers, title, image place holders, bullets, videos, shapes, tables and charts are positioned on a slide. Most PowerPoints have a title slide and then slides that follow with a layout that meets an information need. MS PowerPoint layouts contain most of the placeholders that are needed for a PowerPoint Presentation. It is a good idea to use the layout and it’s icons to place objects or text. When a field or PowerPoint place holder is used, it flags PowerPoint to include that object should you elect to add animation or change a transition. 6 Customizing a Slide Layout Just like customizing the Font and Colors, we can customize a layout unique to our needs. To customize a layout we go to the View Tab. Under the View Tab look for the Master Group. Select the Slide Master. Look at the available layouts. Find one that is closest to what you need. Select placeholders you do not want and delete. To add a placeholder go back to the Slide Master Tab, go to the Master Layout Group and Insert. Look at the placeholders available. Find the one or ones you want to add. Drag or draw the placeholder on the slide in the location of your choosing. If you need to change the size, hover over the border or corner of the placeholder and use the sizing handles to expand the size or retract the size of the placeholder. After you have added placeholders and arranged your new customized layout, don't forget to name it. Do a Save As to save it in a template file or right click the layout thumbnail and Rename it. I would give it a name that describes the new layout to make it easier to find. Adding a New Slide The New Slide Button is found under the Home Tab. Pick the layout, one of the standard layouts or maybe one of your saved customized layouts. Create a New Slide. You are ready to add your information. To add more slides you can repeat the aforementioned process or right click to copy or duplicate a slide. Adding objects Add Text by using the text layout or bullets layout placeholder. Place the mouse cursor inside the Text Box and click. The cursor blinks, now it is ready for entry. Insert images by using an image/video/chart placeholder located inside the Text Box as seen in the image above. Double click inside a placeholder and the appropriate Group or Command will appear on the Ribbon. From here insert photos, clip art, shapes or other graphics. Support Contact: Barbara Chamberlain (knightb@etsu.edu; 439-8611) 7 Once a graphic is inserted, select that graphic to edit it. A selected image makes the Picture Tools appear. You can add artistic effects, make color corrections, and crop images. The Picture Styles Group changes the framing around the image. Or to 'shape' an image try this; go to the Insert Tab. Insert a shape. Draw the shape on the slide. Double click the shape and on the Ribbon select Shape Fill. Use the little drop down and select Picture. Now you have an image filled shape. Inserting videos Under the Insert Tab, in the Media Group, find Insert Video and Audio. Using the little drop down triangle, look for options to Insert a Video from a File, from a Web Site, such as YouTube or a small Clip Art Video. Embedding a YouTube Video is easier now because PowerPoint provides a field to paste the URL from the YouTube Video. Beginning with Microsoft PowerPoint 2010, users had an option to Embed Youtube Videos. Youtube began changing formatting, due to an increase concern over Copyright. Users began experiencing more difficulty embedding Youtube and other Social Media videos. Currently, most users of MS 2013 will not be able to embed Social Media Videos. When going to the Ribbon and dropping down the option under Insert Video from Online, users will be asked to log into their MS account. To log in, users will go to the upper right corner of the Screen; where the users name appears, switch accounts to see if it makes the Insert Video from Online appear. STILL, the option probably will not appear to Embed the code for videos. Until Microsoft corrects this issue the following is a work around: Step 1. Add the Slide that will contain the Youtube Video Step 2. Go to Youtube and find the Video you wish to embed. Step 3. Go to Share and Embed Step 4. Check Use old Embed Code Step 5. Copy the following highlighted part of the code that is shown in the Embed Code Box. Add http in <object width="560" height="315"><param name="movie" value="//www.youtube.com/v/O1NbdSFW5BQ?version=3&amp;hl=en_US"></param><param name="allowFullScreen" value="true"></param><param name="allowscriptaccess" value="always"></param><embed src="//www.youtube.com/v/O1NbdSFW5BQ?version=3&amp;hl=en_US" type="application/xshockwave-flash" width="560" height="315" allowscriptaccess="always" allowfullscreen="true"></embed></object> the beginning of the URL. The code copy will be: http:// www.youtube.com/v/O1NbdSFW5BQ Step 6. Return to PowerPoint and the slide that needs the video embedded 8 Step 7. Go to the Developer Tab IF you do not have the Developer Tab, do the following…Go to File, Option, Customize Ribbon, and on the right side column, check the box that says Developer Step 8. In the Controls Group select More Controls (it looks like a screwdriver and wrench) Step 9. Find Shockwave Object, Click and Drag to make a container (looks like an envelope) on the slide Step 10. Right Click the Envelop and Open Property Sheet Step 11. Paste the URL in the Cell that says Movie http://www.youtube.com/v/O1NbdSFW5BQ The Video is now embedded in the PowerPoint. The Video will play without the additional advertisements in the window, but the user still needs internet access so the embed code can reach out to Youtube or other Social Media. Compressing to reduce file size One of the drawbacks of creating a PowerPoint with video, sound and graphics is the fact that the size of the Presentation becomes unmanageable. Soon it is too large to send by email or upload into a web or course management software such as D2L. MS PowerPoint 2013 contains a Compress Media tool. Go to the File Tab and select Info. IF a PowerPoint contains a video or other media, under the File Tab Info button you will see box called 'Media Size and Performance'. The Presentation Quality options appear. Identify the current size of the presentation and see how it changes as you reduce the quality. Adding Animations and Transitions What's the difference in Animations and Transitions. An animation is assigned to an object, a word, a phrase, an image or shape. It is an effect that controls the appearance, disappearance, movement or other behavior of a object on a slide. A transition is how the entire slide moves from one slide to the next. Adding Animations MS PowerPoint 2013 has an Animation Tab. Under the Tab you will find pre-set animations. Some of the most often used animations are displayed. To test an animation select an object. Move your mouse over an animation and watch the behavior of the object. Try various animations to see which one is best. Like most command options in PowerPoint, use the little upside down triangle to see an expanded list of animations available for use. In addition to the animation itself, depending on the animation, you will be given a choice for the effect you want to assist the animation. To the left of the Add Animation Button see the Effects Options. For example text or bullets have different effects than a photo or graphic. When you have picked an animation select Apply. Although we will cover editing animations in greater detail in the next PowerPoint class, it is good to see how the animation looks in the animation pane. On the Ribbon select Animation Pane. Play the animation on the slide. Watch the timing and behavior in the animation pane. This is also where you can re-order the animation, therefore giving more control and editing options. Support Contact: Barbara Chamberlain (knightb@etsu.edu; 439-8611) 9 Adding Transitions Like the Animations Tab, most commonly used transitions are available for your selection. Hover the mouse over transition icons and watch the slide's behavior. Some of the options included in the PowerPoint are the sound, how long it takes to transition, whether to apply a transition to all the slides or just this one, and how to make the slide advance. Do you want the slide to advance after a specific amount of time or do you want it to advance only when the mouse click makes it advance. Editing Multiple Presentations MS PowerPoint allows for multiple presentations to be opened at one time. Each PowerPoint opens in a new window. You can reduce the size and align PowerPowers side by side or view a different PowerPoint on different monitors. What if you want to re-use a side? You may copy a slide from one presentation to another. The easiest way is to open two PowerPoint Presentations. Select the slide you want to copy. Right click the slide and select copy. Go to another PowerPoint and paste. Another way is to drag a slide from one PowerPoint to another. Either way, you will be asked whether you want to reformat or maintain the formatting/design of the previous PowerPoint. Should you want to import multiple slides use this method: Go to the Home Tab, Insert New Slide, use the drop down and pick Re-Use Slides. Follow the prompts and select one slide or all the slides. Elect to apply a current theme on one or all selected slides. You may even copy the slide theme and not its contents. Along the same line of thought, PowerPoint has a Animation Painter Brush just like the other Office Products have a Format Painter Brush. Select a favorite animation or group of animations and go to the Animation Painter Brush, then apply that to another object in the current PowerPoint or another PowerPoint. Printing Print PowerPoint Sides and Notes Pages by going to the File Tab. Select Print and choose Print Slides, to Print just the slides wanted or to print in Gray Scale. Under Settings in Print Slides find the Print Layout. Selections are Full Page Slides, Notes Pages and Outline. Under the Handouts settings options include 1 slide up to 9 slides on one page. Two more options to improve the look of your handouts, you may select Frame Slides to give a nice border and Scale to Fit Paper so all of the material fits on one page inside the margins. Additional Resources: ● For more information call ETSU ATS eLearning: 423-439-8611 or email ATS@ETSU.EDU ● Web: http://office.microsoft.com/en-us/powerpoint/default.aspx ● Web: http://office.microsoft.com/en-us/templates/results.aspx?qu=powerpoint ● Web: http://www.microsoft.com/office/powerpoint-slidefest/slide-school-101.aspx# 10 Preparing for Narration On the Ribbon (the Menu Bar at the top) in Office 2013 look for the Tab called Slide Show. Rehearsing Your Timings You can rehearse a presentation. PowerPoint starts a timer and records the length of the presentation. It will remember how many seconds or minutes were spent on each slide, and if requested will set the slides to advance automatically at that rate. Steps to Rehearse: ● Slide Show Tab > Rehearse Timings ● The Slide Show begins. Look for the small timer in the upper left hand corner that tracks your progress ● Click to transition past the last side and the timer stops. A dialog box displays the presentation length. Check the box to apply slide timings. IF you plan to convert this PowerPoint to a video or if editing will be required in the future I suggest timing and sound be linked to the Slide Show. Recording the Show Under the Slide Show Tab Record Slide Show Start Recording from Current Slide or From Beginning Select what you want to record before you begin recording o Slide and animation timings o Narrations and laser pointer o Start Recording Tip: How to use the laser pointer in a presentation. While showing the presentation hold down the Control key and the mouse pointer will turn into a laser pointer. End the Recording by Right Clicking and Select End Show or Using the Escape Key. The default settings in the Set Up Group are: Play Narrations, Use Timings, and Show Media Controls. If Narration is unchecked, the associated Narration will not play during the Presentation. If the Narration is enabled (checked) but is more free flowing rather than clearly associated with a particular slide, you could uncheck the Use Timings. If the author does not want folks to pause or replay the Narration while viewing Support Contact: Barbara Chamberlain (knightb@etsu.edu; 439-8611) 11 the Slide Show, uncheck Show Media Controls. Next, in the Set Up Group find a Command called Record Slide Show. TIP:Test the microphone you are using before beginning a Narration recording. To test a microphone in Windows go to the Control Panel from the Windows Button; Select Sound. Under the Recording Tab select Microphone. Your sound properties dialog box may look different than mine. Select Configure and use the 'Set up Microphone' to test. Options Under the Share 12 Go to the File Tab and Select Share. The author can Invited People to view on SkyDrive, Email as an attachment, Send Adobe PDF for Sharing, Present Online or Publish the Slides to a Server. MS PowerPoint in Office 2010 Save & Send has several helpful methods for sharing a Slide Show. Under the Save & Send you can E-mail, save to the Web, save to SharePoint, Broadcast or Publish the Slides. Sending in an E-mail: The computer attempts to reduce and compress the Slide Show to a size that it can be E-mailed to other folks. The default E-mail software opens with the Slide Show attached to the message. The next option, creation of an E-mail with link assumes we have a Share Point server environment, which ETSU does not have at this time. The last option under sending by E-mail converts the Slide Show to a PDF and sends it as an attachment. Saving to the Web: The Web Option enables a save as a htm type file so it can be added or viewed from Microsoft's SkyDrive. Save to Share Point: The SharePoint option requires the author to have access to a SharePoint server. This option would allow other folks in your organization to have access to files that are stored on the SharePoint server. At this time ETSU does not have an available SharePoint Server but it is in the works. Present Online: Broadcasting a Slide Show requires a Windows Live Account. Other folks who have a Windows Live account can log on and use the link you send to view the slide show. This method is for presenting a Slide Show only, not for collaboration and editing. Publish Slides: Send a Slide Show to a Shared Drive. Example, Slide Shows could be published to the departmental S drive. Exporting PowerPoints Create PDF: Slide Shows can be converted to PDF. Create Video: If the Narrated PowerPoint Slide Show will be presented to students and if the show will be uploaded into D2L, converting to Video is a great idea. A Narrated PowerPoint with saved timings can be converted by selecting the Create Video Button. Name the Video. The conversion happens while you continue to work at your computer. As long as you do not close PowerPoint the conversion continues until finished. The Video will be a Windows Movie Video. It can be sent to Academic Technology Support for uploading to a Streaming Server. You will be given a URL (link) to the video. Put the link to the video in D2L. This reduces the strain on D2L, on the Students trying to view the video and everyone is happier. Most PowerPoint Slide Shows and Videos are too large to send though E-mail. If you need to send the PowerPoint by email go to http://www.etsu.edu/dropbox. Type in your email and official ETSU password, add Jim Fulbright's address fulbrigj@etsu.edu and Browse to upload the file. Package Presentation for CD: Keeping track of several PowerPoint files can be difficult. A Slide Show may have photos, videos and sound. While preparing the Slide Show an author may store files in different areas on his or her computer. Creating and storing everything in ONE folder is best. Slide Shows are created for sharing. When taking the show on the road, you could accidentally forget to copy an audio file, for instance. Another way to be sure everything is packed for showing and sharing is to package a PowerPoint Slide Show. MS PowerPoint gathers everything needed to play Support Contact: Barbara Chamberlain (knightb@etsu.edu; 439-8611) 13 the show and copies it to a folder for you. A PowerPoint Viewer is included in a packaged PowerPoint. This allows folks who do not have PowerPoint to view the Slide Show. To package a Slide Show: 1. Select the File Tab > Export > Package Presentation for CD. 2. Name the Presentation. 3. Click Copy to Folder or Copy to CD. Select a location on your computer for the folder to be created or follow the prompts in preparation to burn to CD. 4. Under Options, if you need to reduce the file size you could elect to leave out the PowerPoint Viewer and leave out the Embedded fonts. Not all computers are equipped with the same fonts. Many people download fonts to improve the appearance of their documents or presentations. If you want to make sure your presentation looks the same on the viewer’s screen as it does on yours, you may want to embed the fonts you have used within your presentation. ● Click the Office Button>Publish>Package for CD ● Click on the Options Button ● Check the box next to Embed TrueType fonts ● Create Handouts: The Create Handouts Button sends the Slide Show to Word where you select Notes aligned next to slides, or Blank lines, Notes below slides, etc. 14 Password Protecting Your PowerPoint You may choose to password protect your PowerPoint Presentation. Click the Office File Tab > Protect Presentation. The best advice I can give anyone creating a PowerPoint for distribution is to create a Folder and use that same folder throughout the entire process. Put every file being used in that same folder. In the creation process sounds, media, images etc. are linked to the slide, it is not always embedded. Once the Slide Show is moved, it is very possible that some of the media may or may not move along with the show. When finished with the creation Save as PPTX, then a PPSX and then Package it for transportation. IF a video is needed, that too ensures that all items are packaged with the PowerPoint. Instructor: Barbara J. Knight Chamberlain|423.439.8615| elearning.etsu.edu |knightb@etsu.edu Support Contact: Barbara Chamberlain (knightb@etsu.edu; 439-8611) 15 16