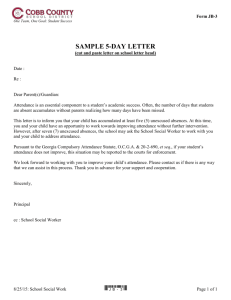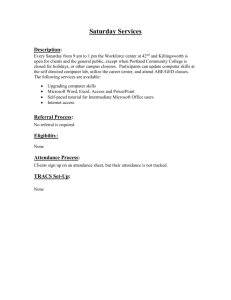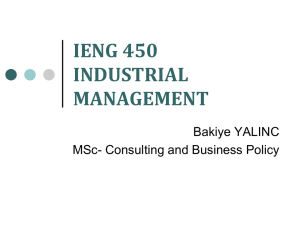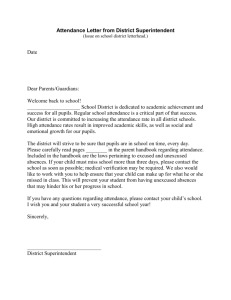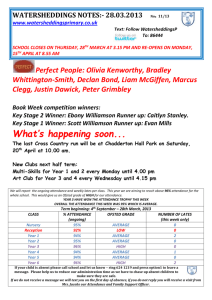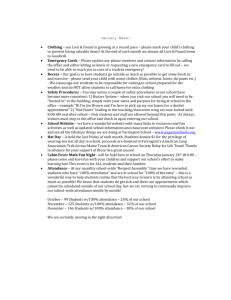PowerTeacher - Thornton Township High Schools District 205
advertisement

PowerTeacher FAQ for Teachers Frequently asked questions regarding the PowerTeacher grade book for District 205. Page 2 of 21 Table of Contents PowerTeacher Q & A ........................................................................................................................................................ 5 1. WHAT IS THE WEBSITE FOR POWER TEACHER ? ..................................................................................................... 5 2. I LOST MY USERNAME OR PASSWORD , WHO SHOULD I CALL TO RECEIVE THIS INFORMATION ? ........................................... 5 CALL X4018 OR X4172 TO RECEIVE YOUR INFORMATION OR EMAIL HELPDESK . ................................................................... 5 3. WHERE CAN I FIND HELP DOCUMENTS OR PREVIOUS TRAINING DOCUMENTS ? .............................................................. 5 4. DO PARENTS AND STUDENTS HAVE THEIR OWN LOG IN TO POWER SCHOOL? ................................................................ 5 5. WHERE DO PARENTS AND STUDENTS RECEIVE THEIR POWER SCHOOL USERNAME AND PASSWORD? .................................... 5 6. IS MY CLASS LIST IN POWERTEACHER CURRENT OR DO I HAVE WAIT FOR AN UPDATE? .................................................... 5 7. HOW LONG WILL MY POWER TEACHER STAY OPEN BEFORE IT TIMES OUT ? ................................................................... 5 Start Page Q & A .............................................................................................................................................................. 6 8. I JUST OPENED POWER TEACHER , WHERE CAN I TAKE ATTENDANCE FOR MY CLASS? ....................................................... 6 9. A STUDENT’S ATTENDANCE IN MY CLASS IS LOCKED TO “PRESENT” BUT THE STUDENT IS ABSENT, WHAT SHOULD ................... 6 I DO? .............................................................................................................................................................. 6 10. I HAVE A CLASS THAT MEETS FROM PERIOD 9-10, SHOULD I TAKE ATTENDANCE FOR BOTH PERIODS? ............................. 6 11. HOW MANY DAYS BACK WILL I BE ABLE TO UPDATE ATTENDANCE ? ........................................................................ 6 12. WHAT IF I HAVE ATTENDANCE TO BE ENTERED FOR MORE THAN 5 PREVIOUS DAYS ? .................................................. 6 13. WHAT IS THE ICON THAT LOOKS LIKE A FORK AND KNIFE ? IS IT USED? ................................................................... 6 14. WHAT REPORTS CAN BE PRINTED FROM MY POWER TEACHER S TART PAGE? ............................................................ 6 15. HOW DO I PRINT A REPORT FROM MY START PAGE? ......................................................................................... 6 16. WHERE IS THE REPORT QUEUE LOCATED AND WHAT DOES IT LOOK LIKE ? ................................................................ 6 17. WHAT IS A REPORT QUEUE ? ...................................................................................................................... 7 18. IF I SUBMITTED A REPORT AND IT’S TAKING A WHILE TO COMPLETE . DO I HAVE TO WAIT FOR IT TO FINISH OR CAN I MOVE ON AND COME BACK LATER ? ....................................................................................................................................... 7 19. HOW DO I DELETE A REPORT FROM THE REPORT QUEUE? ................................................................................... 7 20. ONCE I DELETE ALL REPORTS FROM MY REPORT QUEUE, WILL THE PAPER ICON STILL APPEAR NEXT TO LOG OUT? .............. 7 21. I SEE A “DAILY BULLETINS ” LINK. ARE ALL ANNOUNCEMENTS HELD HERE ? ............................................................. 7 22. CAN A TEACHER ENTER AN ANNOUNCEMENT IN THE DAILY BULLETINS LINK ? ........................................................... 7 23. MY EMAIL ADDRESS IS MISSING FROM THE STAFF DIRECTORY LINK . WHO SHOULD I CONTACT TO GET THIS INFORMATION UPDATED ? ........................................................................................................................................................ 7 Page 3 of 21 24. DO I USE THE “MEALS” LINK ? .................................................................................................................... 7 25. CAN I CHANGE MY OWN PASSWORD? ........................................................................................................... 7 YES, YOU CAN CHANGE YOUR PASSWORD BY CLICKING ON THE PERSONALIZE LINK , THEN “CHANGE PASSWORD.” ......................... 7 26. WHAT REPORTS PRINT FROM THE “REPORTS” LINK? ......................................................................................... 8 27. THE CLASS ATTENDANCE AUDIT REPORT ONLY SPANS ATTENDANCE FOR 25 DAYS. HOW CAN I GET A COPY OF MY ATTENDANCE FROM THE BEGINNING OF THE SEMESTER ? ................................................................................................ 8 28. I SEE A “RECOMMENDATIONS ” LINK ON MY START PAGE. WHAT IS THIS ? .............................................................. 8 29. WHAT IS INCLUDED WITH THE “BACK PACK ” ICON? .......................................................................................... 8 30. WHAT ARE THE SCREENS THAT I CAN SEE WHEN I CLICK ON THE BACK PACK ICON ? .................................................... 8 31. I CLICKED ON THE BACK PACK ICON , MY STUDENT LIST OPENS ON THE LEFT PANEL , BUT THE SELECT A SCREEN LINK IS NOT WHAT SHOULD I DO? ............................................................................................................................ 8 SHOWING . 32. WHAT IS THE CUMULATIVE GRADE INFORMATION SCREEN ? ................................................................................ 8 33. WHAT IS THE NET ACCESS SUMMARY SCREEN ? ............................................................................................... 9 34. WHAT IS THE SUBMIT LOG ENTRY SCREEN ? .................................................................................................... 9 35. CAN I VIEW A LIST OF INFORMATION THAT I HAVE ENTERED ON THE SUBMIT LOG ENTRY SCREEN ? ................................. 9 36. DOES THE PARENT SEE WHAT I HAVE ENTERED ON THE SUBMIT LOG ENTRY SCREEN ? ................................................. 9 37. HOW SHOULD I ENTER A COMMENT REGARDING A STUDENT THAT I WOULD LIKE THE PARENT TO SEE? ............................ 9 38. WHAT IS THE QUICK LOOKUP SCREEN ?.......................................................................................................... 9 39. HOW CAN I VIEW DROPPED CLASSES FROM THE QUICK LOOKUP SCREEN ? ............................................................... 9 40. HOW CAN I FIND OUT THE DATES THAT THE STUDENT HAS BEEN ABSENT OR TARDY TO MY CLASS? ............................... 10 41. HOW CAN I VIEW THE PREVIOUS STANDARDS OR BENCHMARKS THAT HAVE BEEN ENTERED FOR MY STUDENTS? .............. 10 42. CAN I CHECK ALL ASSIGNMENTS FOR THE STUDENT FROM THE QUICK LOOKUP SCREEN ? ............................................ 10 43. HOW DO I LAUNCH MY GRADE BOOK ? ......................................................................................................... 10 44. I CLICKED THE LAUNCH GRADE BOOK BUTTON , BUT I AM RECEIVING AN ERROR AND MY GRADE BOOK WON’T OPEN. WHAT SHOULD I DO ? .................................................................................................................................................. 10 Grade Book Q & A ...........................................................................................................................................................11 45. I WANT TO SWITCH MY CLASSES TO VIEW ALL SECTIONS FOR THE ENTIRE SCHOOL YEAR ? ............................................ 11 46. HOW DO I CHANGE MY REPORT TERM WHEN ENTERING GRADES? ...................................................................... 11 47. I WOULD LIKE MY GRADES TO ROUND UP IN MY GRADE BOOK . WHERE CAN I CHANGE THIS SETTING ? .......................... 11 48. WHAT IS THE SECTION TAB IN THE PREFERENCES SCREEN ? ................................................................................ 11 49. HOW CAN I ADD AN ASSIGNMENT TO MY GRADE BOOK ? .................................................................................. 12 50. DO I HAVE TO ENTER A CATEGORY WHEN CREATING AN ASSIGNMENT ? ................................................................ 12 51. CAN I ADD MY OWN CATEGORY TO MY GRADE BOOK ? ..................................................................................... 12 52. DOES THE DUE DATE TO AN ASSIGNMENT MATTER ? ........................................................................................ 12 53. I ENTERED AN ASSIGNMENT, BUT NOW I CAN’T FIND IT. WHAT SHOULD I DO? ....................................................... 12 Page 4 of 21 54. CAN I LEAVE THE DUE DATE OF AN ASSIGNMENT BLANK ? ................................................................................. 13 55. I WANT TO ASSIGN EXTRA CREDIT TO AN ASSIGNMENT, DO I ADD THAT TO THE POINTS POSSIBLE ? .............................. 13 56. DO I HAVE TO CHANGE THE WEIGHT OF AN ASSIGNMENT ? ............................................................................... 13 57. WHEN WILL THE ASSIGNMENT BE PUBLISHED SO THE PARENT CAN SEE THE ASSIGNMENT INFORMATION ? ...................... 13 58. HOW DO I SPECIFY A DATE FOR AN ASSIGNMENT TO BE PUBLISHED? .................................................................... 13 59. DO ALL ASSIGNMENTS HAVE TO BE PUBLISHED ? ............................................................................................. 14 60. CAN I COPY ASSIGNMENTS TO OTHER CLASSES ? ............................................................................................. 14 Entering Student Scores Q & A ........................................................................................................................................15 61. IF I LEAVE A SCORE FOR A STUDENT BLANK , DOES THE SCORE COUNT AS A ZERO AGAINST THE STUDENT ’S GRADES? ......... 15 62. CAN I MARK AN ASSIGNMENT AS LATE , MISSING , COLLECTED OR EXEMPT ? ............................................................ 15 63. CAN I ENTER A COMMENT WITH THE STUDENT’S GRADE PER ASSIGNMENT? ........................................................... 15 64. IF I ENTER A COMMENT THROUGH THE SCORE INSPECTOR , WILL THE PARENT SEE IT? ............................................... 15 65. CAN I FILL ALL SCORES FOR A CLASS? ........................................................................................................... 15 66. CAN I ENTER A COMMENT FOR THE WHOLE CLASS? ......................................................................................... 15 67. CAN I MANUALLY OVERRIDE A FINAL GRADE ? ................................................................................................ 15 Grade Scales & Calculations Q & A ..................................................................................................................................16 68. CAN I SET UP CATEGORY WEIGHTING FOR EACH REPORTING TERM ? .................................................................... 16 69. DOES CATEGORY WEIGHTING HAVE TO BE SET FOR EACH REPORTING TERM OR IS SETTING IT ONCE ENOUGH ? ................. 16 70. DO I HAVE TO CHANGE MY REPORTING TERMS TO CATEGORY WEIGHTING OR CAN THEY REMAIN ON TOTAL POINTS? ...... 16 71. HOW AND WHEN DO I SET MY REPORTING TERMS TO TERM WEIGHTS? ............................................................... 16 72. HOW DO I CHANGE MY GRADE SCALE ?........................................................................................................ 17 73. NOW THAT I HAVE CREATED A GRADE SCALE , DO I HAVE TO ASSIGN IT TO THE CLASS OR TO A STUDENT? ....................... 17 74. IF I WANT MY NEW GRADE SCALE SET FOR ALL CLASSES DO I HAVE TO SET THE SCALE FOR EACH CLASS INDIVIDUALLY ? .. 18 75. CAN I SEE A STUDENT ’S PARENT NAME AND HOME PHONE FROM MY GRADE BOOK OR DO I HAVE TO GO BACK TO MY START PAGE? 18 Grade Book Reports Q & A ..............................................................................................................................................18 76. WHAT REPORTS CAN BE PRINTED FROM THE GRADE BOOK ?............................................................................... 18 77. DOES THE ATTENDANCE GRID PRINT THE STUDENT’S ABSENCES AND TARDIES? ...................................................... 18 78. WHEN I PRINT A REPORT CAN I ADD A SIGNATURE LINE OR COMMENT TO THE REPORT? ............................................ 18 79. I CLICKED ON MY REPORTS TAB , BUT THERE AREN ’T ANY REPORT LISTED . THE SCREEN DISPLAYS “NO SELECTION .” WHAT SHOULD I DO ? .................................................................................................................................................. 19 80. HOW DO I PRINT A REPORT ? .................................................................................................................... 19 81. WHAT DOES EACH REPORT LOOK LIKE ? ........................................................................................................ 20 Page 5 of 21 PowerTeacher Q & A 1. WHAT IS THE WEBSITE FOR P OWERTEACHER? http://powerschool.district205.net/teachers (from within district) https://powerschool.district205.net/teachers (from outside the district) 2. I LOST MY USERNAME OR PASSWORD, WHO SHOULD I CALL TO RECEIVE THIS INFORMATION? Call x4018 or x4172 to receive your information or email helpdesk. 3. WHERE CAN I FIND HELP DOCUMENTS OR PREVIOUS TRAINING DOCUMENTS? Previous training documents are located on the “G” drive in the folder named PowerTeacher. 4. DO PARENTS AND STUDENTS HAVE THEIR OWN LOG IN TO POWERSCHOOL? Yes. The website for parents and students is https://powerschool.district205.net/public. 5. WHERE DO PARENTS AND STUDENTS RECEIVE THEIR POWERSCHOOL USERNAME AND PASSWORD? Username and password can be obtained from the student’s Counselor or House Office. Username and password information is also mailed home on every progress report and report card. 6. IS MY CLASS LIST IN POWERT EACHER CURRENT OR DO I HAVE WAIT FOR AN UPDATE? All information in PowerTeacher is live up to the minute information. A mass import of class lists is no longer necessary to update the grade book. 7. HOW LONG WILL MY POWERTEACHER STAY OPEN BEFORE IT TIMES OUT? After one hour without use, PowerTeacher will time out and you will have to log back in to open your grade book. Page 6 of 21 Start Page Q & A 8. I JUST OPENED POWERTEACHER, WHERE CAN I TAKE ATTENDANCE FOR MY CLASS ? Click the “Chair” icon to take attendance for your class. 9. A STUDENT’ S ATTENDANCE IN MY CLASS IS LOCKED TO “PRESENT” BUT THE STUDENT IS ABSENT, WHAT SHOULD I DO? Call or email the attendance office for your school. The Attendance Office will make the absence change for you. 10. I HAVE A CLASS THAT MEETS FROM PERIOD 9-10, SHOULD I TAKE ATTENDANCE FOR BOTH PERIODS? No, only take attendance for the beginning period. 11. HOW MANY DAYS BACK WILL I BE ABLE TO UPDATE ATTENDANCE ? From PowerTeacher you will be able to enter attendance up to 5 days prior to the current day. 12. WHAT IF I HAVE ATTENDANCE TO BE ENTERED FOR MORE THAN 5 PREVIOUS DAYS? Call or email your Attendance Office with the attendance changes. 13. WHAT IS THE ICON THAT LOOKS LIKE A FORK AND KNIFE ? IS IT USED? The fork and knife icon is for the lunch program. It is not used at this time. 14. WHAT REPORTS CAN BE PRINTED FROM MY POWERTEACHER START PAGE? Class Attendance Audit, Counselor/Dean Student List, mailing labels, parent/student password Letters, and a blank attendance grid can be printed from your Start Page. 15. HOW DO I PRINT A REPORT FROM MY START P AGE? Click the printer icon next to a class. The report screen will open, choose your report, and click Submit. The report will spool to your Report Queue. 16. WHERE IS THE REPORT QUEUE LOCATED AND WHAT DOES IT LOOK LIKE ? The Report Queue is the paper icon located to the left of your log out button. You will not see the Report Queue until you try to submit a report. Click on the paper icon to view/print the reports in the queue. Page 7 of 21 Start Page Q & A (continued) 17. WHAT IS A REPORT QUEUE ? The Report Queue is the location where all reports initiated from the Start Page will be held. Reports will hold in your Report Queue until you delete them. The reports can be viewed or printed from this location. 18. IF I SUBMITTED A REPORT AND IT’S TAKING A WHILE TO COMPLETE . DO I HAVE TO WAIT FOR IT TO FINISH OR CAN I MOVE ON AND COME BACK LATER? You can come back to the report later. The report will complete and stay in your Report Queue. You can launch your grade book or complete other tasks while waiting for the report to finish. The report can be accessed later by clicking on your “paper” icon next to your log out button to open your Report Queue. 19. HOW DO I DELETE A REPORT FROM THE REPORT QUEUE? Click on the trash bin next to the report to delete. 20. ONCE I DELETE ALL REPORTS FROM MY REPORT QUEUE, WILL THE PAPER ICON STILL APPEAR NEXT TO LOG OUT? No, you will only see the Report Queue while it is holding reports. 21. I SEE A “DAILY BULLETINS” LINK. ARE ALL ANNOUNCEMENTS HELD HERE ? Not necessarily. Each school is responsible for updating their Daily Bulletins. Paper and email copies of daily announcements are still available from your Main Office. 22. CAN A TEACHER ENTER AN ANNOUNCEMENT IN THE DAILY BULLETINS LINK ? No, the Daily Bulletins link is updated by an office staff person. 23. MY EMAIL ADDRESS IS MISSING FROM THE STAFF DIRECTORY LINK . WHO SHOULD I CONTACT TO GET THIS INFORMATION UPDATED ? Email helpdesk. 24. DO I USE THE “MEALS” LINK ? No, the meals link is not used at this time. 25. CAN I CHANGE MY OWN PASSWORD? Yes, you can change your password by clicking on the Personalize link, then “Change Password.” Page 8 of 21 Start Page Q & A (continued) 26. WHAT REPORTS PRINT FROM THE “REPORTS” LINK? The only report that prints from the “Reports” link is the Class Attendance Audit. Printing this Report from the Reports link will include all of your students in all classes alphabetically by student. The report will still spool to your Report Queue. 27. THE CLASS ATTENDANCE AUDIT REPORT ONLY SPANS ATTENDANCE FOR 25 DAYS. HOW CAN I GET A COPY OF MY ATTENDANCE FROM THE BEGINNING OF THE SEMESTER? Email or call the Attendance Office or your House Office. These offices have the capabilities to print attendance for the whole school year. 28. I SEE A “RECOMMENDATIONS ” LINK ON MY START P AGE. WHAT IS THIS? The Recommendations link is new to PowerSchool. If you entered a recommended class for the student for the next school year; you would see the information here. 29. WHAT IS INCLUDED WITH THE “BACK PACK” ICON? The “Back Pack” icon is the student information link. Clicking on the icon will allow you to view additional and useful information on your students. 30. WHAT ARE THE SCREENS THAT I CAN SEE WHEN I CLICK ON THE BACK PACK ICON? Available screens from the Student Information icon are Cumulative Grade Info, Demographics, Emergency Contacts, Standards, Meeting Attendance, Net Access Summary, Parent Contacts, Print A Report, Quick Lookup, Recommendations, Schedule, Student Photo, Submit Log Entry, Teacher Comments, and Term Grades. 31. I CLICKED ON THE BACK PACK ICON, MY STUDENT LIST OPENS ON THE LEFT PANEL , BUT THE SELECT A SCREEN LINK IS NOT SHOWING . WHAT SHOULD I DO ? Click on a student name to open to the Select a Screen link. 32. WHAT IS THE CUMULATIVE GRADE INFORMATION SCREEN ? This screen lists the students cumulative academic gpa and class rank. Page 9 of 21 Start Page Q & A (continued) 33. WHAT IS THE NET ACCESS SUMMARY SCREEN? This screen records the amount of time both the student and parent have logged in to PowerSchool. 34. WHAT IS THE SUBMIT LOG ENTRY SCREEN? This screen allows you to log information about the student. Example: Student was disruptive in class and was issued a detention. Or student has been given extra help on certain assignments. 35. CAN I VIEW A LIST OF INFORMATION THAT I HAVE ENTERED ON THE SUBMIT LOG ENTRY SCREEN? No, once you enter the information, then only the office, dean, or counselor can see it. 36. DOES THE PARENT SEE WHAT I HAVE ENTERED ON THE SUBMIT LOG ENTRY SCREEN? No. 37. HOW SHOULD I ENTER A COMMENT REGARDING A STUDENT THAT I WOULD LIKE THE PARENT TO SEE? Comments that you would like a parent to see can be entered on the Teacher Comments screen. 38. WHAT IS THE QUICK LOOKUP SCREEN? The Quick Lookup screen allows you to view the student’s schedule, current grades, attendance, dropped classes, and standards all from one screen. 39. HOW CAN I VIEW DROPPED CLASSES FROM THE QUICK LOOKUP SCREEN? Click on the Show dropped classes also link underneath the schedule grid from the Quick Lookup screen. Page 10 of 21 Start Page Q & A (continued) 40. HOW CAN I FIND OUT THE DATES THAT THE STUDENT HAS BEEN ABSENT OR TARDY TO MY CLASS? You can find this information by clicking on the actual number of absences or tardies from the Quick Lookup screen or you can change the screen to Meeting Attendance to view an attendance grid. 41. HOW CAN I VIEW THE PREVIOUS STANDARDS OR BENCHMARKS THAT HAVE BEEN ENTERED FOR MY STUDENTS? This information can be viewed from the Quick Lookup screen as well by clicking on the View Standards Grades link above the schedule grid. 42. CAN I CHECK ALL ASSIGNMENTS FOR THE STUDENT FROM THE QUICK LOOKUP SCREEN? Yes. Click on the current grade for the class you would like to check and the list of assignments and grades will open. 43. HOW DO I LAUNCH MY GRADE BOOK ? Click the Grade book Link from your Start Page, then click Launch Grade book. 44. I CLICKED THE LAUNCH GRADE BOOK BUTTON, BUT I AM RECEIVING AN ERROR AND MY GRADE BOOK WON’T OPEN. WHAT SHOULD I DO ? Call or email helpdesk. Page 11 of 21 Grade Book Q & A 45. I WANT TO SWITCH MY CLASSES TO VIEW ALL SECTIONS FOR THE ENTIRE SCHOOL YEAR? Click the drop-down arrow under “Classes” to choose the entire year (2009-2010), Semester 1, or Semester 2. 46. HOW DO I CHANGE MY REPORT TERM WHEN ENTERING GRADES? Click the drop-down arrow to choose a new reporting term. 47. I WOULD LIKE MY GRADES TO ROUND UP IN MY GRADE BOOK. WHERE CAN I CHANGE THIS SETTING ? Click Tools on the top tool bar, then click preferences. The Preferences screen will allow you to change your grading to rounded, choose number of decimal places, and choose your Final Grade Display. 48. WHAT IS THE SECTION TAB IN THE PREFERENCES SCREEN ? The Sections tab allows you to choose how you would like your course name and section number to display in your Classes section. Page 12 of 21 Grade Book Q & A (continued) 49. HOW CAN I ADD AN ASSIGNMENT TO MY GRADE BOOK? Click the Assignments or Scoresheet tab, click the Plus (+) button, enter information, and click Submit. 50. DO I HAVE TO ENTER A C ATEGORY WHEN CREATING AN ASSIGNMENT? Yes, a category must be entered for all assignments. 51. CAN I ADD MY OWN CATEGORY TO MY GRADE BOOK? Yes. Click the plus (+) next to Category while creating an assignment to open the Create Assignment Category window. Click Plus(+) to add a category. Create Assignment Category window. Enter Category Name, Abbreviation, and assign category color (optional). Points Possible, Extra Points, and Score Type can be set as defaults while creating an assignment. Click Ok to save changes. 52. DOES THE DUE DATE TO AN ASSIGNMENT MATTER ? Yes, the due date of the assignment determines which reporting term the assignment will count towards. 53. I ENTERED AN ASSIGNMENT, BUT NOW I CAN’T FIND IT. W HAT SHOULD I DO? Click the Assignments tab, change your Reporting Term to All, click the Date Due column header, and look for your assignment. Click on any of the column headers to sort your assignments. Page 13 of 21 Grade Book Q & A (continued) 54. CAN I LEAVE THE DUE DATE OF AN ASSIGNMENT BLANK ? No, enter a due date it can always be changed later. 55. I WANT TO ASSIGN EXTRA CREDIT TO AN ASSIGNMENT, DO I ADD THAT TO THE POINTS POSSIBLE ? No, assign extra credit points to the Extr Points field. Do not include extra credit points with the Points Possible. 56. DO I HAVE TO CHANGE THE WEIGHT OF AN ASSIGNMENT ? No, the assignment Weight defaults to 1.00. You can change if you would like to assign extra weighting to the assignment. 57. WHEN WILL THE ASSIGNMENT BE PUBLISHED SO THE PARENT CAN SEE THE ASSIGNMENT INFORMATION? The assignment is published immediately unless you specify a different date. 58. HOW DO I SPECIFY A DATE FOR AN ASSIGNMENT TO BE PUBLISHED? While creating an assignment, click the Publish Tab. Click the drop-down arrow next to Publish Assignments to choose a “immediately”, “on a specific date”, “days before due”, “on due date”, or “never.” Click Save when you are finished. Page 14 of 21 Grade Book Q & A (continued) 59. DO ALL ASSIGNMENTS HAVE TO BE PUBLISHED ? All assignments that count towards the Final Grade have to be published. 60. CAN I COPY ASSIGNMENTS TO OTHER CLASSES? Yes. From the Assignements or Scoresheet tab: Right-Click on the assignment to copy, choose copy assignment. Copy Assignments window will open. Click box next to each assignment to copy, click next. A new window will open: Click box next to each class to copy the assignment to. Date Due: click the drop-down arrow and choose Custom. A date line will now appear next to Custom. Click the calendar icon and chose a due date. Click “OK” when you are finished. Page 15 of 21 Entering Student Scores Q & A 61. IF I LEAVE A SCORE FOR A STUDENT BLANK , DOES THE SCORE COUNT AS A ZERO AGAINST THE STUDENT’S GRADES? No, a blank grade will not count in the students total final grade. A missing assignment must have a grade point of zero entered for the student. 62. CAN I MARK AN ASSIGNMENT AS LATE , MISSING, COLLECTED OR EXEMPT ? Yes. When entering the student’s grade, right-click on the grade cell to open a drop down menu of late, missing ,collected, or exempt assignments. You can still enter a score for the assignment but the late or missing tag will be kept with the assignment for the parent to see. 63. CAN I ENTER A COMMENT WITH THE STUDENT’ S GRADE PER ASSIGNMENT? Yes. When entering the student’s grade, right-click on the grade cell and choose “Show Score Inspector.” The Score Inspector will allow you to enter a score for the student and a typed comment. Click close when you have finished entering your comment. 64. IF I ENTER A COMMENT THROUGH THE SCORE INSPECTOR, WILL THE PARENT SEE IT? Yes 65. CAN I FILL ALL SCORES FOR A CLASS ? Yes. A score can be filled for the whole class by right-clicking on the first grade cell, choose fill scores, click the box next to score, enter a score, and click ok. 66. CAN I ENTER A COMMENT FOR THE WHOLE CLASS? Yes. A comment can be entered for the whole class. Right-click on the first grade cell, choose fill scores, click the box next to comment, click the comment tab, choose the comment or type in comment, and click close. 67. CAN I MANUALLY OVERRIDE A FINAL GRADE ? Yes. Double-click on the grade for the student in the final grade column and the Final Grade pop up window will open. Click the check box for Manual Override, enter grade, and click close. Page 16 of 21 Grade Scales & Calculations Q & A 68. CAN I SET UP CATEGORY WEIGHTING FOR EACH REPORTING TERM ? Yes. To set up category weights: 1. Click the Grade Setup Tab 2. Click on a Reporting Term. (i.e. Q1, S1, or S2) The bottom panel will open. 3. Click Category Weights on the bottom panel 4. Click plus (+) next to Add Category on the bottom panel to choose you categories to weight. 5. Once Categories are added. Assign a weight to each category in the grid. All categories shoul total 100. 69. DOES CATEGORY WEIGHTING HAVE TO BE SET FOR EACH REPORTING TERM OR IS SETTING IT ONCE ENOUGH ? You must repeat each step of setting Category Weights for each reporting term. 70. DO I HAVE TO CHANGE MY REPORTING TERMS TO CATEGORY WEIGHTING OR CAN THEY REMAIN ON TOTAL POINTS? You do NOT have to change your reporting term to Category Weights. 71. HOW AND WHEN DO I SET MY REPORTING TERMS TO TERM WEIGHTS? The S1 and S2 reporting terms should be set to Term Weights. 1. Click Grade Setup Tab 2. Click Calculations 3. Click on the reporting term to set. (The bottom panel will open.) Example: Choose S1 4. Click Term Weights on the bottom Panel. 5. Terms will show in the grid: Q1, Q2, and E1. The terms weights can be entered in the grid next to each term Q1: 40, Q2: 40, E1: 20 6. Click Save Page 17 of 21 Grade Scales/Calculations Q & A (continued) 72. HOW DO I CHANGE MY GRADE SCALE? Each class defaults to a 90, 80, 70, 60 scale. You may enter an additional scale for your class or a scale to be used for a specific student. 1. Click Grade Setup Tab 2. Click Grade Scales 3. Click the Plus (+) sign under the top panel to add a grade scale. (The bottom panel will open) 4. Name your grade scale, enter a description (optional), and enter a low (cutoff) and high percentage for each grade. 5. Click Save 73. NOW THAT I HAVE CREATED A GRADE SCALE, DO I HAVE TO ASSIGN IT TO THE CLASS OR TO A STUDENT? Yes 1. 2. 3. 4. Click the Student tab Right Click on the Grade Scale field for the first student. Click Set Grade Scales (the Select Grade Scale for Students window will open.) Click Displayed Students button (to set grade scale for the whole class or choose the student name to set the scale for just that student) 5. Click the drop-down arrow next to Grade Scale and choose your created Grade Scale. 6. Click Ok 7. The grades will update according your new set scale. Page 18 of 21 Grade Scales/Calculations Q & A (continued) 74. IF I WANT MY NEW GRADE SCALE SET FOR ALL CLASSES DO I HAVE TO SET THE SCALE FOR EACH CLASS INDIVIDUALLY ? Yes. 75. CAN I SEE A STUDENT ’ S PARENT NAME AND HOME PHONE FROM MY GRADE BOOK OR DO I HAVE TO GO BACK TO MY START P AGE ? A student’s home phone, parent names, birthday, gender, grade level, and assigned grade scale for your class can be seen while you are in your grade book by clicking on the Student Tab. Grade Book Reports Q & A For step-by-step instructions on printing reports from the grade book: see the Print Reports Guide in the PowerTeacher fold on the G drive. 76. WHAT REPORTS CAN BE PRINTED FROM THE GRADE BOOK? The following reports can be printed from the launched grade book: Attendance Grid, Category Total Report, Final Grade and Comment Verification, Individual Student Report, Missing Assignment Report, Scoresheet, Student Multi-Section Report, and Student Roster. 77. DOES THE ATTENDANCE GRID PRINT THE STUDENT’ S ABSENCES AND TARDIES? No, the Attendance Grid report is simply a blank grid to take attendance on paper. 78. WHEN I PRINT A REPORT CAN I ADD A SIGNATURE LINE OR COMMENT TO THE REPORT? Yes. Each report has a Criteria and Layout tab. Click on the Layout tab to add a top note, bottom note, and signature line. Page 19 of 21 Grade Book Reports Q & A 79. I CLICKED ON MY REPORTS TAB , BUT THERE AREN’T ANY REPORT LISTED . THE SCREEN DISPLAYS “NO SELECTION.” WHAT SHOULD I DO? Hold your cursor in the line underneath Name. Your cursor will change to a double-sided arrow, click and drag your mouse down to show the report titles. 80. HOW DO I PRINT A REPORT ? Click on the report title and the bottom panel displaying the report criteria will open. Choose Criteria and Click Run Report. Page 20 of 21 Grade Book Reports Q & A 81. WHAT DOES EACH REPORT LOOK LIKE? Figure 1: Attendance Grid Figure 2: Category Total Report Figure 3: Final Grade and Comment Verification Figure 4: Individual Student Report Page 21 of 21 Grade Book Reports Q & A Figure 5: Missing Assignment Report Figure 6: Scoresheet Report Figure 7: Class Roster Report