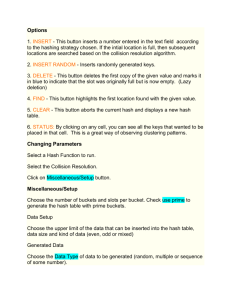Doc-To-Help Standard Template
advertisement

Enter your ‘User ID’ and ‘Password’. If you are a system administrator, you can assign a set of credentials (a unique ‘User ID’ and a ‘Password’) to each employee in the Employees setup screen (for more information refer to the Employees Setup section in Chapter 1). In the ‘Server’ text box, specify the names of your server machine and SQL Server instance in the following format: server_name\SQL_Server_instance. The Microsoft SQL Server instance is defaulted to ‘MVE_INSTANCE’ by the My Vision Express installation utility. Assuming that this default value has not been overridden and that your server machine name is servername, the ‘Server’ text box should read ‘‘servername\MVE_INSTANCE’’ (without the quotes). In the ‘Database’ text box, you can specify the name of your database in the Microsoft SQL Server instance specified in the ‘Server’ field. The My Vision Express installation utility defaults the database name to ‘MYVISIONEXPRESS’. Once you have completed the fields in this screen as specified above, click the OK button to log on to the application. Advanced Settings You would use the Windows/Session Single Sign-on functionality if you were using the Hosted/Web-Enabled version of My Vision Express. This allows you to Single Sign On via the Windows/Session User under which you are authenticated. This means that you would be authenticated into My Vision Express using your Windows session credentials. Select File > Setup > Employees from the main menu to assign Windows login information to an employee profile by assigning a ‘Session Domain’ and ‘Session Username’. The Session Domain is the name of the domain computer for the network. The Session Username is the login credentials used to log into the domain. At the Logon screen, click the Login As: button and the application will search for a domain\session_username combination match for you in the employees table. If found, then you will be authenticated into the application using the matching employee record. Emergency Access If your user account does not normally have access to Personal Health Information (PHI) for patients in My Vision Express and an emergency has been declared, an administrator may have granted you emergency access. In such an event, before logging in, you will need to check the ‘Emergency Access’ checkbox in the Logon screen to be able to access a patient’s PHI. Switching User and Changing Your Password The ‘Change User’ menu option allows you to switch users without closing the application. Transactions in the system can be tracked by the user that was logged-in when they were entered. When you switch the current user in the application, subsequent transactions are assigned to the user that logged in last. The security settings for this user are also applied to the session, so he would only have access to the features allowed for his user group. You can change the user’s security rights in the Employees screen. Switching to a Different User: 1. Select Tools > Change User… from the main menu to open the Logon screen (Fig. 2). 2. Specify the new ‘User ID’ and ‘Password’ and click OK to login. If you do not want to login, click Cancel . Doc-To-Help Standard Template Error! No text of specified style in document. 1 Fig. 1 - The Logon screen when switching users Changing Your Password The ‘Change Password’ menu option allows you to change your own password. Your password can also be changed by a My Vision Express administrator from the Employees screen. Select Tools > Change User Password… from the menu bar to open the Change Password screen (Fig. 3). 1. Fill in the current user ID and password in the ‘User ID’ and ‘Old password’ fields. 2. Enter the new password in the ‘New password’ and ‘Confirm password’ fields. 3. Click OK to apply the new password. Fig. 2 - The Change Password screen Employee Messages Figure 1 The Employee Messages screen (Fig. 4) allows you to share information with other employees. In the ‘Show’ section, you can select between ‘Messages assigned to me’ or ‘Unassigned only’ to filter existing messages. Unassigned messages are messages sent to all employees and security groups. To view messages that have been assigned a completed status from the Status drop-down list, check the ‘Show Completed Status’ Doc-To-Help Standard Template Error! No text of specified style in document. 3 checkbox. Messages will have default setting of open status. If a message has been checked as ‘Warn’ the message screen will open automatically when the employee clocks-in. The ‘Send message to’ grid will display all the security groups and active employees in the system so that you can select the recipients for messages that you send. Sending Employee Messages 1. Select Tools > Employee Messages from the main menu to open the Employee Messages screen. Alternatively, you can also click the Messages button on the toolbar. 2. Click New to send a new message. 3. Select the priority from the ‘Priority’ drop-down list. If you want the Employee Messages screen to open automatically when the selected employee signs in to the application or clocks-in/out, make sure that the ‘Warn’ checkbox is checked. Type the text of your message in the ‘Message’ field. NOTE: If you are logged into the system and another user sends you a ‘Warn’ message, it will open for you within one minute. If you are not logged in when a ‘Warn’ message is sent to you, you will see it immediately after you sign on the next time. 4. You can link the message to a ‘Patient #,’ ‘Order #,’ ‘Insurance #’ and/or ‘Exam #’ by filling the appropriate number or clicking the button to the right of the corresponding field to open the appropriate Search screen. NOTE: Messages referencing a specific patient are logged in the ‘Interactions’ tab of the patient’s profile under the ‘Messages’ sub-tab. To view the interaction, go to File > Patients on the main menu, click the Patients button on the main toolbar, or press [Ctrl] + [P] on your keyboard. For more information, refer to Chapter 4. 5. To send a message to one or more employees or security groups, highlight the appropriate recipients in the ‘Send message to’ grid and click Send . NOTE: Selecting a recipient of type “User” will send the message to that individual user. Selecting a recipient labeled “Group” will send the message to all users in the selected security group. To send a message to all employees, select “Unassigned”. To reply to an employee message, highlight the appropriate message and click Reply . To delete an employee message, highlight the appropriate message and click Delete Selected . Time Clock The Time Clock screen (Fig. 5) allows users to record their start and end times and any breaks in between on any given day. If you are an administrator, you could then use the Employee Timesheet and Employee Timesheet Summary reports to view each employee’s total number of hours worked and total wages earned for a specified date range based upon their hourly wage rate. Administrators can also adjust timing events for employees. Clocking Daily Events Employees follow these steps to clock in and out of work: 1. Select File > Time Clock, or click the Time Clock button on the toolbar, to open the Time Clock/In Out screen. In the top portion, by default, you can see the last two weeks of clocking events. The range of dates displayed is determined by the ‘Date from’ and ‘Date to’ fields. 2. Select the event that you want to clock from the ‘Time In’, ‘Time Out’, ‘Lunch Out’, ‘Lunch In’, ‘2nd Lunch Out’, ‘2nd Lunch In’, ‘Dinner Out’ and ‘Dinner In’ radio buttons. 3. Enter your ‘Password’. 4. If you needed an administrator to adjust a clocking event for you, provide an explanation in the ‘Notes’ field. 5. Click the Save Time Entry button. Your clocking event will be saved and the Time Clock In/Out screen will close. Fig. 3 - The Time Clock screen. Administrative Functionality Administrators can edit employee clocking events from the Time Clock screen: 1. Select File > Time Clock, or click the Time Clock button on the toolbar, to open the Time Clock/In Out screen. In the top portion, by default, you can see the last two weeks of clocking events for your own user ID. 2. Enter the ‘User ID’ for the employee that you need to make the edit for and [Tab] out of the field. You will see the last two weeks of clocking events for that employee. The range of dates displayed can be adjusted by changing the ‘Date from’ and ‘Date to’ fields. 3. Scroll to the right to see any ‘Notes’ or ‘Remarks’ for the date range specified. 4. Click on the date and event to be edited and make the desired adjustment. If you need to add a row for a new day, click the Add button. You could also delete an entire day by selecting its’ row and clicking Delete . In the ‘Remarks’ column, specify one of the predefined reasons to explain an employee’s absence or type your own reason in the combo box. Doc-To-Help Standard Template Error! No text of specified style in document. 5 5. Click the Save button. If you are done with the screen, click the Close button; otherwise, go to step 2 and repeat the process. Calculator The Lens Rx Calculator screen allows users to easily access three prescription lens calculators on three separate tabs: ‘Intermediate/Near Lens Power’, ‘Power/Prism/Slab-Off’ and ‘Vertex Distance’. To access this screen, go to Tools > Calculator – Lens Rx from the main menu. The Windows Calculator can be accessed from this screen by clicking the Math Calculator button or by pressing [Ctrl][T] on your keyboard from anywhere in the application. You can also access the Math Calculator by going to Tools > Calculator – Math. Fig. 4 - The Lens Rx Calculator screen. Encryption/Hash Tool The Encryption/Hash Tool screen (Tools > Encryption/Hash Tool) is used to secure and authenticate electronic files. It performs the following security functions: ‘Generate Hash’: When you select this option, the system will generate for you a 40 digit hexadecimal number (hash sum) that can be used to authenticate a file. If you email (or forward electronically in any other way) the file and its hash sum, recipients can verify the hash sum against the file to make sure that the file was not altered before it reached their hands. To generate a hash sum: 1. Select the file that the hash sum is going to be based on by clicking on the Browse button. 2. Select the ‘Generate Hash’ radio button and click on Execute . 3. The hash sum will be displayed in the ‘Generated Hash’ text box. 4. You can copy the hash sum to the Windows clipboard by clicking on the Copy button. ‘Validate Hash’: This option allows you to verify the integrity of a file whose hash sum has been provided to you by the sender. To perform this validation: 1. Click the Browse button to locate the file to be verified. 2. Enter the hash sum provided to you in the ‘Enter Hash’ text box. 3. Click Execute to perform the verification. If you get a “Hash value matches correctly” message, you can be certain that the file has not been altered since the hash sum was generated. Otherwise, the file was corrupted during transmission or its integrity was otherwise compromised before the validation was performed. ‘Encrypt’: Allows you to specify a password to compress and encrypt a file. To do this: 1. Click the Browse button to select the file to be encrypted and compressed. 2. Type a password in the ‘Enter Password’ text box. 3. Click Execute to create a ZIP encrypted file. The file will be located in the same path as the original file and will have the same file name with a .ZIP extension. ‘Decrypt’: Allows you to decrypt and decompress a ZIP file. To do this: 1. Click the Browse button to select a ZIP file. 2. Type the correct password in the ‘Enter Password’ text box. 3. Click Execute to decrypt and extract the contents of the ZIP file. The extracted file (or files) will be located in the same path as the ZIP file. Fig. 5 - The Encryption/Hash Tool screen. Doc-To-Help Standard Template Error! No text of specified style in document. 7