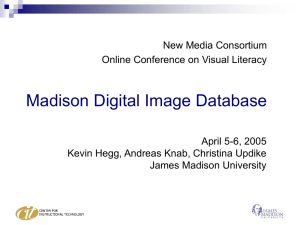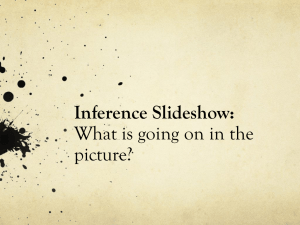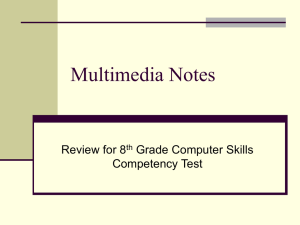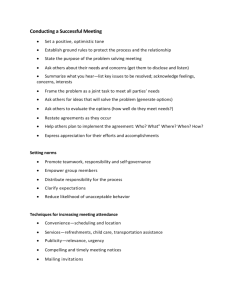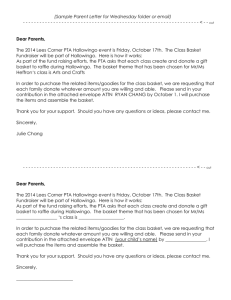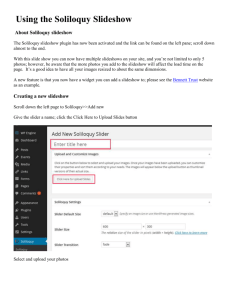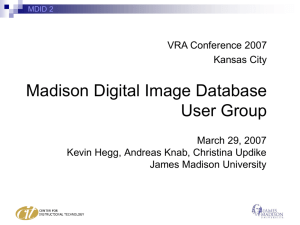What is MDID?
advertisement

Madison Digital Image Database (MDID) What is MDID? MDID is a digital media management system with tools for discovering, collecting, and presenting digital media. It offers an on-campus, password-protected service where images and slideshows are stored and backed up. MDID works in a variety of learning spaces, including projecting images in the classroom or making slideshows available for students in Blackboard. JMU developed MDID in 1997 in response to the increased demand for images to meet curriculum needs within the School of Art and Art History. MDID has evolved into a cross-disciplinary instructional application used at several hundred institutions in the United States and around the world under an open source license. Getting Started The MDID Toolbar includes Discover, Organize, Experience, Search and Basket icon. Discover includes: Explore, Advanced Search, Browse, and Overview. Organize includes Your Presentations, Your Favorites, Your Content, Create Item, Create Collection Item, Create Presentation. Experience, which includes: Browse presentations, Showcases, and About. Search allows you to do a simple keyword search from anywhere in MDID. Basket icon includes Show, Explore, Clear. The Basket gives you a count of the number of images that you Select. Discover Use Discover to find and select images or scout out videos. Explore offers a quick way to scout out items in MDID. From Explore, you can do a keyword search with the option to limit your search to a specific collection, format, etc. Using the thumbnail images, you can select images to include in a slideshow. You can view a larger version of the image, find out more information, and find related items. Click on image for larger version. Click on Collection, Format, etc. to narrow what you explore. Use this icon for more information. . This icon allows you to see related items. Click box to select image. Advanced Search Number in the Basket reflects images selected. Advanced search lets you specify the collection that you want to search. For example, you can search the videos of Furious Flower Conference for the poetry reading of Mona Lisa Salloy. Browse Browse offers another way to discover collections in MDID. It is ideal for smaller collections including the Furious Flower, but it can be frustrating for larger collections with thousands of items including the Art and Art History Collection or Madison Art. Overview Overview provides a brief description of the collections in MDID. Creating and Working with Presentations Use Organize to add images to MDID or create a slideshow. Your Presentations allows you to create a new slide show, edit an existing one, or delete slide shows that are no longer needed. Create Presentation Create Presentation allows you to create a new presentation/slide show from images in MDID. Images you select and place in the basket will load for your slide show when you click Create. Required: Create a title. Tags make it easy to find what you’re looking for when you have multiple presentations. The default is to allow access to authenticated users. You may want to uncheck while your presentation is “under construction.” When you click Create, you will see a screen similar to the following: From this screen you can edit your slide show: Drag and drop the thumbnails to rearrange the order. Click on the title of a slide for a larger view or to show information on the image. Select a slide to add an Annotation that will appear in addition the information for the slide in your slideshow. Use Hide to keep an image from displaying. A hidden image will be faded and say [Hidden] before the title. (Use Show to change a hidden slide.) Use Duplicate to copy an image if you want it to appear more than once. Use Delete to remove an image from the slideshow. Use Add to Basket to put a selected image in the basket for use in another slide show. It will still remain in your slideshow. Use Add All from Basket to add all selections to a slideshow. To add individual images from the basket, simply drag and drop them into the slideshow. Important: Hit Save and look for “Changes to presentation items saved successfully” before navigating to another page! Actions Use Actions to: View to view your slide show full screen Flashcards to create flashcards with the images and information on each image Print View to create PDF with 4 images to a page displaying thumbnail and image information Megazine Player to view your slideshow in the web-based Media Viewer Powerpoint to create a Powerpoint presentation of your slideshow Important: Click the link icon next to any action to show a stable URL that can be shared with others or embedded on Blackboard. Adding images to a slide show under construction: Important: Save your existing slide show. Use Search in the MDID navigation bar. Select additional images. Then use Organize to return to your presentation. (Your Presentations option under Organize allows you to edit your slide shows any time. ) Use Add All from Basket to add all selections to a slideshow. To add individual images from the basket, simply drag and drop them into the slideshow. Create Item Create Item under Organize allows you to add your own images to MDID. 1. Select the template My Images. 5. Important: Save your record 2. Leave Label blank unless 4. Important: you want to customize the display of the field name. before uploading media. Select User Content in the Storage dropdown menu. Click Select and Upload Files Select the file from your computer. (A green progress bar shows the file being uploaded.) Use Your Content under Organize to view, edit, or delete records you’ve created. remember Save your work! 3. Select from the fields shown in the dropdown menu . The fields and the information that you provide is what will display and use to search and discover. Field dropdown menu How Students Find Your Presentations Use Browse Presentations under Experience, locate the instructor’s name, and click on the name to display presentations. For presentation/slideshows with tags (course numbers make useful tags), direct students to the Tags box using Browse Presentations (under Experience) to see the slide shows for that course. Select a slideshow to view. Use Actions when you create a presentation for a stable URL to embed the presentation in Blackboard.