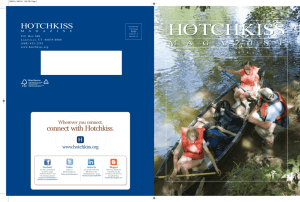Quick Reference Guide for School
advertisement

8/20/2014 Quick Reference Guide for School-Issued MacBook Pros Getting Started 1. Hotchkiss Password Your Hotchkiss password is used for accessing http://login.hotchkiss.org where Canvas, Hotchkiss Email (Gmail), Google Drive, and other Google Apps for Education are located. The same password is used for Blueboard and some other Hotchkiss network resources. 2. Connecting to the Hotchkiss Network Your MacBook Pro will automatically connect to the school’s wireless network where it is available. Wireless access is available in academic and administrative buildings and in all dormitories. If you are in a dorm room, you can access the wired network by connecting your computer to the red cable that is connected to the back of your dorm phone. 3. Powering on your MacBook Pro Press the power button on your MacBook Pro to turn it on. Enter your email address and password when prompted to log into Google Drive. Canvas, Blueboard and Email Access Email and Canvas - Open a browser (click on Safari, Firefox or Chrome in the Dock) and go to http://login.hotchkiss.org and enter your username and password. Click on the Gmail icon for email or click on the Canvas icon. Blueboard - Open Safari or Firefox and enter https://bb.hotchkiss.org into the address bar. Enter your Hotchkiss username and password. Finding and Running Applications Click on an empty portion of your desktop to activate the Finder menus. Click on “Go” in the menu bar at the top of your screen. Choose “Applications” from the list. You can start any application in the list by double-clicking on it. Saving Your Files Using Google Always save important work to Google Drive. This ensures that your documents are saved on your local drive and in the cloud. Click on “File Save” and choose “Google Drive” from the dropdown menu. Click the Google Drive icon at the top of your screen, and select “Open Google Drive Folder.” Files saved in this folder will also be saved on your computer and also online in Google Drive. They can be accessed from any computer. To access files from a browser on any computer go to the login portal, (http://login.hotchkiss.org) and click on the Gmail icon and open your Google drive. Wherever the files are edited, changes will be synchronized in all locations. Connecting to Shared Network Drives Some classes may utilize drives on the Hotchkiss network for sharing materials. To connect to the shared Language Lab drive, click the Connect to Drives icon follow the prompts to log in with your Hotchkiss username and password. If you need to connect to other drives, contact the IT Service Desk at x4487. on your desktop, and Spotlight – Search for Applications and Files on your computer Click on the magnifying glass in the upper right-hand corner of your screen. Type all or part of what you are looking for. For assistance call the IT Service Desk at x4487, or email help@hotchkiss.org. Continued on reverse Printing on Campus Using Your MacBook Pro Your MacBook Pro is pre-configured to print in the Watson Computer Lab and the Library. When selecting “print” from any menu you will be prompted to select LibraryBW (black and white), LibraryColor, WatsonBW (black and white), or WatsonColor. Use your Hotchkiss credentials to authenticate when prompted. To retrieve your document go to the appropriate printer and swipe your ID card. (There is no charge for printing at public printers.) To set up your own printer, connect it via a USB cable and follow the prompts on your MacBook Pro. (Do not set up wireless printing if your printer supports it. This violates School policy.) For printing using the computers in the Watson Lab or the Library, please reference “Student Printing Instructions 2014-2015.” Protecting Your Data – Mandatory You are responsible for backing up your data. Problems may occur that cause data loss or require your existing data to be overwritten. Follow these simple steps: Connect your USB hard drive to your computer. Once the drive is connected, the “My Book” icon will appear. When the next window appears, choose “Use as Backup Disk..” The computer will now backup to the external hard drive. (This may take some time for the initial backup.) Simply connect the external hard drive each day to automatically back up your most recent data. More detailed instructions are located at http://apple.com/support/timemachine. Connecting to a Classroom Projector You will need an adapter in order to connect to a projector. Check with your teacher or the IT Service Desk well in advance to get an adapter. Plan ahead, and test the connection in advance. Connect the adapter to your computer and to the VGA cable in the classroom. If there are problems, try disconnecting and reconnecting the adapter and cable. Rebooting Your Mac It is generally a good idea to reboot your Mac periodically to keep it running smoothly. Click on the apple in the upper left-hand corner and choose “restart” or “shutdown.” Hotchkiss Network/Login Page Password Support Forgotten Password - Go to http://login.hotchiss.org and click on the “Forgot password?” link at the bottom of the “Sign In” box. A new password will be emailed to your secondary email address. (Please note, if you did not provide a secondary email address when you set up your account, you will need to call x4487 for password assistance). To Change Your Password: Go to http://login.hotchiss.org and sign in with your network/login page username and password and click on Enter. Next, click on the “Account” button at the top of the page and change your password in the section of the page labeled “Change Windows Password.” Your Hotchkiss password must be changed every 90 days. When you receive an email indicating that your password will expire soon, visit http://login.hotchkiss.org promptly to change it. This will prevent loss of access to network resources. How to Get Help: IT Service Desk hours are 8:00 A.M. through 5:00 P.M. Monday through Friday (except on staff holidays) and on Saturday while classes are in session. Call the IT Service Desk at extension 4487. Send an email to help@hotchkiss.org. Go to the IT Service Desk window in the Main Building. Note: After 5:00 PM Monday – Friday If your school-issued MacBook Pro is not functioning and you need it in order to complete academic work, a temporary spare computer can be checked out at the Library Circulation Desk.