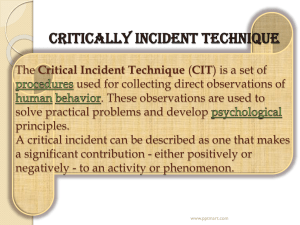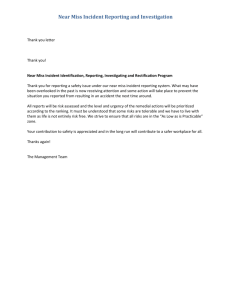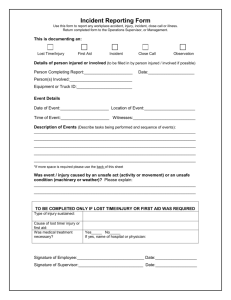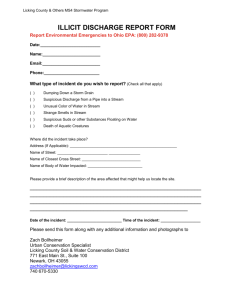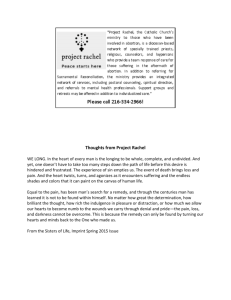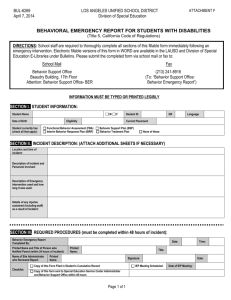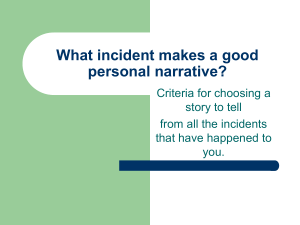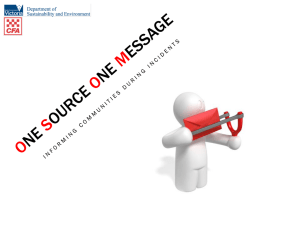Understanding Remedy Configuration Data and the
advertisement

Remedy
Local Administrators
Guide
Remedy version 2.4
Guide updated February 2015
For Remedy Support: remedy-admin@cornell.edu
Table of Contents
Interface and Environment Orientations ................................................................................................................... 3
Production Environment ................................................................................................................................................................ 3
Test Environment .............................................................................................................................................................................. 3
Logging in to Remedy ITSM ........................................................................................................................................................... 3
Organizational Structure .................................................................................................................................................. 3
Company ................................................................................................................................................................................................ 3
Organizations and Departments .................................................................................................................................................. 4
Support Organizations and Support Groups ........................................................................................................................... 4
Customer Data ..................................................................................................................................................................................... 5
Support Provider Data ..................................................................................................................................................................... 6
Configuring Notifications to Customers ..................................................................................................................... 8
Standard Notification Templates ............................................................................................................................... 11
Configuring Required Fields “On Resolve” ............................................................................................................. 14
Setting Up Incident Creation Notifications to Support Providers ................................................................. 16
Incident Templates .......................................................................................................................................................... 18
Email Templates ............................................................................................................................................................... 22
Creating Email Templates............................................................................................................................................................. 22
Modifying Email Templates ......................................................................................................................................................... 25
Using Email Templates .................................................................................................................................................................. 26
Reporting ............................................................................................................................................................................. 27
Creating Reports via Search......................................................................................................................................................... 27
Creating Ad-hoc Reports ............................................................................................................................................................... 29
Using Analytics .................................................................................................................................................................. 31
Updating Closed & Canceled Tickets ........................................................................................................................ 31
Update by Email Flag ...................................................................................................................................................................... 35
Reopening a Closed or Canceled Ticket .................................................................................................................................. 35
Remedy Local Admin Guide v2.4 (updated February 2015)
page 2
Interface and Environment Orientations
Production Environment
You and your support providers can access the production server using a web browser with this URL:
http://cornell.onbmc.com
Test Environment
You and your support providers can access the test server using a web browser with this URL:
http://cornell-qa.onbmc.com
Changes made to production configuration data are not automatically moved to test. If you wish to have
a current test environment it is necessary to make the changes in both places. Roughly twice a year the
support team will schedule a “refresh” of test to ensure it stays usably in sync with production.
Logging in to Remedy ITSM
When you first login to the system you will be presented with your home page. This page provides you
with a series of links that take you to different components of the ITSM suite.
Organizational Structure
Remedy uses two parallel hierarchical structures:
Company
Support Company
Organization
Support Organization
Department
Support Group
Company
Our Customer Company is “Cornell University.” Our Support Company is “Cornell University – IT.”
There are many settings, filters, and configuration data that are company specific.
Remedy Local Admin Guide v2.4 (updated February 2015)
page 3
Organizations and Departments
Remedy Organizations and Departments are
data used to label customers. The typical
organizations in a college would be
“Administration” and “Academics.”
Organizations will be defined centrally.
Within the organization “Administration”
you would find departments like Information
Technology, Human Resources, Facilities,
and other units with administrative
functions. Within the “Academic”
organization you would find academic
departments. Local Remedy administrators
will define Departments and Support Groups
for their Organization.
Support Organizations and
Support Groups
Support Groups play a major role in the
definition of your company. Where the
Company field and Support Organization
fields are organizational containers, Support
Groups are the only place where Incidents
can be assigned. You cannot assign an
incident to a Support Organization or
Company.
Remedy Local Admin Guide v2.4 (updated February 2015)
page 4
People
Customer Data
There are two kinds of people in Remedy: support providers and customers. A nightly feed from Cornell’s
directory servers imports everyone as a customer. Changes made in the directory will be reflected one day later
in Remedy. The data comes from different sources as shown below.
The import from the directory will overwrite any changes made to these fields in Remedy except the Corporate
Email field.
Remedy Local Admin Guide v2.4 (updated February 2015)
page 5
Support Provider Data
Adding and Removing Staff to a Support Groups
Before you can add a staff member to your support group, the user must have a support staff designation in
Remedy. To designate a support staff member, send an email to remedy-admin@cornell.edu requesting the
user be granted support staff permissions (support staff designation). You need to provide one support group to
add the user to.
Once a user has been assigned a support staff designation then Local Remedy Administrators will have the
ability to add that user to support groups.
1. Log into Remedy.
2. From the Applications tab,
select Incident Management,
then Incident Management Console.
3. On the left, under Functions, click My Profile.
4. Click the Support Groups tab.
5. Select the support group to which you want to add support staff.
Remedy Local Admin Guide v2.4 (updated February 2015)
page 6
6. Click Modify Selected Support Group. A Support Group window will open.
7. Click on the People tab (you may need to click refresh to see the people entries).
8. To add a user,
a. Click Add. A Support Staff Search window will open.
b. Type in the first and last name of the staff, then click Search.
If the user has a support staff designation they will show up.
If the user doesn’t show up, they do not have a support staff designation. Email remedyadmin@cornell.edu to have the user setup with a support staff designation.
c. Highlight the user in the search results, click the Relationship Role field, select Member, then
click Add.
9. To delete a user from your support group,
a. Click the user’s name on the People tab, then select Delete.
b. The application will confirm if you want to delete the user from the support group. Click Yes.
c. If the user is leaving your organization, please send an email to remedy-admin@cornell.edu
requesting to revoke the user’s support staff permissions.
Remedy Local Admin Guide v2.4 (updated February 2015)
page 7
Configuring Notifications to Customers
Customers submit incidents. The settings described here determine whether the customer receives an
automated email message when the incident is created and/or when the incident is resolved.
By default, both notifications are sent to customers.
Most of the text in those messages is standardized across all units within the Cornell University “Company,” but
following information on the notifications can be customized for each Support Group:
Field in Remedy
Usage in the Notification Emails
Exchange Group Account
The “From” address
Exchange Group Account Name
The descriptive text next to the “From” address
Group Web Address
The Support Group’s web address
Group Phone Number
The Support Group’s phone number
Special Notes
(available on incident creation message only)
A block of text, which is added to the standard
incident creation email
Remedy Local Admin Guide v2.4 (updated February 2015)
page 8
Configuring Notifications
1. Log into Remedy.
2. From the Applications tab,
select Incident Management,
then Incident Management Console.
3. On the left, under Functions, click My Profile.
4. Click the Support Groups tab.
5. Select the support group for which you want to set group notifications.
6. Click Modify Selected Support Group.
Remedy Local Admin Guide v2.4 (updated February 2015)
page 9
7. Click the Cornell Custom Options tab. Modify the fields on this tab as desired. If your text is longer
than about 30 characters, click the page icon next to the field to see an expanded text entry box. The
entries in the first four fields will
appear in notification emails.
a. Exchange Group Account Email
b. Exchange Group Account Name
c. Group Web Address
d. Group Phone Number
8. Check On Submit if you want the
notification message sent to the
customer on incident creation
9. Check On Resolve if you want the
notification message sent to the
customer on incident resolution.
10. On Submit Special Notes: If you have
checked Customer Notification On
Submit, the text you enter here will
appear in the message the customer receives.)
11. Click Save.
In Qualtrics surveys, the following embedded fields can be defined:
INC
Bserv
Prod
Owngr
Ownorg
Sptgroup
Sptor
Assignee
Opcat
Subdate
Resdate
Reportsrc
Incident Number
Business Services
Product Name
Incident Owner Support Group
Incident Owner Organization
Assigned Support Group
Assigned Support Organization
Assignee
Tier 1 Operational Category
Submit Date
Resolution Date
Reported Source
Remedy Local Admin Guide v2.4 (updated February 2015)
page 10
Standard Notification Templates
Shaded items are the ones you can modify using the preceding procedure.
Items in {{double curly brackets}} are filled in based on the incident elements.
On Submit notification
From
Subject
Body
Exchange Group Account Name <Exchange Group Account>
{{Incident Number}} – {{Summary}}
Hello Customer {{Firstname}} {{Lastname}},
We have received your request for service. A support person will respond to you as soon as
possible.
Your request has been assigned a case number: {{Incident Number}}
Request date: {{Incident creation Date/Time}}
Original request:{{ Incident Summary}}
Updates and additional questions regarding this incident are welcome.
For faster service, always include your case number (Incident number) in the subject line of
any related follow-up emails.
Special notes
Exchange Group Account Name
Group Web Address
Group Phone number
On Resolve notification without survey
From
Subject
Body
Exchange Group Account Name <Exchange Group Account>
{{Incident Number}} – {{Summary}}
The following case has been marked as resolved.
Case number: {{Incident Number}}
Request date: {{Incident creation Date/Time}}
Original request: {{Incident Summary}}
Resolution: {{Incident Resolution}}
Please reply if you have any further questions, or if your case remains unresolved. For faster
service, always include your case number (Incident Number) in the subject line of any related
follow-up emails.
Thank you,
Exchange Group Account Name
Group Web Address
Group Phone Number
Remedy Local Admin Guide v2.4 (updated February 2015)
page 11
On Resolve notification with survey URL
From
Subject
Body
Exchange Group Account Name <Exchange Group Account>
{{Incident Number}} – {{Summary}}
The following case has been marked as resolved.
Case number: {{Incident Number}}
Request date: {{Incident creation Date/Time}}
Original request: {{Incident Summary}}
Resolution: {{Incident Resolution}}
Please give us feedback with a <Number of survey question> question survey by clicking the
link below. Please do not send it to anyone else, because this URL links the survey to your
individual case information.
<Survey Link Here>
We value your input and will use it to improve our service to you and to measure customer
satisfaction.
Thank you,
Exchange Group Account Name
Group Web Address
Group Phone Number
Configuring Surveys
1. Log into Remedy.
2. From the Applications tab,
select Incident Management,
then Incident Management Console.
Remedy Local Admin Guide v2.4 (updated February 2015)
page 12
3. On the left, under Functions, click My Profile.
4. Click the Support Groups tab.
5. Select the support group for which you want to set group notifications.
6. Click Modify Selected Support Group.
7. Survey On Resolved: If you have checked Customer Notification On Resolved AND you check Survey
On Resolved, a link to a short feedback survey will be added to the message the customer receives.)
8. If you have checked Survey On Resolved, enter the Number of Survey Questions.
9. If you have checked Survey On Resolved, enter the Survey URL (the URL will begin with
cornell.qualtrics.edu)
10. Click Save.
Remedy Local Admin Guide v2.4 (updated February 2015)
page 13
Configuring Required Fields “On Resolve”
1. Log into Remedy.
2. From the Applications tab,
select Incident Management,
then Incident Management Console.
3. On the left, under Functions, click My Profile.
4. Click the Support Groups tab.
5. Select the support group for which you want to set group notifications.
6. Click Modify Selected Support Group.
Remedy Local Admin Guide v2.4 (updated February 2015)
page 14
7. Click the Cornell Custom Options
tab.
8. Check Tier 1 OpCat if
a Tier 1 Operational Category
is required when resolving an
incident.
9. Check Tier 1 ProdCat if
a Tier 1 Product Category
is required when resolving an
incident.
10. Click Save.
Remedy Local Admin Guide v2.4 (updated February 2015)
page 15
Setting Up Incident Creation Notifications to Support Providers
By default, when an incident is created, Remedy sends notifications to all members of the appropriate Support
Group. An alternative is to use group notifications to send these messages to an Exchange Group Account (EGA)
or e-list address instead.
The settings in the following procedure take precedence over any settings on the Notification tab in a user’s
profile.
To set up group notifications
1. Log into Remedy.
2. From the Applications tab,
select Incident Management,
then Incident Management Console.
3. On the left, under Functions, click My
Profile.
Remedy Local Admin Guide v2.4 (updated February 2015)
page 16
4. Click the Support Group tab.
5. Select the support group for which you want to set group notifications.
6. Click Modify Selected Support Group.
7. Click the Group Notification Settings
tab.
8. In the Group Email box, enter any
combinations of
Exchange Group Account (EGA)
addresses,
e-list addresses, and
email addresses.
If you enter more than one address,
separate addresses with a carriage
return.
Leave this field blank to have Remedy
use the default, which is to send
notifications to all members of this
Support Group.
9. Click Save.
Note: Leave Disable Group Notifications option set to No.
Remedy Local Admin Guide v2.4 (updated February 2015)
page 17
Incident Templates
Best Practice
The values that the administrator configures in the template forms are used to add
information to the Incident form. This allows support staff to use standard business
processes and increase automation and value.
Support staff can select any templates that are available for their support group(s).
Templates are useful in a request that follows well-defined methods for specific and
repeated requirements. You can create as many templates as you want. But the best
practice is creating templates only for standardized processes that your support staffs
perform on a frequent basis.
Templates are also used by the pmail process to create incident. An association is
made between your Exchange Group Account (EGA) and a template you specify at
configuration.
When creating an incident or on existing incident, a Template can be selected using the Incident template field.
Creating/Modifying Incident Management templates
1. Log into Remedy.
2. From the Applications tab,
select Administrator Console,
then Application Administration
Console.
Remedy Local Admin Guide v2.4 (updated February 2015)
page 18
3. On the Application Administration
Console, on the Custom Configuration
Tab, then select Incident Management >
Template > Template and click Open.
4. From the Viewing Templates for
Support Group drop-down, select the
appropriate support group.
The list of templates displays the
templates for that support group.
5. Click Create. The Incident Template form
opens
OR
Select a template, and click View to
modify a template.
6. In the Template Name field on the Incident Template form, type a brief descriptive name for the template.
Remedy Local Admin Guide v2.4 (updated February 2015)
page 19
7. From the Template Status drop-down list, select Enabled, which indicates that the template is available for
use in BMC Remedy Incident Management.
8. Select or create the appropriate template categorizations for Tier 1, Tier 2, and Tier 3.
To create a template categorization, type the category name in the template category field. When you save
the template, the category name is also saved and added to the field's selection list, where it is available to
select when you create the next template.
9. Configure classification settings
a.
On the Incident Template form, click the Classification tab.
b.
From the Impact list, select an impact level for the incident form that is created when the template is
used.
c.
From the Urgency list, select a level of urgency for the incident form.
d.
The Priority value is based on the impact and urgency.
e.
From the Incident Type list, select the type of service that is recorded when the template is used.
f.
From the Service list, select the related business service CI, for example, Email Service.
g.
Click Save.
10. Configure Categorization settings
a.
On the Incident Template form, click the Categorization tab.
b.
Select the appropriate operational categorizations for Tier 1, Tier 2, and Tier 3.
c.
Select the appropriate product categorizations for Tier 1, Tier 2, Tier 3, Product
d.
Enter Product Name, and Model/Version.
Remedy Local Admin Guide v2.4 (updated February 2015)
page 20
11. Configure assignment settings
a. On the Incident Template form, click the Assignment tab.
b. To assign the incident to the user creating the incident, in the Assign To Current User field,
select Yes. Otherwise, use the following steps for assignment settings:
i. In the Support Company field, select the company that incidents created from the
template will be assigned to.
ii. In the Support Organization field, select an organization.
iii. In the Assigned Group Name field, select a group.
c. Click Save.
12. Configure resolution settings
Typically, you use this tab only when creating templates for incidents that can be resolved when they are
recorded. For example, this might be used for frequently asked questions, such as how to change your
password.
Tip: The resolution details can remind support staff of the steps to resolve an issue.
For example, the details could list all the places to check for a paper jam on a
printer.
a.
On the Incident Template form, click the Resolution tab.
b.
In the Resolution field, type the steps that resolve the incident.
c.
From the Resolution Method list, select On-Site Support, Service Desk assisted, Self-Service, or
Remote Control.
d.
Click Save.
13. Set groups that can use the template
The template authoring group specifies the group that can modify this template. If you have the Support
Group Admin functional role or the Incident Config permission, you can assign the template authoring group
to any group.
a.
On the Incident Template form, click the Authored For Groups tab.
b.
Click Update.
c.
The Template Support Group Association dialog box appears.
d.
To add groups that can use this template, follow these steps:
e.
Select the company, support organization, and support group.
f.
Click Add.
g.
Click Close, then click Save.
Remedy Local Admin Guide v2.4 (updated February 2015)
page 21
Email Templates
Email templates (also referred to as predefined replies or standard emails) are used to respond to a common
question or problem. They are also use by the email process to create incident sends to a mailbox.
Regular users can create Individual templates, which they can use when responding to an incident.
A user with the functional role of Support Group Manager, Support Group Lead, or Support Group Admin can
also create Group templates, which will be available to any member of their support group.
Creating Email Templates
There are two methods for creating an Email Template. The first method involves creating it before you need it.
The second method allows you to turn any email response into a template.
Method One: Create a Template Before You Need It
1. Log into Remedy.
2. From the Applications tab,
select Incident Management,
then Incident Management Console.
3. On the left, under Functions, click Manage Email Templates.
The Email Template Console will open.
Remedy Local Admin Guide v2.4 (updated February 2015)
page 22
4. Enter an Email Template Title and the Email Body text.
5. From the Status drop-down list, select Active.
6. For Template Type, select Group or Individual.
(Only Support Group Managers, Leads, and Admins can select Group.)
7. Click Create.
If you selected Group and you are the manager, admin, or lead for more than one group, you will need to select
the support group for which the template is available.
Remedy Local Admin Guide v2.4 (updated February 2015)
page 23
Method Two: Turn an Email Response Into a Template
You can also create a template while working in the Email form. This is useful when you find yourself creating an
individual reply that you can foresee using again.
1. Open an incident.
2. Under Functions (on the left), click Email System. The Email System window will open.
3. In the Email Information section, enter the Email Message Body text.
4. Click Create Email Template. An Email Template form will open with the Email Body field filled in with
the text from your email message.
5. Enter an Email Template Title.
6. From the Status drop-down list, select Active.
7. For Template Type, select Group or Individual.
(Only Support Group Managers, Leads, and Admins can select Group.)
8. Click Save (at the upper left corner of the form).
Remedy Local Admin Guide v2.4 (updated February 2015)
page 24
Modifying Email Templates
1. Log into Remedy.
2. From the Applications tab,
select Incident Management,
then Incident Management Console.
3. On the left, under Functions, click Manage Email
Templates. The Email Template Console will open.
4. In the Email Templates table at the top of the screen, click on the template you want to edit. The
fields on the lower part of the screen will show you the information for that template.
5. Edit the Title, Body, Status, and/or Type information as desired.
6. Click Save.
Remedy Local Admin Guide v2.4 (updated February 2015)
page 25
Using Email Templates
1. Open an incident.
2. Under Functions (on the left), click Email System. The Email System window will open.
3. In the Email Information section, click the arrow at the right end of the Email Template field.
4. From the menu that appears, select Group or Individual, then select the desired template. The body
text for that template will be pasted into the Email Message Body field, after any text already in the
body.
You can select more than one template by repeating the step 4. Each time, the body text for the selected
template will be added to the end of the text already captured in the Email Message Body (regardless of
where you have placed the insertion point).
Remedy Local Admin Guide v2.4 (updated February 2015)
page 26
Reporting
Creating Reports via Search
1. Run a Search to display the data you wish to report on
2. Click Select All.
3. Click Report. The Report Console will open.
4. Click the green + icon. A New Report dialog box will open.
5. For Type, select Web.
Remedy Local Admin Guide v2.4 (updated February 2015)
page 27
6. Select the appropriate Form based on your situation.
HPD:Help Desk
HPD:WorkLog
PBM:Problem Investigation
PBM:Investigation Worklog
CHG:Infrastructure Change
CHG:WorkLog
Incident Report
Incident Work Details Report
Problem Report
Problem Work Details Report
Change Request Report
Change Request Work Detail Report
7. Give your report a name, then click OK. The New Report Console will open. Here you can configure the
report based upon the type of report you want to see and what data you want displayed.
8. Under Report Definition, from the Content dropdown, select List, Chart or Chart + List.
9. If your selection in step 8 included “Chart,” use the fields on the Chart Options tab to control the design
of your chart.
If your selection in step 8 included “List,” use the fields on the Columns and Sorting and Grouping tabs
to control the design of your report.
10. (optional) In the Filter By section, drag and drop the field(s) on which you’ll be filtering, then specify the
criteria.
11. (optional) Click Preview to see how your report will look. You can modify the report definition and filters
as needed before saving your report.
12. After you have created your report, click Save.
13. After you have saved the report, you can run the
report and then export the data into multiple formats
(Excel, PDF, etc.) by clicking on Export Report.
Remedy Local Admin Guide v2.4 (updated February 2015)
page 28
Creating Ad-hoc Reports
1. From the Functions menu (on the left side of the screen while in Incident Management), click Reports. The
Report Console will open.
2. Click the green + icon. A New Report dialog box will open.
3. For Type, select Web.
4. Select the appropriate Form based on your situation.
HPD:Help Desk
HPD:WorkLog
PBM:Problem Investigation
PBM:Investigation Worklog
CHG:Infrastructure Change
CHG:WorkLog
Incident Report
Incident Work Details Report
Problem Report
Problem Work Details Report
Change Request Report
Change Request Work Detail Report
Remedy Local Admin Guide v2.4 (updated February 2015)
page 29
5. Give your report a name, then click OK. The New Report Console will open. Here you can configure the
report based upon the type of report you want to see and what data you want displayed.
6. Under Report Definition, from the Content dropdown, select List, Chart or Chart + List.
7. If your selection in step 8 included “Chart,” use the fields on the Chart Options tab to control the design of
your chart.
If your selection in step 8 included “List,” use the fields on the Columns and Sorting and Grouping tabs
to control the design of your report.
8. In the Filter By section, drag and drop the field(s) on which you’ll be filtering, then specify the criteria.
9. (optional) Click Preview to see how your report will look. You can modify the report definition and filters as
needed before saving your report.
10. After you have created your report, click Save.
11. After you have saved the report, you can run the report and then export the data into multiple formats
(Excel, PDF, etc.) by clicking on Export Report.
Remedy Local Admin Guide v2.4 (updated February 2015)
page 30
Using Analytics
CIT provides several standard reports that we have developed based upon the feedback and needs of the
user community. There are also a number of reports designed by the vendor
1. Log into Remedy.
2. From the Applications menu tab (on the left edge of your browser window), select Analytics, then, on
the sub-menu that appears, select Analytics again. At the top of the browser window you will see two
tabs:
Home: displays a list of recently viewed reports
Documents: displays a navigable list of all reports
Remedy Local Admin Guide v2.4 (updated February 2015)
page 31
3. Click Documents. In the left navigation are three sections: My Documents, Folders, and Search. The
section you select expands; the other two sections show just their title bar.
4. Click Folders.
5. In the folder hierarchy on the left, open Public Folders, then click on Cornell Standard Reports. The
main section of the browser window will display the available reports.
Optional: You can have Remedy display the Cornell Standard Report folder immediately by setting your
Start Page preference. (See the section below.)
6. Double-click the name of the desired report. A results screen will be displayed, but ignore this, as it
shows the results for the default set of criteria.
7. On the left edge of the window you’ll see four icons. Click the fourth, which is User Prompt Input (it
shows a question mark in parentheses). Next to the four icons, in a section titled User Prompt Input,
you’ll see a list of the search criteria available for this report.
8. At the top of the User Prompt Input section, click Advanced. A Prompts dialog box will open (it may
take a minute or so) where you can modify the search criteria. The exact list of criteria shown will
depend on the report you’ve selected.
9. To change Start Date or End Date parameters, click it in the numbered list at the left of the Prompts
window, then enter the value in YYYY-MM-DD format.
Remedy Local Admin Guide v2.4 (updated February 2015)
page 32
10. If your report has additional fields such as product, support group or support organization, click on the
numbered prompt on the left to see a list of available options. Select the desired data from the list and
then click the right-facing arrow to move that value to the box on the right.
11. When you have finished specifying the report criteria, click Run Query. You will be returned to the
results window (it may take a few moments), which now displays the results for your criteria. With some
reports you will see more than one tab at the bottom of the browser window, offering different views of
the data.
12. With some reports, you may further filter the results by Group within your Support Organization. Click
the Input Controls icon (the third in the column of four icons on the left edge of the window), select one
or more groups, then click OK.
Please note that the Groups filter is only applied to the tab (at the bottom of the browser window) you
were viewing when you clicked OK. That is, if you filter by group on one tab, then click to a different tab,
the results shown will still be for all groups.
13. To save your results, click the Export icon, select Export Document As, then select the desired document
type.
Reports can also be configured so that a copy is automatically emailed to specified users when the report is
run. If you are interested in this feature, please contact remedy-admin@cornell.edu.
Remedy Local Admin Guide v2.4 (updated February 2015)
page 33
Set Start Page
You can save yourself a few clicks by telling Analytics to display the Cornell Standard Report folder when you log
on.
1. While in Analytics, in the toolbar at the top of the browser window, click Preferences. A Preferences
dialog box will open.
2. On the left, click General.
3. In the main section of the dialog box, make sure Use Default Settings (Administrator defined) is NOT
checked.
4. Under Set BI launch pad start page, click Documents tab.
5. Under Documents tab, click Folders.
6. Under Folders, click Public Folders.
7. Click Save & Close.
Remedy Local Admin Guide v2.4 (updated February 2015)
page 34
Updating Closed & Canceled Tickets
Update by Email Flag
As an admin you can clear the flags on Closed or Cancelled tickets. Just highlight the closed or cancelled incident,
then click Clear Email Updated.
Reopening a Closed or Canceled Ticket
To reopen a closed or canceled ticket, open the ticket and change the status to Assigned, then click Save.
Remedy Local Admin Guide v2.4 (updated February 2015)
page 35