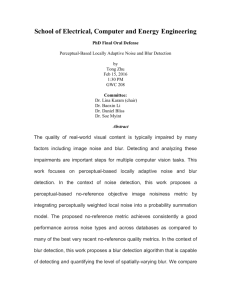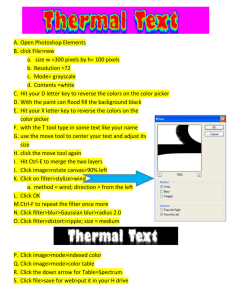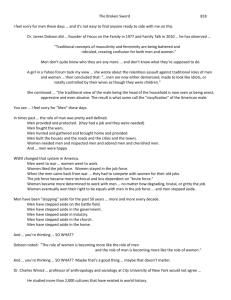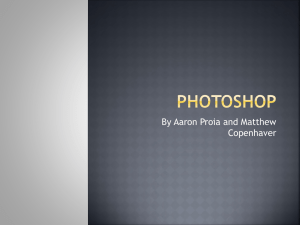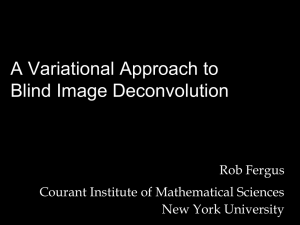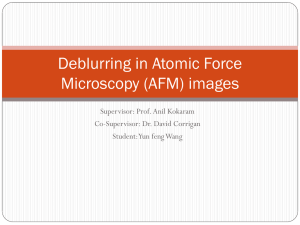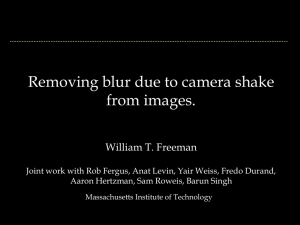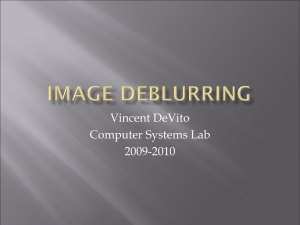Blur Gallery in CS6
advertisement

Using the Blur gallery in CS6 (or How to replicate expensive lenses!) There are 3 new blur filters introduced in CS6, namely the field blur, iris blur and radial blur. The best way to show how these filters work is through examples. Iris blur to mimic a Fast sports lens – The following image was shot with a 70-200mm lens at fairly wide aperture, so the result is a moderately defocused background. The pros next to me were using longer lenses which cost a good few thousand pounds more! The result is that the pros managed to isolate the runner well from the distracting background – but I can save myself the money and get a similar effect using Photoshop. Open your image and make a copy of the background layer. Filter>Blur>Iris blur. We want to make the background a bit more blurry. By default Photoshop places the ‘pin’ in the middle of the image – this is where the image will be in focus. You can move the pins position by clicking on the pin and dragging it to the right place. The blur will take full effect outside the oval – which can be dragged, rotated or even made more square by clicking and dragging the control handles on the oval. The 4 white circles between the pin and the oval set the ‘area of transition’ from sharp to blurry and can be moved in and out as desired. NB. They will move together unless you hold down the Alt key. For this image I moved the circles to the edge of the athlete and upped the blur to 24px to defocus the background. South Shield Digital Group C McNair Apr 2015 Also, if you want to add a second pin this can be done easily just by clicking. The cursor automatically becomes a pin icon with a plus sign. Field blur to mimic a Fast portrait lens – this works in a similar way to the iris blur pin but with a few subtle changes. You put down a pin as before by clicking, set the blur by either moving the slider or rotating the dial on the pin. This blur is good if you want to set different amounts of blur to different parts of an image. On this example I tried to get a very shallow depth of field when taking it by focusing on the near eye and having the rest defocus, but the chosen aperture gave too much of the face in focus. South Shield Digital Group C McNair Apr 2015 So, I added 6 pins as shown in the image below. The nearest eye and the lips with blur set to 0, the far eye and cheek set to 15px blur and the chest and top pins set to 24px. Note that you can even set pins outside of the image! To remove a pin just click on it to make it active and hit ‘delete’. South Shield Digital Group C McNair Apr 2015 Image after adding the Field Blur. Tilt-Shift to mimic a Tilt and Shift lens or Lensbaby – now this is the blur you use when you want your image to look like a scale model. The image you use should be taken from a height otherwise it won’t work properly. South Shield Digital Group C McNair Apr 2015 This is the start image with a large depth of field. Open you image and make a copy of the background layer as normal. Filter>blur>Tilt-Shift. The ‘pin’ is added to the centre of your image and this is similar to the other blur gallery options. The difference is that there are now 2 solid white lines which show the area of focus (no blur) and 2 dotted white lines. Outside of these dotted lines the image is fully blurred to the amount you set and in-between the solid and dotted lines there are areas of transition from sharp to blurred. For this image taken in Barcelona I moved the pin to a point of interest I wanted to remain sharp (coach), moved the solid lines in towards the pin to reduce the transition area and tilted it to include more of the people and buses in focus. The result is shown below. South Shield Digital Group C McNair Apr 2015 This mimics a Lensbaby or the more expensive tilt and shift cameras. With its inclusion in the blur gallery it makes this effect very simple to achieve compared to the more long-winded method (see previous handout ‘Making a Photo look like a Model’ from April 2010). There are a couple of other sliders in the Tilt-Shift blur tool which can change the shape of the distortion, make it symmetrical and even add false Bokeh - use these last 2 with caution as they can easily kill your image! A few handy shortcuts when using the blur gallery are listed below – I remember them using MPH (miles per hour). M to see mask, P to see the image without the blur added, and H to hide the pins. South Shield Digital Group C McNair Apr 2015