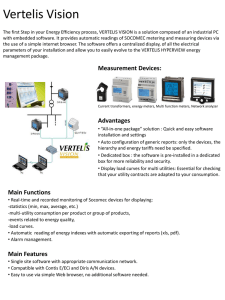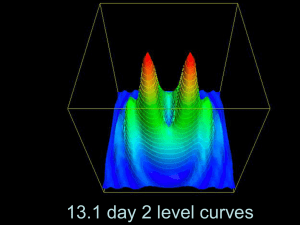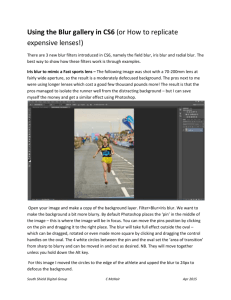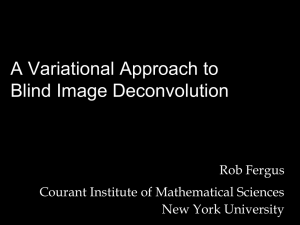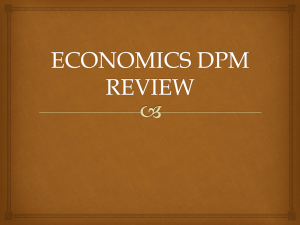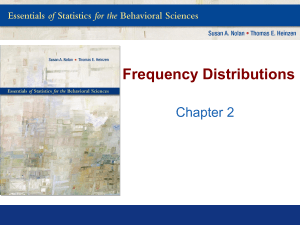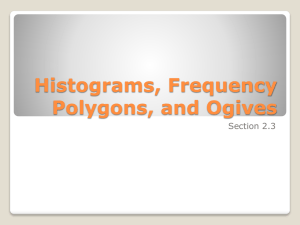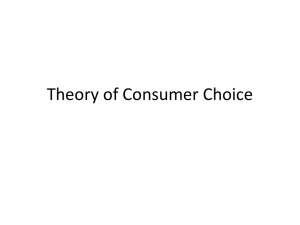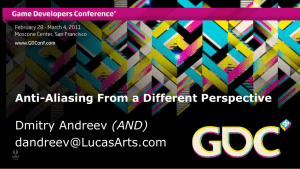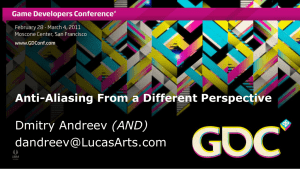photoshop presentation
advertisement

By Aaron Proia and Matthew Copenhaver For this presentation, we will be walking you through two processes that are commonly used in Photoshop. These are: fixing exposure of photos through levels and curves, and creating tilt shift photography with a properly lit photograph. You want to work with an image that is not overly bright or dark, so the first thing a photographer does when importing images is to go straight to the Image tab, and then to Adjustments. These are the options we will be looking at: Brightness/Contrast Levels Curves Exposure Shadows/Highlights Professionals use levels and curves most often to work their image into what they want. This is because they allow the artist to do multiple things at once, instead of one at a time. For this reason let’s take a look at levels and then at curves. curves levels When working with levels, you need to be able to understand what the histogram is telling you. You can open up the histogram window with Window > Histogram. This is the histogram To begin to change the black and white points in the image, you need to create a new layer. Then you can start to adjust the exposure with the black and white arrows in the slider under the histogram. If you move the black slider to the right, more contrast is introduced to the image, and if you move the white slider to the left, you can change where white begins in the image. The middle (gray) slider lets you change the intensity of the midtones. This allows you to make the photo “brighter” or “darker” without changing the highlights or shadows. You can even save your levels adjustments for later, so you can edit all the photos in the same shoot so that they are at the same exposure. Average image Over-exposed image Pay attention to the histogram here. The further right the “mountains” appear, the brighter your image is. The further left, the darker your image is. You want to even these out. Under-exposed image The curves panel might look very complicated at first, but after you figure it out, you might be working with it every single time you open Photoshop from here on. Where Levels let you control 3 points (highlights, midtones and shadows) Curves gives you much greater control over your image and allows for more subtle work. Again, like with levels, create a new adjustment layer. There will be black and white points on this new display. The white point is in the upper right corner, and the black point is in the bottom left corner. highlights midtones shadows Bend this line to make the overall image darker or lighter Also, you can click the line and create multiple new points, and change those to however you see fit. You can use the arrow keys (on your keyboard) for smaller changes. Next, you can check out the presets in curves. Click this bar to view different presets and see what your image could look like with different curves options What is tilt-shift photography? “Tilt-shift photography” refers to the use of camera movements on small- and medium-format cameras, and sometimes specifically refers to the use of tilt for selective focus, often for simulating a miniature scene. Sometimes the term is used when the shallow depth of field is simulated with digital post-processing; the name may derive from the tilt-shift lens normally required when the effect is produced optically.” (via wikipedia) Some examples: A tilt shift lens Start by downloading a picture and opening it in Photoshop. Remember to adjust the levels or curves appropriately if you feel the image is too dark or light. Next, create a copy of the background layer. (Command+J on a mac) Your panel should now look like this: Make sure that you have the Layer 1 selected (you can rename it if you want) go up to the Filter menu, then Blur and Tilt-Shift. This will open a new panel with the controls for the Tilt-Shift. Your options are on the panel to the right. Don’t select these This lets you adjust the amount of blur that is present in your photo So now you can get into editing the filter itself. You can see something that looks like this in the middle of your screen: This also lets you change the amount of blur by turning the dial one direction or the other. Click the wheel and drag it. This is all based on personal choice. There is no right or wrong amount of blur. The image area behind the solid lines will always be in sharp focus. The image area around the dashed line will start to become blurred. You can move the pin (that dial in the middle of the screen) anywhere around the image, and also resize the area. So, you can make less of the image blurred, or make more of it blurred. You can do this by clicking and dragging the small dot on the solid lines. (if you hold shift as you drag, it will keep you from rotating the protected area) You can also resize the transition area (the dashed lines). This makes the blurred area stronger between the dashed and solid lines. If you separate them, it makes the blur more gradual. If you go into the distortion slider, you can make a “zoom” effect. Make sure to select symmetric distortion. It will look like this: If you want to see what your image looks like without all the lines, you can press P on your keyboard to turn preview on/off or go to the top of the blur gallery and check the preview box. When you’re happy with your image, hit Return/Enter and exit the blur gallery. Now you should have your very own tilt-shift image and some inspiration to try new Photoshop projects in the future! Maybe something like this…?