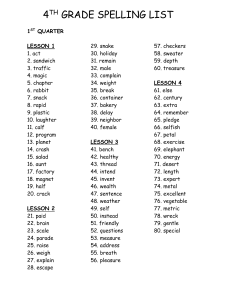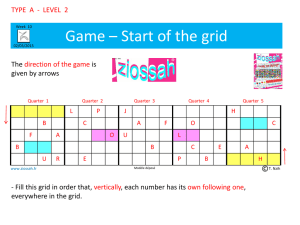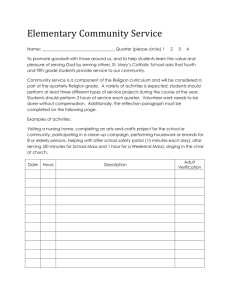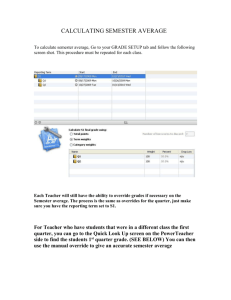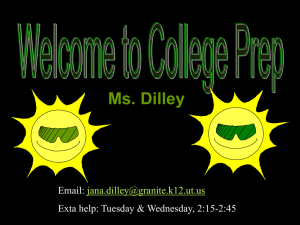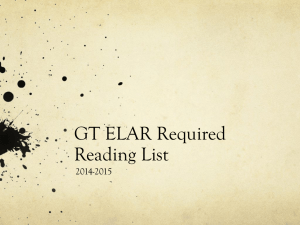Working with Multiple Sheets
advertisement

Working with Multiple Sheets
Many applications use multiple sheets in a workbook. For example, an annual budget might be organized by
four quarters where each quarter's values are displayed on one sheet.
Multiple Sheets Workbook with Sales Projections
The worksheets in Figure 1 below show cookie sales for the first quarter and projected sales for the second
quarter.
Figure 1. Multiple sheets example
The monthly values shown above can be data (numbers representing actual sales) or projections based on
estimated increases/decreases in sales. In the workbook above, the first quarter monthly sales are data and the
second quarter monthly sales are based on the following projections:
Chocolate Chip sales for April are expected to increase by 2% over March sales
Pecan sales for April are expected to decrease by 5% from March sales
April sales for the other cookies are expected to be the same as the March sales
May sales for each cookie are expected to increase by 2% over the April sales
June sales for each cookie are expected to increase by 2% over the May sales
We'll The second quarter sheet in the workbook in Figure 2 is constructed below. Download it into Excel.
Figure 2. Workbook for second quarter projections
Copy the headings and table information (A1:E13) to Sheet2. On Sheet2 change the subheading to Second
Quarter Sales. Enter the label Projected in cell B3 and center it over columns B through D using the Merge and
Center icon. Change the month names by entering the label Apr and copying. Delete the cookie sales values for
Apr, May, and Jun. Label (Rename) the Sheet2 tab as 2nd Quarter.
Now enter the projected values for Apr using the following formulas:
Chocolate Chip (2% increase over Mar sales): =1.02*'1st Quarter'!D5
Pecan (5% decrease from Mar sales):
=0.95*'1st Quarter'!D6
Oatmeal Raisin (same as Mar sales):
='1st Quarter'!D7
Copying the Oatmeal Raisin sales formula as the Apr sales for the last 3 cookies produces a worksheet with
underlying formulas shown in Figure 3.
Figure 3. Worksheet with underlying formulas for Apr
Note: When copying the Oatmeal Raisin formula you will want to select the Auto Fill Options icon that
appears to the lower right of the copy destination cell and select the Fill Without Formatting option in order
not to lose the underline in the last destination cell.
Now enter the projected values form May and Jun which are expected to increase by 2% over the previous
month's sales for each cookie. For Chocolate Chip sales in May the formula is =1.02*B5 as seen in Figure 4
below.
Figure 4. Worksheet with formula for May Chocolate Chip projected sales
This formula can be copied to produce the rest of the cookie sales for May (don't forget to Fill Without
Formatting). Now copy the May formulas to the Jun column to produce the Jun sales as shown in Figure 5
below.
Figure 5. Worksheet with May and Jun projected sales
Calculate Sales to date
Next calculate in cell E13 the sales to date (also called cumulative sales) for each quarter. On the 1st Quarter
sheet this is simply the total cookie sales for the first quarter in cell E11, so enter the formula =E11 in cell E13.
On the 2nd Quarter sheet the sales to date is the sum of the total sales from both quarters. That is, the sum of
the values in cell E11 from both sheets is the desired value. Calculating the sum of the same cell (or block of
cells) from two or more sheets is referred to as a sum across sheets. An efficient way to make this calculation in
our example is as follows:
1. Select cell E13 on the 2nd Quarter sheet and then click the AutoSum icon.
2. Select cell E11 on the 2nd Quarter sheet (the cell or block of common cells to sum across).
3. Hold the Shift key down and click the 1st Quarter sheet tab (the range of sheets to sum across).
The resulting formula is: =SUM('1st Quarter:2nd Quarter'!E11) . Now press Enter. Entering the formula '1st
Quarter'!E11 + E11 in cell E13 works as well.
Add a Summary sheet
Now insert a worksheet before the 1st Quarter sheet that will summarize some the values on the quarterly
sheets. To show the quarterly sales for each cookie the summary sheet might appear as shown in Figure 6
below.
Figure 6. Summary sheet for cookie sales
Construct a summary sheet as above by first naming the sheet tab on a blank sheet as Summary and then drag
the sheet tab before the 1st Quarter sheet. To simplify entering the labels copy a block from a quarterly sheet
and then modify it.
The values on the summary sheet for the 1st Qtr and 2nd Qtr columns will be generated by using formulas that
reference appropriate cells on the quarterly sheets. So, for example, the formula for Chocolate Chip first quarter
sales would be: ='1st Quarter'!E5. This formula can then be copied for the other first quarter cookie values.
Similarly, we can generate the second quarter values.
Why do we use references rather than enter the values? Suppose one of the first quarter data values was
corrected, say Chocolate Chip sales for March changed from $760 to $800. If we entered the original total first
quarter sales for Chocolate Chip, $2285, on the Summary sheet, then it would no longer be correct.
Unlock Cells and Protect Sheets
It is useful to be able to control which cells can be changed. For example, suppose a cell contains a formula that
should not change. This can be enforced by locking the cell and protecting the sheet that contains the cell. By
default, all cells are locked. To protect a sheet simply right click on the sheet tab and select Protect Sheet and
click OK.
Protect the Summary and 2nd Quarter sheets in your workbook since they only contain formulas. If you
decide to change a formula, unprotect the sheet (right click on the sheet tab and select Unprotect Sheet), make
the change, and protect the sheet again.
To change a cell on a sheet that is protected, first unlock it. For example, a process to allow corrections to the
data for cookie sales in the first quarter is:
1. Select the cell(s) to unlock.
2. Right click in the selected area and select Format Cells.
3. Click on the Protection tab and uncheck the Locked checkbox.
Now, even in a protected sheet, the unlocked cells can be changed.
Unlock the cells containing the first quarter cookie sales data and then protect the 1st Quarter sheet.