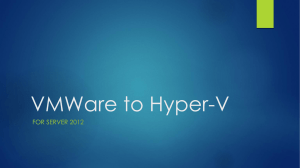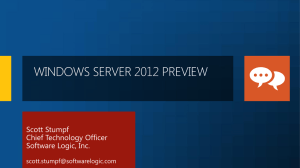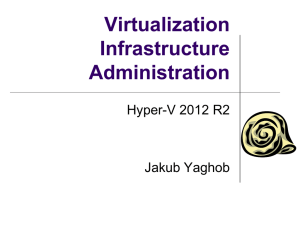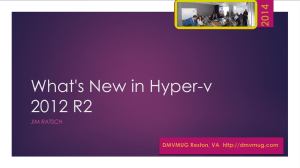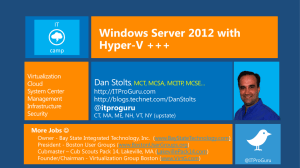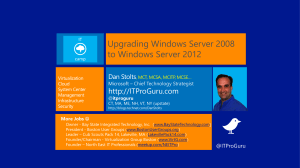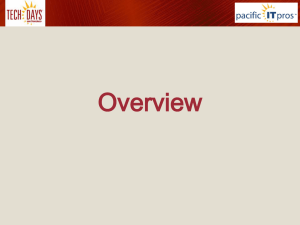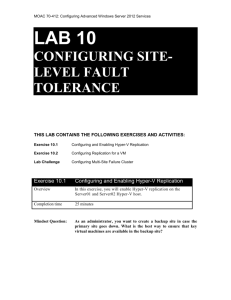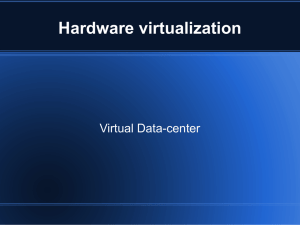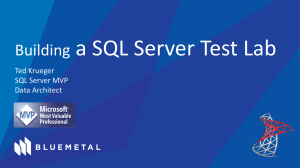IT Camp -Hands On Lab (HOL) Hyper-v Step-By

Microsoft IT Camp
Hands-On Lab
Windows Server 2012: Install and Configure Hyper-V Step-By-Step
Lab version: 1.1.0
Last updated: 1/15/2013
This Lab Guide can be downloaded from: http://itproguru.com/hol
Lab Guide – Windows 2012 Install and Configure Hyper-V
Dan’s Blog http://itproguru.com
Windows Server 2012 Product Download http://aka.ms/getwin2012
Microsoft Virtual Academy http://aka.ms/gurumva
Windows Azure 90-Day Free Trial Page http://aka.ms/iaas
Windows Server Blogs http://blogs.technet.com/b/windowsserver/
Windows Server 2012 Virtual Labs : http://technet.microsoft.com/en-us/windowsserver/hh968267.aspx
CONTENTS
Overview
Objectives
In this series of exercises, you will explore the following:
Install Hyper-V
Modify Hyper-V Settings.
Create Virtual Machines and Differencing Disks.
Modify Settings for Virtual Machines.
Create Domain
Get connectivity working between guest machines
Add computer to domain
Prerequisites
Knowledge of Windows Server, Hyper-V and Virtualization
Download Windows Server 2012 .VHD file from http://aka.ms/getwin2012
Create Directory Structure for Virtual Machine Use and Copy Files: Extract the .VHD and rename to
D:\Images\Base\Server2012.vhd; Create d:\images\hyper-v; Create d:\Images\Base (substitute your actual drive letter for D:)
NOTE: Before beginning this lab, please confirm that your computer is configured with hardware virtualization technology and hardware memory protection BOTH ENABLED. To confirm these settings, you may need to shutdown and reboot your computer into BIOS Setup.
Lab 1 – Install & Configure Hyper-V
Tasks in this lab module
Add Hyper-V Roles and features
Modify Hyper-V Settings
Create a Virtual Network Switch
1) Install Hyper-V a.
In Server Manager click “Add roles and features” b.
Before You Begin: Next c.
Installation Type: “Roll-based feature-based installation”; click Next d.
Server Selection: Click Next e.
Server Roles: Click the checkbox next to Hyper-V ; In the popup, click Add Features ; Click Next f.
Features; Enable Wireless LAN Service; Click Next g.
Hyper-V Click Next h.
Hyper-V – Virtual Switches; We will manually add the switch later; just click Next i.
(if you do not have a network adapter listed that means you need to install a NIC driver; we can do that later) i.
Migration click Next (we will enable this later) j.
Default Stores; Click Next k.
Confirmation: Turn on checkbox to “Restart destination server automatically if required” ; in the popup; click Yes to restart automatically; then click Install l.
After Reboots, Login to server {password = P@ssword} m.
Click Close on Installation Progress Page (may take a min or two for the box to come up}
2) Modify Hyper-V Settings
1.
Open Hyper-V Manager. {Start Keyboard Button – Hyper-V Manager}
2.
Click on your server name in the left pane
3.
In Actions Pane, click Hyper-V Settings.
4.
In left Pane click Virtual Hard Disks enter D:\images\Hyper-V [substitute your drive letter]
5.
In left Pane click Virtual Machines enter D:\images\Hyper-V and click OK [substitute your drive letter]
3) Create a Virtual Network Switch
1.
In the Actions Pane, click Virtual Switch Manager.
2.
In the Create virtual switch pane, click Internal and then click Create Virtual Switch.
3.
Enter IT Camp Lab for the Name and click OK.
4.
Create one more virtual switch with following information:
A.
Type: Internal
Name: IT Camp Heartbeat
5.
Later, you will want to come back in here to create an External network that will be linked to your physical NIC.
But, let’s not do that now.
Lab 2 – Create Virtual Machines
Tasks in this lab module
Create Virtual Machines (VM)
Create Differencing Hard Disks for use by Virtual Machines
Associate Hard Disks with Virtual Machines
4) Create Virtual Machines
1.
Log on to Server as Administrator account.
2.
Open Hyper-V Manager. Click the Server Name in the left pane
3.
In Actions Pane, Click New -> Virtual Machine
A.
Before You Begin screen: Click Next
B.
Specify Name Type: DC Click Next
C.
Check Store the virtual machine in a different location option and click Next
D.
Assign Memory [Optional: Turn on checkbox Use Dynamic Memory for this virtual machine] Click Next
E.
Configure Networking, Set Connection to IT Camp Lab click Next
F.
For Connect Virtual Hard Disk setting, select Attach a virtual hard disk later and click Finish
5) Create Differencing Hard Disks for Use by Virtual Machines
1.
In Actions Pane, click New -> Hard Disk a.
Before You Begin; Click Next b.
Choose Disk Format: VHD c.
Choose Disk Type: Differencing d.
Specify Name and Location: i.
Name: DC.vhd ii.
Location: D:\Images\Hyper-V\DC e.
Configure Disk: D:\Images\Base\Server2012.vhd click Finish
6) Associate Hard Disks with Virtual Machines
1.
Right Click DC and choose Settings.
2.
Click IDE Controller 0 and click Add.
3.
Click Browse and navigate directory structure to D:\Images\Hyper-V\DC\DC.vhd and click Open.
4.
Click OK.
7) Start DC. {Right-Click DC – Select Start} -- For the sake of saving time, skip down to lab 3 to keep the DC moving
8) Repeat Step 4 and create the following additional Virtual Machines
A.
Storage, Cluster1, Cluster2
9) Repeat Step 5 to create additional Hard Disks
A.
Name: Storage.vhd; Location: D:\Images\ Hyper-V \Storage
B.
Name: Cluster1.vhd; Location: D:\Images\ Hyper-V \Cluster1
C.
Name: Cluster2.vhd; Location: D:\Images\ Hyper-V \Cluster2
10) Repeat Step 6 to Attach Hard Disks (IDE Controller 0) for the following Virtual Machines:
B.
Storage = D:\Images\Storage\Storage.vhd
C.
Cluster1 = D:\Images\Cluster1\Cluster1.vhd
D.
Cluster2 = D:\Images\Cluster2\Cluster2.vhd
Lab 3 – Configure Virtual Machines
Tasks in this lab module
Configure Virtual Machines (VM)
Add Guest to Domain
Configure Networking
11) Configure Virtual Machines
1.
Configure DC.
A.
Start DC. {Right-Click – Select Start}
B.
When Server has finalized configuring devices, finish the setup and log in to the server. i.
Skip through Pre-Installation Environment adjusting settings as desired ii.
Use P@ssword as the password – Click Finish iii.
Double-Click title bar to get into full screen mode iv.
CTRL-ALT-End to get login screen in full screen mode
C.
Configure IP with the following settings: i.
Start – Type Network – Click Settings – Click Network and Sharing Center ii.
Click Change Adapter Settings (Left Pane) iii.
Right Click Ethernet – Select Properties; Click TCP/IP v4 – Select properties; Use the following IP
Address:
IP Address: 192.168.1.10
Subnet Mask: 255.255.255.0
Default Gateway: <Leave Blank>
Preferred DNS: 127.0.0.1 iv.
OK; Close; close network Connections; close network and Sharing center
D.
Change Computer Name to DC. i.
Start – Right-Click Computer – Select Properties; click Change settings; click change; type DC under
Computer Name; OK; OK; Close; Restart Now; ii.
Login to server (CTRL-ALT-End Administrator: P@ssword)
E.
Add Active Directory Domain Services and make this a Domain Controller (pick your own domain name)
Login using administrator [Note: Ctrl-Alt-End from a Guest window will perform Ctrl-Alt-Delete on the guest] i.
Shortcut: Start; Windows Powershell;
Install Active Directory Domain Services ii.
a.
Add-windowsfeature Ad-Domain-Services -IncludeManagementTools b.
While running, this is a good time go back and finish lab 3
Create forest and Promote to Domain Controller a.
Install-ADDSForest –domainname "corp.contoso.loc" i.
Ok to use different domain name if you like ii.
Enter password P@ssword {recovery password} iii.
Re-enter password P@ssword iv.
A <ENTER> (for – Yes To All) v.
Log back into server P@ssword – You are now logged into the domain b.
If you did not Finish Lab 2, now is a good time to do it. c.
If done with Lab 2- Move on to Step 2 below {while domain creation runs}
Long Way: online http://go.microsoft.com/fwlink/?linkid=220921
Note: DCPromo No longer exists
2.
Configure Storage
A.
Start Storage.
B.
When Server has finalized configuring devices, finish the setup and log in to the server. i.
Skip through Pre-Installation Environment adjusting settings as desired ii.
Use P@ssword as the password – Click Finish
C.
Configure IP with the following settings: (See Lab 3: 12.1 above for step-by-step) i.
Start – Type Network – Click Settings – Click Network and Sharing Center; Click Change Adapter
Settings (Left Pane) ii.
Right Click Ethernet – Select Properties; Click TCP/IP v4 – Select properties; Use the following: iii.
IP Address: 192.168.1.11
Subnet Mask: 255.255.255.0
Default Gateway: <Leave Blank>
Preferred DNS = 192.168.1.10
After saving changes, you can Ping the DC using a cmd window “Ping 192.168.1.10” to ping back you will need to open the firewall locally ( http://itproguru.com/hol )
D.
Change Computer Name to Storage and Join corp.contoso.loc Domain i.
Start – Right-Click Computer – Select Properties; click Change settings; click change;
1.
type Storage under Computer Name;
2.
Select Member of Domain Type corp.contoso.loc under Domain Click OK - In the popup use Adminstrator and P@ssword for credentials – Click OK on the welcome dialog; Click
OK on Restart dialog; click close on system properties ii.
Click Restart Now; iii.
Click the left arrow and select “Other User”; Type corp\administrator for user name and
P@ssword for the password then press <Enter> iv.
You are now logged into the domain
Lab 4 – Snapshot
Tasks in this lab module
Create Snapshot of all Virtual Machines
1) In Hyper-V Manager, highlight all VMs (DC, Storage, Cluster1, and Cluster2). a) You can select multiple VMs by holding down the CTRL key while selecting VMs.
2) Right Click and select Snapshot.
End of Lab…
More Information
Dan’s Blog http://itproguru.com
Windows Server Blogs http://blogs.technet.com/b/windowsserver/
Windows Server 2012 Product Download http://aka.ms/getwin2012
Microsoft Virtual Academy http://aka.ms/gurumva
Windows Server 2012 Virtual Labs http://technet.microsoft.com/en-us/windowsserver/hh968267.aspx
Windows Azure 90-Day Free Trial Page http://aka.ms/iaas
Post Lab Configuration
Tasks in this lab module
Configure more Virtual Machines (VM)
When you get home/office, you can finish setting up the other two machines…
3.
Configure Cluster1
A.
Start Cluster1. i.
When Server has finalized configuring devices, finish the setup and log in to the server. ii.
Use P@ssw0rd as the password.
B.
Configure IP with the following settings: i.
IP Address: 192.168.1.21
Subnet Mask: 255.255.255.0
Default Gateway: <Leave Blank>
Preferred DNS = 192.168.1.10
C.
Change Computer Name to Cluster1 and Join corp.contoso.loc Domain i.
Start – Right-Click Computer – Select Properties; click Change settings; click change;
1.
type Cluster1 under Computer Name;
2.
Select Member of Domain Type corp.contoso.loc under Domain Click OK - In the popup use Adminstrator and P@ssword for credentials – Click OK on the welcome dialog; Click
OK on Restart dialog; click close on system properties; Click Restart Now; ii.
Click the left arrow and select “Other User”; Type corp\administrator for user name and
P@ssword for the password then press <Enter>
4.
Configure Cluster2
A.
Start Cluster2. i.
When Server has finalized configuring devices, finish the setup and log in to the server. ii.
Use P@ssw0rd as the password.
B.
Configure IP with the following settings: i.
IP Address: 192.168.1.22
Subnet Mask: 255.255.255.0
Default Gateway: <Leave Blank>
Preferred DNS = 192.168.1.10
C.
Change Computer Name to Cluster2 and Join corp.contoso.loc Domain i.
Start – Right-Click Computer – Select Properties; click Change settings; click change;
1.
type Cluster2 under Computer Name;
2.
Select Member of Domain Type corp.contoso.loc under Domain Click OK - In the popup use Adminstrator and P@ssword for credentials – Click OK on the welcome dialog; Click
OK on Restart dialog; click close on system properties ii.
Click Restart Now;
D.
Click the left arrow and select “Other User”; Type corp\administrator for user name and P@ssword for the password then press <Enter>