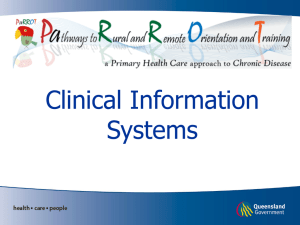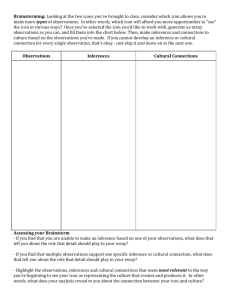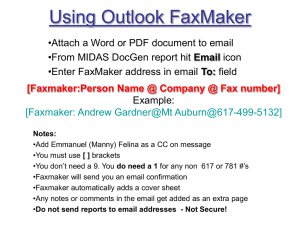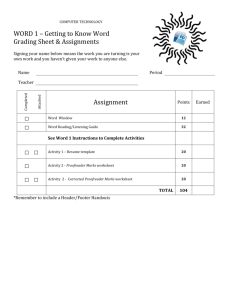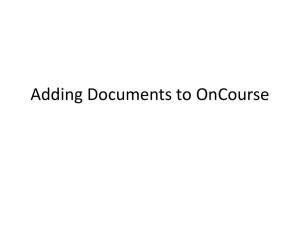Student Course Registration Form (SFAREGS)
advertisement

Student Information Management System User Guide Section 5 Registration Updated December 5, 2012 User Guide: Registration 2 User Guide: Registration Table of Contents Introduction ..................................................................................... 4 Student Course Registration Form ................................................ 5 Overview .................................................................................................... 5 Student Course Registration Form (SFAREGS) ........................................ 6 Course Registration Procedure ....................................................... 7 Variable Credit Hours ...................................................................... 7 Registration Restrictions.................................................................. 8 Other Procedures ............................................................................ 9 Reviewing Holds ........................................................................................ 9 Removing a Course ................................................................................. 10 Drop a Course .......................................................................................... 11 Audit a Course ......................................................................................... 11 Cancel Term (All Courses) ....................................................................... 12 Un-Cancel Term (All Courses) ................................................................. 12 Withdraw .................................................................................................. 13 Un-Withdraw ............................................................................................ 13 Block Registration .................................................................................... 14 Other Forms................................................................................... 15 3 User Guide: Registration Introduction The Registration module details the process for registering students. This includes entering and maintaining student course registration information, add/drop/cancel/withdrawing classes for students, creating course rosters, and entering/maintaining grades. Grading information is highly secure data and access to it is restricted. Only individuals identified as needing access to display, enter or change grades will have those fields visible. For the purposes of this section, we assume the applicant has been successfully entered into Admissions and that a General Student record exists. For information on these topics please see Section 3: Admissions and Section 4: General Student. This module is going to cover the Student Course Registration form (SFAREGS) and other related forms and procedures including viewing Holds on a record, dropping courses, etc. 4 User Guide: Registration Student Course Registration Form Overview The Student Course Registration form (SFAREGS) provides a mechanism for registering students. This form also allows for student maintenance including adding or dropping a course. Any activity will leave an electronic paper trail that indicates a course change. This form can only be accessed when registration is open for a specific term. 5 User Guide: Registration Student Course Registration Form (SFAREGS) NOTE: The first time you access the SFAREGS form in a SIMS session, the SOADEST form will open first. Close the form to continue to SFAREGS. Step 1 Action Make sure the Key Block information is correct. The Term and ID fields are required. If the information is correct, click on the Next Block icon. NOTE: If any holds exist, the Holds field will populate and you will not be able to move to the next block. See Pg. 9 for further details on Holds. 2 The Enrollment Information block will populate. The Status field should display “EL” indicating the student is eligible for course registration. 6 User Guide: Registration Course Registration Procedure Step 1 2 3 Action Click on the Next Block icon to bring the cursor to the CRN field in the Course Information block. There are two ways to enter course information: Enter the CRN (Catalog Reference Number) and press [Tab]. The remaining fields will automatically populate. If the CRN number is unknown, you can do one of the following two steps: a. Enter the Subject, Course, and, Section and press [Tab]. The remaining fields will automatically populate. b. Use the Search icon ( ) to conduct a search with the course information you do know. Once all courses are entered, click on the Save icon twice. To complete registration, you must Save twice. The first will return the cursor to the Fees field, the second will finish the registration. Other functions on the SFAREGS form will also require two Saves. Variable Credit Hours Some courses have a variable number of credits that can be assigned. You will be prompted to enter the number of credit hours before being allowed to save. Step 1 2 Action Following Step 2 in the previous section, once you select [Tab], you will be prompted to populate the Credit Hours and Bill Hours fields. A Message Box will appear (as seen above) which will display the range of credits available for the course. Once all date is entered, click on the Save icon twice. 7 User Guide: Registration Registration Restrictions Courses will sometimes have registration restrictions. If you attempt to Save a registration for a course that is restricted, an error message will display in the following two ways: A Message Box will appear displaying a message (as seen below) The AutoHint line may display an error message. Examples of restrictions include restrictions on a course, level, co-requisite(s), and pre-requisite(s). If the restriction is not applicable, you can either override the restriction (see below) or remove the course from the record (see Pg. 10). Override a Restriction Step 1 Action Place the cursor on the row that corresponds with the restriction. 2 [Tab] to the Over field. 3 Enter Y into the field. 4 Click on the Save icon. If there is more than one restriction on a course, a Message Box will appear for each restriction after saving. Follow the above instructions for each restriction. 8 User Guide: Registration Other Procedures Reviewing Holds If a Hold has been placed on a student record, you will not be able to register them in any courses. Only the Central Offices (ORR, Student Health, and SAR) can place and remove holds. Once you’ve entered the ID or Name, you will see a “Y” in the Holds field (as seen below) and will not be able to move to the Next Block. An error message will also appear in the AutoHint line. To view hold codes and descriptions placed on a student record, click on the down arrow to the right of the field. This will open the SOQHOLD form. 9 User Guide: Registration Removing a Course Removing a course is done before the start of the term when a student determines they will not be able to attend. The date reflected in the Key Block must reflect a date prior to the start of the term. As the student never attended the course, they do not owe any money. Once a student’s course schedule is displayed on SFAREGS: Step 1 Action Place the cursor on the row that corresponds with the course to be removed. 2 [Tab] to the Status field. 3 Enter DD (Delete Course) into the field. 4 Select the Record menu and then Remove. This will remove the course from the registration. 5 Click on the Save icon twice. If the term has already started when the student determines they can’t attend the course, it will be necessary to backdate the Date field in the Key Block to a date prior to the start of the term in order to avoid being charged for the course. This is assuming they have not attended the course at all. If the student actually attended the course before determining they do not want to continue, it will actually be considered a dropped course and they may be required to pay for it regardless. Instructions to drop a course are on the following page. 10 User Guide: Registration Drop a Course Dropping a course is done after the start of the term and is not eligible for a refund. It is UMB policy that if a course is the only course a student is taking, you must cancel or withdraw the registration. You cannot just drop it. Once a student’s course schedule is displayed on SFAREGS: Step 1 Action Place the cursor on the row that corresponds with the course to be dropped. 2 [Tab] to the Status field. 3 Enter DC (Drop Course) into the field. 4 Click on the Save icon twice. Audit a Course Auditing a course is used for students who attend courses not for credit. Once a student’s course schedule is displayed on SFAREGS: Step 1 Action Place the cursor on the row that corresponds with the course to be audited. 2 [Tab] to the Status field. 3 Enter AU (Audit) into the field. 4 Click on the Save icon twice. 11 User Guide: Registration Cancel Term (All Courses) Canceling a term is done before the start of term when a student determines they will not be able to attend any of their courses. The date reflected in the Key Block must reflect a date prior to the start of the term. This is similar to removing a course (Pg. 10), however, this is to cancel all courses for a term. IMPORTANT: If the term has started, you should always contact the Financial Aid office first to determine if the student receives Financial Aid. Canceling a term results in a full refund and if a student receives Financial Aid, this could negatively affect them. Action Step 1 Verify that the Date field in the Key Block is prior to the start of term and then click on Next Block. 2 In the Status field enter CA (Cancel All). 3 Click the Next Block icon and verify that the status changed for all courses. 4 Click on the Save icon twice. Un-Cancel Term (All Courses) Un-Canceling a term reverses a cancellation of courses. This can be done at anytime. It will result in the reassessment of the student’s tuition and re-register the student in their courses. Step 1 Action Verify that the Date field in the Key Block is the effective registration date and then click on Next Block. 2 In the Status field enter UC (Un-Cancel All). 3 Click the Next Block icon and verify that the status changed for all courses. 4 Click on the Save icon twice. Restrictions on courses will reappear and need to be overridden. 12 User Guide: Registration Withdraw Withdrawing from a term is done after the start of the term and may result in a prorated refund of the student’s tuition if appropriate. This procedure changes the student’s registration status to WD for all active courses. Step 1 Action Verify that the Date field in the Key Block is the actual date the student withdrew and then click on Next Block. The accuracy of the date is important as it may affect their refund if they are eligible for one. 2 In the Status field enter WD (Withdraw). You can enter a reason into the Reason field if desired. For list of reason codes, click on the LOV (drop-down arrow) icon. 3 Click the Next Block icon and verify that the status changed for all courses. 4 Click on the Save icon twice. Un-Withdraw Un-Withdraw will reverse a withdrawal. Step 1 Action Verify that the Date field in the Key Block is after the start of term and then click on Next Block. 2 In the Status field enter UW (Un-Withdraw). 3 Click the Next Block icon and verify that the status changed for all courses. 4 Click on the Save icon twice. 13 User Guide: Registration Block Registration Certain programs have predetermined courses. If a student is enrolled in one of these programs, Block Registration will allow you to enroll a student in all courses at one time. This process is also flexible enough to allow you to add/drop courses to meet the individual needs of a student. NOTE: A student needs to have been assigned the correct block code on SGASTDN under the Learner tab. See SIMS User Guide: General Student, “Changing Learner Data” section. Step 1 Action Verify that the Process Block field contains the appropriate code. 2 Click the checkbox to the right of the Process Block field. SIMS will automatically update with the appropriate classes for the block. At this point, you can add/drop courses to meet the individual need of the student. 3 Click on the Save icon twice. The block code will automatically be updated each year in preparation for the next summer/fall registration cycle (e.g., D1 becomes D2). For instructions on how to build a block, see SIMS User Guide: Schedule. 14 User Guide: Registration Other Forms The following forms are available to view data on specific student’s and/or courses. Most of these forms are term specific so it is necessary to enter a term date along with the student ID or course number. Student Registration History and Extension (SFARHST) This form will display all registration activity (cancels, withdraws, dropped courses, etc.) for all terms. To use this form, enter the ID and click on the Next Block icon. The student’s registration activity will appear. 15 User Guide: Registration SFAREGQ (Registration Query Form) – This form is used to display an individual student’s schedule with times, buildings, and rooms. Past terms can be viewed using this form. SFASTCA (Student Course Registration Audit Form) – This form is used to identify registration activity on a course by course basis for an individual student. This will include currently registered classes as well as adds, drops cancels, grade activity, etc. SFAMASS (Registration Mass Drop Form) - Used to change the course registration status for all students enrolled in a section that is to be cancelled. This can only be done if the course hasn’t started and fees have not been calculated. SFASLST (Class Roster Form) – Primarily used to display the class list. It is also used to enter final grades for a class. TSAAREV (Account Detail Review Form) – This form is used to review all financial transactions that have posted to a student’s account. This form is minimally used outside of Student Accounts. 16