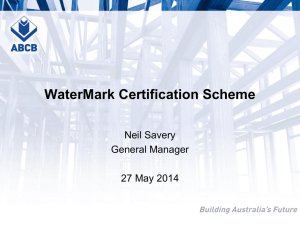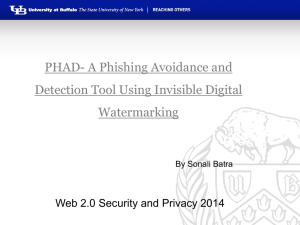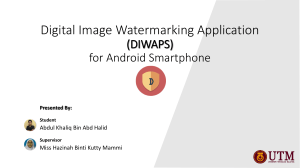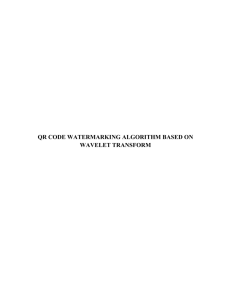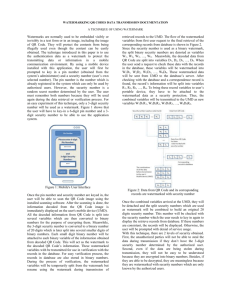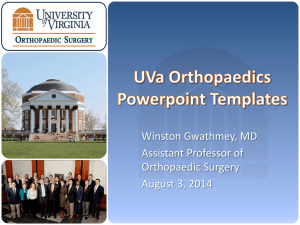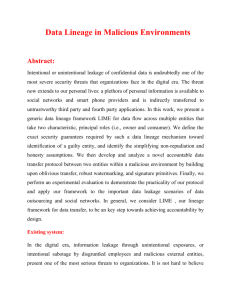Adding backgrounds or watermarks
advertisement

Brand a document with a watermark or background You can add text watermarks, such as Draft or Confidential, to your document. Microsoft Office Word 2007 provides galleries of ready-made watermarks, or you can create your own custom watermark, such as a company logo. Or you can add a background color or picture to your document. Learn about watermarks and backgrounds Watermarks are text or pictures that appear behind document text. They often add interest or identify the document status, such as marking a document as a Draft. You can see watermarks in Print Layout view and Full Screen Reading view or in a printed document. If you use a picture, you can lighten it, or wash it out, so that it doesn't interfere with document text. If you use text, you can select from built-in phrases or type in your own text. A background or a page color is primarily used in a Web browser to create a more interesting background for online viewing. You can also display backgrounds in Web Layout and most other views, except Draft view and Outline view. You can use gradients, patterns, pictures, solid colors, or textures for backgrounds. Gradients, patterns, pictures, and textures are tiled or repeated to fill the page. When you save a document as a Web page, the textures and gradients are saved as JPEG files and the patterns are saved as GIF files. Add a watermark or a background Do one of the following: Add a text watermark to document Watermarks can be viewed only in Print Layout and Full Screen Reading views and on the printed page. You can insert a predesigned watermark from a gallery of watermark text, or you can insert a watermark with custom text. 1. On the Page Layout tab, in the Page Background group, click Watermark. 2. Do one of the following: Click a predesigned watermark, such as Confidential or Urgent, in the gallery of watermarks. Click Custom Watermark, click Text watermark and then select or type the text that you want. You can also format the text. 3. To view a watermark as it will appear on the printed page, use Print Layout view. Add a background color or texture to a Web page or an online document 1. On the Page Layout tab, in the Page Background group, click Page Color. 2. Do any of the following: Click the color that you want under Theme Colors or Standard Colors. Click Fill Effects to change or add special effects, such as gradients, textures, or patterns. NOTE Select the color that you want before you apply a gradient or pattern. Turn a picture into a background or watermark You can turn a picture, clip art, or a photo into a watermark that you can use to brand or decorate a document. 1. On the Page Layout tab, in the Page Background group, click Watermark. 2. Click Printed Watermark. 3. Click Picture watermark, and then click Select Picture. 4. Select the picture that you want, and then click Insert. 5. Select a percentage under Scale to insert the picture at a particular size 6. Select the Washout check box to lighten the picture so that it doesn't interfere with text. The picture that you selected is applied as a watermark to the entire document. TIP If you want to use an object, such as a shape, as a watermark, you can manually paste or insert it into the document. You cannot use the Printed Watermark dialog box to control settings for these objects. Add a watermark only to selected pages To add a watermark only to selected pages, you must separate the document into sections. For example, if you want to apply a watermark only to the table of contents in a document, you must create three sections: a cover page section, the table of contents section, and the rest of the document text in its own section. 1. In Draft view, replace the page breaks surrounding the pages to which you want to add watermarks with section breaks. On the Page Layout tab, in the Page Setup group, click Breaks, and then click Next Page under Section Breaks. NOTE When you insert a cover page in a document, it has a separate header so that you don't need to create a separate section for it if you're creating sections to add a watermark only to selected pages. 2. Switch to Print Layout view. 3. Double-click the document header area on the page where you want the watermark to appear. This opens the header. Microsoft Office Word places watermarks in the header even though they don't appear in the header. 4. Under Header & Footer Tools, on the Design tab, in the Navigation group, click Link to Previous so that the headers are no longer linked. 5. Double-click the document header area on the first page where you don't want the watermark to appear — for example, the first page of document text — and then repeat step 4. 6. Click the page where you want the watermark to appear. 7. On the Page Layout tab, in the Page Background group, click Watermark and select the watermark that you want. Change a watermark or a background Do one of the following: Change a watermark 1. On the Page Layout tab, in the Page Background group, click Watermark. 2. Do one of the following: Choose a different predesigned watermark, such as Confidential or Urgent, from the gallery of watermarks. To change pictures, click Printed Watermark, and then click Select Picture. To change picture settings, click Printed Watermark, and then select or clear the options Picture watermark. To change text, click Printed Watermark, and then select a different built-in phrase or type in your own phrase. To change text settings, click Printed Watermark, and then select or clear the options that you want under Text watermark. Change a document background You can apply a different color, apply a texture or picture instead of color, or change settings for patterns and gradients. 1. On the Page Layout tab, in the Page Background group, click Page Color. 2. Do one of the following: Click the new color that you want under Theme Colors or Standard Colors. Click Fill Effects to change or add special effects, such as gradients, textures, or patterns. NOTE Select the color that you want before you apply a gradient or pattern. Remove a watermark or a background Do one of the following: Remove a watermark 1. On the Page Layout tab, in the Page Background group, click Watermark. 2. Click Remove Watermark. Remove a background 1. On the Page Layout tab, in the Page Background group, click Page Color. 2. Click No Color. NOTE When no background is specified for a Web page, the page appears in the default background color set in the Web browser of the person who is viewing the page.