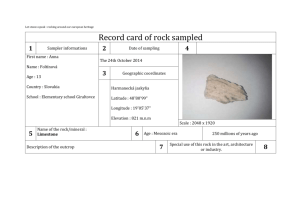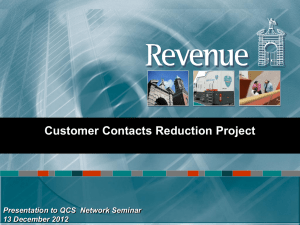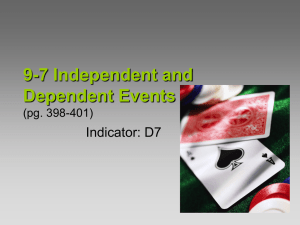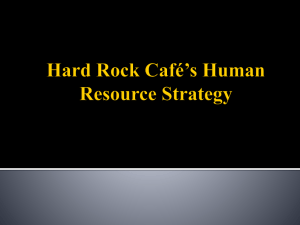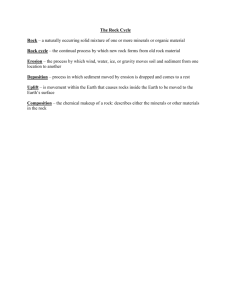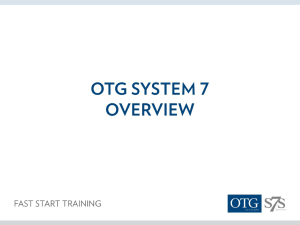Dec. 2 Mapping Lab
advertisement

Digital Mapping Lab Dec. 2, 2011 12.114 It’s time to synthesize the recent thin section and topographic map labs with your GIS labs on Image Processing and Digital Mapping. The goal of this lab is to create a map of a small area of the Little Marias (your choice which area you map). The map should have contacts, rock unit points, and polygons with colors. We have given you some clues to help you with the mapping, including some attitudes (though the folding is complex), some GPS points that correspond to the thin sections we looked at, and also several labeled GPS rock_unit_points that correspond to how those units have been previously mapped. You can use the predefined Paleozoic to Mesozoic units (see attached pages) in your mapping, or you can create your own units based on what you see. Note that the Hermit, Coconino and Tapeats units will generally be too small to easily distinguish in the aerial photographs. The digitization process is very similar to what you will be doing in the field (minus the rocks) so this should be good practice for you. Workflow Summary 1. 2. 3. 4. 5. 6. Do your PCA in ENVI In ArcGIS, pick an area that isn’t too large…2-3 km2 Edit in your contacts—with Snapping on!! Label each unit with a rock unit point Create Polygons You have a map. Part 1. Image Processing First, perform a principal components analysis for the Little Marias. This may be particularly helpful for identifying the intrusive rocks. Add the processed image to your Little Marias ArcMap project. If you forget how to do a PCA, the Image Processing lab is on the website. Part 2. Mapping Step 1: Create Contacts Make sure that you have Snapping turned on! Then, based on your remote sensing data, including both the aerial photos and your ENVI image, map out the contacts that you see. You may want to start with 1 the alluvium contact before proceeding to the less simple contacts. The rock unit points that we have provided should help you to identify a few starter units! In order to map a contact, select Editor->Start Editing and make sure you have selected Contacts as your target layer. Before mapping any contacts, it is worthwhile to draw straight line contacts around the edge of your intended mapping area. You can then snap the actual unit contacts to this boundary. Step 2: Create Rock Unit Points Inside each area enclosed by a set of contacts, you need to create a rock unit point. This is done just like you might create a contact or an attitude point, except you select the rock_unit_point layer from the Editor drop-down menu. Because we do not know the actual names of these units, you may want to define your own list of rock unit types based on your remote sensing information. Then, add these types to your personal geodatabase just like you did three weeks ago (Remember? Right click on Personal Geodatabase, then go to the Domains tab). Step 3: Create Polygons from Contacts You’re ready for what may be the most exciting moment you will experience while at MIT. The ‘Great Circle of Life’ scene in the Lion King is nothing compared to this. First, open ArcCatalog. Then close ArcMap. Navigate to your feature dataset (the multiple rectangles). Inside your feature dataset, right click on a blank area. Select New > Polygon Feature Class from Lines. In the menu that appears, mentally note the name of the layer you are creating (should be polygons2 by default, but does not matter) check ‘contacts’ (this is what you are using to define the edges of your polygons), keep <None> selected, and then click Okay. Open ArcMap again. Use the Add Data button to add the layer you just created (polygons2 or whatever) to your Clark Mountains project. Now right click on this layer, go to Joins and Relates > Joins. 2 In this menu, you want to choose “Rock_unit_points” as the layer you are joining. And then change the bullet selection so you are adding the attributes of the point closest to its boundary. Name the output shapefile joinresults1, or similar, and click Okay. There should be a new layer in your project now called joinresults1. Excellent! The last step is to right click on this new layer, go to Properties, Symbology, Unique values. 3 Make sure that ‘unit_label’ is selected as the value field by which your colors will be defined. And then play around with your colors until you find some that you like. Then, hit okay. Your mapping area should look like a map. 4 5