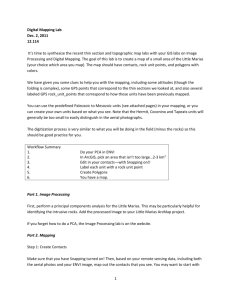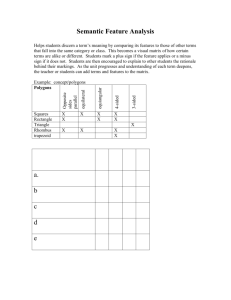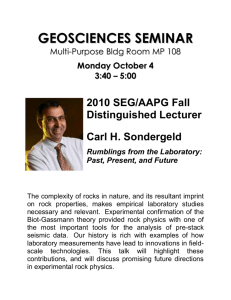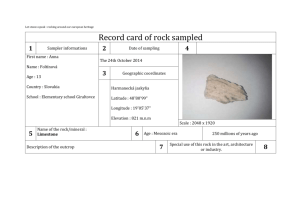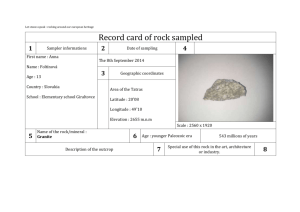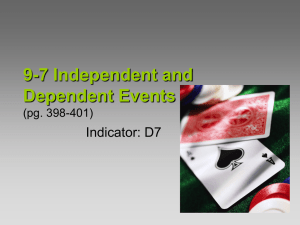Intro to geologic maps as GIS
advertisement

What will happen Intro to GIS – background and system Intro to geologic maps as GIS Simple intro to start using the program and think about maps Digitize a map and learn the programs Layout map for presentation Intro to GIS – background and system Geospatial/georeferenced data Everything has a location, point on a map Hardware, software, data, and user = GIS Geologic map of Paris – first GIS Basemap Spatially controlled data on map GIS allows us to look at all sorts of data in spatial reference Ground observations – point and area Topography, DEM, land cover Remotely sensed – photos, images Potential field Geology General data divisions Raster = image Vector Point Line Polygon Other topology and relations Software ESRI – lots of stuff and students/pros will see again ArcView vs. Arc/Info Hardware Wintel (emphasis) or Unix Tablet to laptop to workstation Intro to geologic maps as GIS Most complex representation ever Data rich – topography and geology, raster and vector Spatial relations – point in a rock, age Symbology has deep meaning, but is ambiguous Locations errors Establish relatively standard representation Symbols, colors, lines Legend is critical Use GIS to document the representation Each item has specific meaning Meaning is understood Metadata Data about data – what it is Attributes are important, but so are other things What, where, how, who Scale of use, projection (detail), references Must be complete as possible for data to be useful Describe methods of analytical work Lots of things for GIS Start using the program and think about maps Use ArcView 9.1 on PC Good interface ArcMap - View, Layout ArcCatalog – getting the database in order (all the stuff below) Geodatabase, feature dataset and feature class Geodatabase = a relational database for mapping, the whole thing. Can be duplicated as needed. This is the place where all controlled vocabulary and relations of different items are built. Feature dataset = a map area with points, lines, and polygons as well as specific things for that area. This is the data for a single project area. There can be multiple feature datasets in a geodatabase. The critical feature is that each feature dataset has a SPECIFIC projection and extent. Feature class = a single set of points, lines, and polygons. Start with basic interface for getting around Start to use interface and see what is possible with getting around in a GIS. Exercise 1. Part A. Displaying a background Map in Geographic Coordinates Start the program ArcMap on the PC. Click on the button with cross on it (yellow diamond with plus). This button inserts data/layers into the “Data View”. A layer is a set of points, lines, or polygons, or a grid or image. These are all registered to some particular geographic coordinate system. Make sure that the coordinate system is set (more on this later). Multiple layers can viewed and analyzed together. In the Add Data window, navigate to the directory c:\ArcDemo or c:\data\ArcDemo. Click on the westlawr.tif file icon and click the “Add” button. A button box labeled westlawr.tif should appear in the layers. A scanned version of the SW corner of the West Lawrence quad sheet should appear in the View1 window. You will probably get a warning about the projection – ignore this for now. Zoom in and roam, using the magnifying glass buttons and the hand button. Notice that the UTM coordinates of the cursor are constantly being updated at the bottom of the screen. Go to the southwest corner of the map. With the cursor, find the UTM coordinate of the SW corner of the map. Part B. Changing map colors in the legend. Access to how any theme is displayed is done in the layers of the view. This is true for features (next exercise) as well as images. We will change the image here to see how this works. Double click on the image name in the legend. A dialog for “Layer properties” will appear. The image can be adjusted in a number of ways. For this map, choose the “Symbology” option. This will display all the colors used on the scan. Experiment with changing the color by selecting “Unique Values” on the “show” menu and double clicking on the color in the legend. This is useful for taking topographic maps and making them transparent. For example, whites and greens can be turned to “no color” by clicking the upper box in the color table. Look at geologic maps Start to under how maps are put together to start simple queries. Exercise 2. Part A. Displaying geological field contacts digitized off California Division of Mines and Geology 1:250.000 scale maps. Start ArcMap. Click on the Add data button. In the Add data window double click on “c:\” then on “ArcDemo” You should see two feature datasets. Single click on the one labeled “fcgc”. This is an Arc/Info Coverage. The title fcgc stands for final California geology contacts. Then click “add.” Click on the zoom button. Click on the data window to actually zoom in. Click on the roam button and roam around the window. Let’s display the different types of contracts. Double click on the label fcgc. The data properties should now appear. This is what you use to change what attributes are displayed, and what is used as their associated symbols, colors, labels, etc. Under Symbology, choose Catagories - Unique Value. Under Values Field, choose Contact type. Note that the Color Scheme is something lame. Click add all values then click on Apply to apply this. Note that the display changes. Different types of contacts are now different colors and the different types are shown on the layers pane. Get back in the properties window and double click each color line. Change the contact around so that they are thicker and more different. Then Click OK. Zoom into the SW corner of the display. Note the three major types of faults in this area, the rangebounding fault at the southeast end of the uplifted Sierran. Batholith, the northwest trending strike-slip faults that help facilitate the northwest-southwest extension in the area, and the east-west trending Garlock fault. Part B. Displaying multiple themes: Add the rock unit polygon Coverage built form the contracts. Click on the Add Data button. In the Add Theme window double click on “c:\” then on “ArcDemo” Single click on the feature dataset labeled “fcgr”. This is an Arc/Info Coverage. The title fcgr stands for final California geology rock units. Click on the check box to left of fcgc in the View1 window. Notice that it overwrites the fcgr display. The layer at the top is drawn on the top of the layer below it, etc. So to overlay one layer over another on the display the foreground layer needs to be on top and the background theme below it. Any number of themes can thus be layered on the display. You also have the option of making layers variably transparent. Let’s display the different types of rock units. Double click on the label fcgr. The data properties should now appear. This is what you use to change what attributes are displayed, and what is used as their associated symbols, colors, labels, etc. Under Symbology, choose Categories - Unique Value. Under Values Field, we can see the different Attributes associated with each rock unit polygon. We can use these attributes to look at the rock units by Map Unit, Age, Litho logic type, etc. Choose the attribute Map unit to display. This is the actual rock mapping unit abbreviation that was printed on the map. Choose a Color Scheme. Click on Apply to apply this Experiment with different colors for the different rock units and contact types. Try displaying a different Attribute for the rock units using the Values Field in the Symbology. Digitize a map and learn the program Exercises to learn more on ArcMap Exercise 3. Lines with classification using ArcMap and geodatabase Geomapper 91. Often when digitizing maps from the computer screen, the map is scanned in small pieces called tiles. These individual tiles allow the map to be scanned and displayed using inexpensive scanners and computer display monitors. The tiles are then reassembled in the computer after digitization. We will work on Carol Dupuis’ thesis map under folder ArcDemo. It is called rscan7.tif. The associated .tfw file is also in the folder. We are going to digitize a generalized set of rock units off this scan tile. Although Carol had to digitize these down to the actual mapping unit, we are going to lump them into four time units. Proterozoic, Paleozoic, Mesozoic, and Cenozoic. Start ArcMap Display (as image data) rscan7.tif in the ArcDemo folder. Study the image and locate the following features A large yellow area on the SW edge of the colored area. There is also another area of the same yellow color in the SE corner of the image. These are Permian Kaibad Limestone (now marble, all the sedimentary rocks have been deeply buried and metamorphosed). Although they are Permian age sediments, they formed a landslide block in the Tertiary, and were represented as both Permian and Tertiary on different versions of Carol’s maps. They are Cenozoic (Tertiary) for our purposes. The green area adjacent to the landslide blocks is mapped as Undifferentiated Mesozoic metasediments. To the NE of ‘b’ is an area of brownish yellow with some internal features also mapped within it. This is also (in place) Permian Kaibab Limestone and is thus Paleozoic. What is the feature running down the strike of the unit? The next unit to the NE is the bright yellow colored unit, the Permian Coconino Sandstone. It is also Paleozoic in age. The next unit to the NE, the purple one with two thin purple and green subunits is the Undifferentiated Penn/Perm Supai Group. It is Paleozoic for out purposes. To the NE of the Hermit Shale outcrop area is a large strike-slip fault which juxtapaposes other mapping units against the Hermit. To the NE of the strike-slip fault is another area of Supai Group outcrop. To the NE of that Supai outcrop is an area of purple Mississippian Monte Cristo Limestone (Paleozoic). NE of that is a large low-angle normal fault and an area of Proterozoic gneiss colored an orangish brown. We will start in the southwestern part of the map. We are now going to trace lines over each contact in the area. Before this, we must get all the important feature classes into the system. Our main map is the demo map. We must load all of the feature classes for this map. To do this, click the add data button and navigate to the GeoMapper91 geodatabase. Open this an open the Demo feature dataset. Then select rockpts, points, notes, contacts, and Topology of the feature classes and press add. The last thing to do is make sure that the “snapping” is set for the contacts. This will ensure that they snap together so that there are no small gaps. First, go to the “Editor” bar and select start editing. Then click snapping under the editor bar. You will now have a box with all the layers listed and options for snapping. Select “vertex,” “edge,” and “end” for the contacts. Now go to the editor bar and select “Options.” Make sure that here the snapping tolerence is set to 5 map units and that the sticky move tolerance is set to 0. Start digitizing contacts. On the editor bar select the pencil icon. Also mare sure that “task” is set to create new feature and that the “target” is the contact feature class. You can change these at will while working on a map. Draw a line segment of similar type – dashed or solid. Try to digitize the whole line. If you need to pan or zoom in or out, or move across the screen you can use the tool on the menu or the scroll bars. If you use a tool, select the pencil again and the contact digitizing should start from where you left off. Make sure you put the attributes on the lines as you digitize. To do this, select the attribute button on the edit menu (it looks like a page). Keep this open at the botton of the screen. You will see items to classify in this table. Select the drop-down menu for each by clicking on the “value” field. A list of acceptable items will appear. Notice how lines snap together as you digitize. Keep digitizing contacts. As you digitize, you may want to edit contacts. You can do this with the edit tool. This is the closed arrow on the edit menu. Double clicking a line shows the vertices. Move over a vertex to select it. You can “right click” on the line to either add or delete a vertex. Continue digitizing until you have a closed a few contacts. If you have some dangling lines you can close them temporarily by using another line classified as a map edge. Putting in rock units as points Exercise 4a. Adding points for the rock units. To be most useful and general, each rock polygon (not yet created) must have a point in it containing the attributes of that unit. We will do this for the unit you just digitized. These points will be used later for adding attributes to the polygons. Make sure that you have the edit task set to “add feature” and set the target to the rockpts. Then add a point somewhere appropriate within the rock unit (not overlapping any strikes and dips or other measurements). Now open the attributes (the text looking button on the edit bar). Classify as appropriate for the unit. Save changes. Exercise 4b. Adding new rock unit names and unit labels. The rock unit names/formation names are a list that is defined by the program. This is called a “Domain” and is a set of controlled vocabulary for any map. This exercise will allow you to add and delete names. Quit ArcMap (you cannot change the names if the rockpts are being used by ArcMap at the same time). Start ArcCatalog and navigate to the GeoMapper91 geodatabase. Right click on GeoMapper91 and select properties (at end of dropdown menu). Under database properties open the “Domains” tag. Go to the end and create a new Domain by typing in the last blank box. Call this DEMONAMES and describe it as demo rock names or something like this. Now change the field type to “text” and make sure that Domain Type is “Coded Values.” In the Coded Values table, enter the unit names. The “Code” is usually some shorthand name, and the descriptions is more explicit. Make up unit names based on the description given above. Click OK. Now open the demo feature dataset and look for the rockpts feature class. Right click on this and select properties. Open the field tab, and look at the list of Field Names. Go down to “formation or name” and select it. You will see that it uses the Domain “UnitNames” or something like this. Change this to “DemoNames” or whatever you set as the name of the domain from the dropdown menu that appear when you click the name. Click OK and quit ArcCatalog. Start ArcMap and look at the rock points again. It should now be using the names you just defined. Turning lines into polygons and classifying polygons. Exercise 5. Checking Topology. We are not going to turn our contacts that close into rock units or closed polygons. To do this, we must make sure that the are all closed and touching and have snapped together properly. We do this with the “Topology” of the contacts. This is set up in the “Demo_Topology” feature class. Make sure that Demo_Topology is displayed (check box is checked). Turn off the scan image to make it easier to see. Expand the legend for this (the + button) if is not already showing. The legend shows area, line, and point errors. You need only worry about point errors. Now we will check to make sure that the contacts close properly. To do this, go to the View menu at the main menu bar and scroll down to Toolbars. Scroll over and down and make sure that the “Topology” toolbar is showing. This tool bar has a lot of grid-like symbols on it. Select the button for “Validate Entire Topology” near the end of the bar (3rd symbol with a check mark next to it). Answer yes to the next box. If there are errors they will show up as dangles or other colored boxes where you expect contact to intersect. Make sure you examine every box labeled “Dangle.” You can fix this by moving the end of lines so that they intersect other lines or ends of line. Keep revalidating topology as needed. Once all the unwanted dangle are gone you are ready for the next step. A bit on topology Units must close to build polygons. Snapping helps with this, but checking topology (also known as cleaning) and other steps are necessary. Lines end in “nodes”. Nodes are of 3 types Dangle – a line just ends and the node is dangling. This is an error if the line is supposed to close. Dangles are really only OK for internal contacts. Pseudo – two lines join at a point. This is unusual in that a line should be continuous. This is appropriate for maps when digitizing or mapping picks up after a break. It is also permitted for a contact that changes character, e.g., known to approximate. Regular – three or more lines meet at a point. This is the usual case for closed polygons. After cleaning, all nodes should be Regular or Pseudo, except for internal contacts. Sources of errors Open contact – line was not snapped properly. Zoom in to the node and check and fix. No intersection – node snapped to line, but there was no corresponding node on the line. This should be solved with the planarize lines option (ask your TA about this). Overlapping lines – line is drawn twice in a couple locations. Select the dangle and mode to the side. If the line remains, you can delete the node (del key). Check the table to make sure all contacts are classified. Exercise 6. Lines into polygons and classifying polygons from a point theme. Save the edits stop editing. The theme is ready to try building contacts to rock units. Quit ArcMap and start ArcCatalog. Navigate until you have the Demo Feature dataset open. Right click on the Demo feature dataset and scroll down to new. Then go over to “Polygon feature class from lines.” Check the contacts feature class, and then select rockpts in the dropdown menu below. Then click OK. The program creates a new feature class called polygons (you can rename it if you want). Select this feature class and select the preview tab to make sure it looks like a set of rock unts. Open ArcMap and open your project. Add the data from this feature class and query it to make sure it appears correctly. You can do this by using the symbology of the layer from the properties (like we did above for the California rock units). What could go wrong? Polygons did not build. Look over your lines and topology again to make sure they are all closed and connected. Polygons did not build correctly or look wrong – check the digitizing. The polygons may close in the wrong place. Check by turning the background off. Wrong attributes. Check and make sure there is just one rockpt per unit and that it is classified correctly. Try to get the colors of the units similar to that on the map. For contacts, draw the lines in different colors for faults and depositional contacts. Adding structural data and notes Exercise 7. Adding strikes and dips. This will show the last of the main tasks for making a geologic map. Click on Editor and make you have started editing. Make sure that task is set to create new feature and that target is set to points. Add a point where one of the attitudes is displayed. Then click on attributes button to display and classify. You will have to set the type to bedding or foliation. Set strike and dip as well (strike azimuth is 90 degrees counterclockwise of the dip direction). Digitize several more strike and dips and save changes. Now double click on the points feature class. At symbology select categories and unique values. You can now add the type (bedding, etc.). Now click advanced and select rotation. Under this use the strike field to rotate the symbols. Use geographic rotation sense. Now double click on the bedding (or foliation) label and look at the symbols. We will add geology by selecting more symbols and selecting geology 24K. Notice now that you have a lot more symbols, including strike and dip. Click the appropriate symbol and click OK. You should now have a map with strike and dip symbols. Continue digitizing as time allows. Make sure that a few units are digitized and converted to polygons. Make sure all contacts are properly attributed and that you build the polygons at the end. Layout map for presentation Getting the map finalized. Exercise 8. Working with contacts to display faults and depositional contracts separately and to display the quality of the contact. Display the strikes and dip data with the correct symbols. This is done by using symbology appropriate to the feature class. Select the contacts and go to properties and symbology. Then select categories. Under this select “unique values, many fields.” Select the contact type as the first field and quality as the second field. Add all values. You should have several values now to classify with different symbols. You do this by double clicking on each one and selecting a color or symbol. Geology symbols should be available, so you can use these as well for the faults and other contacts. Add dip values to the strike and dips. Do this by double clicking the points feature class and going to the labels tab. Set the text string to dip. You can alter how the text appears using the properties on this page. Making a layout Exercise 9. Make a layout to print the map. You can now make a layout for printing or web display. Go to view on the top menu and select layout view. The data window is now different with rulers. You can insert items such as a title or legend etc. using items in the insert menu. Add a scale bar, north arrow, and legend to your map. You may now export the map. Do this by going to file and export and select jpeg. Save and then reopen in Window Preview. Getting set to map a new area Making a new Geodatabase or a new Feature Dataset The main issue in moving to a new location is setting the Extent of the feature dataset to work for the new area. This is done by either creating a new Geodatabase or just a new feature dataset within an existing geodatabase. Both can be done, but there are advantages and disadvantages to each. Either way, the structure of the geodatabase must be preserved to use the domains and sets of feature classes. By either method, you are required to create a new feature dataset for the mapping area. You will also have to import feature classes into the new geodatabase. Perhaps the easiest is to create a copy of the geodatabase that you use for mapping in ArcCatalog. Give it some new name that makes sense for the area. Go into the geodatabase and delete any feature datasets. Then create a new feature dataset within the geodatabase, again with an appropriate name. While creating it, you will have to give it a spatial reference. Make sure you match this to the area you are going to map (ArcGIS help can tell you how to find the limits, or else just use ones that you know for your area). After this, right click on the new feature dataset and go to “Import” and “feature class (multiple)”. Then select the feature classes in your previous project. These will be imported with all the necessary fields. You can then use these for mapping. Before you start, you will need to go into the attribute table of each feature class, select all the information and delete it.