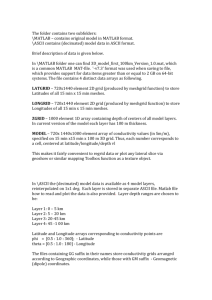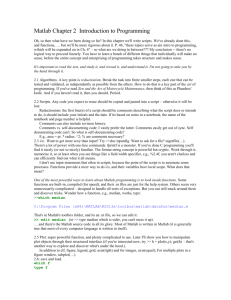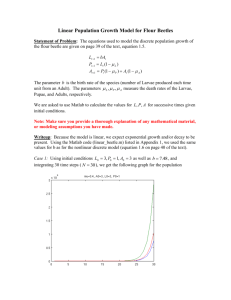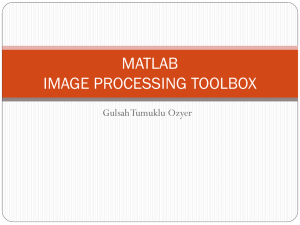Matlab_adv2_errorhandling
advertisement

Matlab for PhD students – Advanced Topics 2 –
WS 2010/11
Error handling
Tests
Testing a program to make sure that it produces correct results usually takes at
least as long as writing the program. A (non-trivial) program hardly ever works
correctly for all possible cases straightaway. It requires thorough testing and
debugging.
Prior to testing, use the Matlab editor to look for potential errors:
o If the code in the Matlab editor looks different from what you expect there
is probably a syntax error. E.g.:
A string (text) must be displayed in purple. If it is red, you probably
forgot the second ‘ to end the text.
When key words like while, for or if are underlined in red, the
corresponding end is missing.
When the indentation looks weird, first try to mark the piece of code
and click on Text -> smart indent (or press ctrl+i). If this
does not help, look for a forgotten end.
If you try to start a new code cell with %%, but the editor does not
show a new line dividing the codes, there is a syntax error in the
previous piece of code – very often a forgotten end.
o The Matlab editor shows you potential errors or pieces of code that could
cause unwanted effects with yellow marks and red lines below the
suspicious commands.
When you move the mouse pointer over the yellow mark, a pop-up
box tells you about the potential problem. When you click into the
box, you will get more information. Right click (or Ctrl-click) opens a
pop-up menu to give you suggestions how to deal with the potential
error.
Very often, Matlab suggests a replacement. When you press AltReturn (or click the appropriate button) the editor replaces the
suspicious code with the suggested one.
Matlab considers it to be good style to suppress all command line
outputs from within functions and scripts by using ; and will mark all
lines without semicolon. If you want to have the command line
output, just ignore the red line or click with a right click (or Ctrl-click)
on the marked = and choose “suppress this instance” from the popup menu.
Matlab also marks variables that are defined but not further used in
the program. Consider if you really need them or if you can get rid of
the command to keep your program as simple and clear as possible
and to avoid using more memory capacity than necessary.
Steps to test a program:
o It helps to test programs by looking only at one sub-problem at a time.
The Matlab editor cell mode (see below) provides a convenient way to
do so.
o Does the program run at all? (-> get rid of all red error messages, make
sure the program terminates)
o Test at least one dummy example (-> easy to know the correct results)
1
o Test some typical examples (-> data for which you know the correct
results or at least the range in which the results should be. If you do not
know the exact results, test some examples for which you e.g. know
which result has to be the biggest one).
o Test some unusual examples (-> data in a range that could in principle
be reached but is not typical, e.g. data with missing values (NaN)).
o Test if the program works correctly for vectors and matrices if both are
meant to be possible input arguments (-> try different matrix
dimensions). If your program is only meant to work for specific input
dimensions, try out if you included proper error messages or warnings if
the inputs do not meet the specifications.
o Test the time performance of your program (-> is it fast enough for realworld tasks? You can improve the performance by using the profiler,
which will be covered later) .
o Try to use inappropriate input arguments (-> wrong argument data
types, wrong number of inputs etc). Add helpful error messages.
o Try to be the most stupid or nasty user you can think of (-> try to
misunderstand all user interaction, react inappropriately).
o Give your program to somebody else for testing (-> tell him or her to be
nasty. Since people think differently, he or she will probably find some
weaknesses you were not aware of).
Debugging
If a program does not produce the expected results, you will have to find out if the
error is in the algorithm or in the implementation. Therefore, you need to follow
the program step by step and compare the results of the program with your
expectations. You can do that by hand (which is often the fastest way in simple
cases) or with the debugger provided by the Matlab editor (which is more efficient
in more complicated cases).
Debugging by hand:
o Include some text outputs to follow the progress of the program.
Usually it is sufficient to delete some semicolons. If you want to have
nicer text outputs you need to include some disp or sprintf
commands.
o Add pause after steps you want to evaluate.
o A “clean” way to have text outputs for test purposes, but to easily get rid
of them for real-world application is to introduce a logical variable and
to make text outputs conditional, depending of the status of the
variable. E.g. testcase=true; a=b+c; if testcase a end
(This works in all programming languages, even if they do not provide a
debugger)
o Try-catch-block: A try-catch block provides user-controlled errortrapping capabilities. In the try-part, all commands are executed. If no
Matlab error is generated, the program continues after the end
statement. If an error occurs, the program does not terminate with red
lines but executes the commands in the catch-part, making it possible
to react to errors in a more specific way (with more specific error
messages or maybe with fixing the reason for the error).
Syntax:
try
commands1
2
catch
commands2
% are executed only if commands1 issue a
% Matlab error
end
Using the Debugger:
o Set Breakpoints: Breakpoints are steps in the program at which the
program stops for inspection of the current status of the workspace.
Breakpoints are introduced by clicking on the “-“ between the line
number and the desired line in the Matlab editor. A red dot appears,
showing that a breakpoint is set. If you make changes to the program,
the dot will turn grey until you save the file.
o Clear Breakpoints: To delete a breakpoint click again on the red (or
grey) dot. If you want to clear all breakpoints, click on the symbol with
the red cross in the editor.
o Start the program: If you are working on a function with input
arguments, you need to start it from the command window (otherwise
Matlab would not know the input arguments). If no input arguments are
needed, you can also click on the green arrow symbol in the editor. The
program will run until the first breakpoint is reached and stop there. In
the command window you will see K>> to indicate that Matlab is in
debugging mode.
o Inspect variables: In debugging mode, you have access to all current
variables (also for functions):
You see the list of current variables in the workspace window
You can access these variables by double clicking in the
workspace window to open the array editor. (You can even
change the value in the array editor, but you should usually
restrain from doing so if you want to do your operations
reproducibly).
Or you can type the name of the variable in the command
window and you will get the value displayed as text message.
If you place the tip of your mouse pointer on a variable name in
the editor window, a small window will pop up, showing type and
value of the variable. (This of course only works for variables
introduced in program lines, which were already processed.)
o Continue the program: The current program line is marked with a green
arrow in the editor. To continue, you have the following options,
depicted as symbols in the editor window:
Continue (green arrow): continue the program until the next
breakpoint or the end of the file is reached.
Step (little blue arrow down): process one line of program code
and stop again. The displayed variables will change their values
according to the operations performed.
Step in (little blue arrow to next page): step into (sub-) function or
(sub-) script (if the next line is no call of a function or script, it
does the same as step).
Step out (little blue arrow up): go back from a (sub-) function or
script to the program from where it was called.
Exit debug mode (crossed out blue arrow): continue the program
to the end without stopping at breakpoints.
3
Even more advanced tools for debugging:
o Parse for syntax errors and inefficiencies: The function mlint parses
M-files for syntax errors and other possible problems and inefficiencies.
E.g. mlint will point out variables that are defined but never used,
statements that are unreachable etc. It also makes suggestions to
improve execution time. Example: mlint myfunction
mlint can also be used to check all M-files in a directory, by simply
calling it with the directory name instead of the name of a specific M-file.
o Code analyzer report: Matlab provides a tool to check for potential
errors for all files in the current folder. Click on the toothed wheel
symbol in the current folder toolbar. You will get a list of actions,
including “reports”. Click on “code analyzer report”. You will get a list of
all programs in the current folder with the potential errors occurring in
those programs. If you click on the line number in the list, the Matlab
editor opens the file and jumps to the suspicious line. If you change
your code, you can click “rerun” in the code analyzer report to see a
new version of the list.
o Check for file dependencies: The function depfun parses an m-file for
all file dependencies and points out any files needed for the execution
of the m-file and not found in the current search path (see below).
o Dependency report: Click on the toothed wheel symbol in the current
folder toolbar. And choose “reports -> dependency report”. You will get
a list of all programs in the current folder with the called functions
(“children”) and calling functions in the current directory (“parents”),
identifying missing programs.
Common sources of errors
Unexpected user inputs
o Almost all programs depend in some form on user inputs – input
parameters to functions, keyboard or mouse inputs or data files
provided by the user. Be aware that users (even you yourself in a
couple of months) usually do not know by heart, which types of inputs
the program expects and which will cause chaos.
o Therefore make sure to test each user input if it meets the specification
of your program. This is usually done with an if-statement that causes
the program to continue as planned if the input meets the
specification
a warning message telling the user about potential problems, but
the program continues anyway. (But if the user reads the
message, he might decide to interrupt the program with ctrlc). E.g.
if a==0
warning(‘division by zero! (a==0)’)
end
c=b/a;
an error message and the end of the program if it does not make
sense at all to continue the program with the data provided by
the user. E.g.
if ~isnumeric(a)
error(‘a must be a number’)
4
end
o Common tests for user inputs are:
Data types: Use commands like isnumeric, islogical or
ischar.
Matrix dimensions: If your program requires specific matrix
dimensions, e.g. a vector, a square matrix or a matrix of
dimensions 10000x3 you should test if the data provided by the
user has these dimensions, before you start your computations.
If the data does not meet the specifications, issue appropriate
warnings or error messages. E.g.
[rows,cols]=size(a);
if rows~=cols
warning(‘a should be a square matrix!’)
end
Parameter range: Very often, certain values provided by the user
only make sense if they are in a certain range. E.g. they have to
be negative, or they need to be in the range between 100 and
200, or the need to be integer values (but not necessarily integer
variables). E.g. (test for a single integer value between 100 and
200)
if length(a)~=1
error(‘a must be a scalar value!’)
end
if a<100 | a>200
warning(‘a should be between 100 and 200’)
end
if int32(a)~=a
warning(‘a should be an integer value’)
end
Case distinctions
o Case distinctions are needed in almost every program to control the
sequence of steps performed and to test for potential problems.
o Add error messages or warnings for cases which could cause problems
(e.g. it is a good idea to test for division by 0 or to check if the values of
certain parameters stay in the plausible range during computations.)
o When you use complicated case distinctions, depending on more than
one variable, it can be complicated to see if all potentially possible
combinations of cases are considered in the program. It is good style to
take care of all “wanted” cases in if-elseif (or nested if-) constructions
and to reserve the else-case for all unwanted (and potentially
unforeseen) cases, for which your program should issue a warning or
stop with an error.
Random numbers
o Random numbers generated by a computer are “pseudorandom”.
Pseudorandom sequences typically exhibit statistical randomness while
being generated by an entirely deterministic causal process. Since a
computer works deterministically - even though you sometimes might
get a different impression ;-) pseudorandom sequences are much
easier to produce than real randomness.
o Pseudorandom numbers are generated with complicated algorithms
and depend on a “seed” (some number that determines the initialization
5
of the sequence). In Matlab, this seed depends on the running time of
the Matlab session and is re-set every time a Matlab session is started.
(In contrast, in most other languages the seed correlates with date and
time). This feature makes it easy to reproduce the same sequence of
random numbers. On the other hand, it can be very annoying if you
want to produce different sets of random numbers but accidentally
produce the same sequence over and over again… If you want to get
different random numbers for different Matlab sessions (e.g., when you
do simulations on a cluster with several nodes working almost parallel),
you can set the seed in your program either manually to different
numbers or according to the current time of day using the command:
RandStream.setDefaultStream ...
(RandStream('mt19937ar','seed',sum(100*clock)));
(see help rand)
o If you need to re-use the same sequence of random numbers, the
safest way is to generate them once and save them to a file (“frozen
noise”)
o If real random numbers are needed, a computer needs to use a nondeterministic source of randomness (e.g. user keystrokes).
o When using random numbers in Matlab, make sure that you use the
right type for your problem:
N=randn(n,m)
U=rand(n,m)
I=randi(rmax,n,m)
P=randperm(rmax)
%
%
%
%
%
%
%
%
%
%
%
%
%
%
%
generates a n-by-m matrix N with
normally distributed numbers with
mean 0 and standard deviation 1.
generates a n-by-m matrix E with
uniformly distributed numbers
between 0 and 1.
generates a n-by-m matrix I with
uniformly distributed random integer
numbers between 1 and rmax. All
numbers in I are independent of each
other.
generates a vector P with random
permutation of the integers 1:rmax
(each number occurring only once in
random order)
o Keep in mind that you usually need quite a big data sample to
represent a certain distribution with your sample. If you need to use
only a limited number of random numbers e.g. for an experiment that
cannot last several days, it makes sense to look at the sample of
random numbers (e.g. with hist) and maybe produce a new sequence
if the distribution does not look the way you want it to look.
Directories or file names
o Some platitudes….
When Matlab suddenly seems not know your program any more,
your current directory is probably not the directory in which you
saved your program.
Make sure that function file names match the function name
used in the function header to avoid confusion (if they do not
match, you have to use the file name to call the function).
When your program does not change its behavior, even though
you changed the code, make sure you saved it under the correct
6
name in the correct directory.
If you want to start your Matlab sessions generally in a different
directory than Matlab does with the installation on your
computer, you can define the directory in the script startup.m
e.g. by the command
cd /Users/jutta/Matlab/Matlab_PhD10/
The script startup.m can contain any commands you want to be
executed when a new Matlab session is started. It needs to be
saved to the default startup directory.
It often helps to use relative paths for file names. E.g.
load subdir1/subsubdir5/myfile
% loads data file myfile.mat from the directory
% with the name subsubdir5, which is contained
% in the directory subdir1, which is a
% subdirectory of the current working directory.
save ../newdata v
% saves variable v to data file newdata.mat in
% the directory one level higher than the
% current directory.
o Some helpful commands for file handling:
exist(‘filename.mat’,’file’)
%
%
%
%
%
%
%
%
%
%
%
%
%
%
%
%
whos –file filename.mat
w=whos(‘ –file’,’filename.mat’)
delete filename.ext
copyfile(oldname, dirname)
copyfile(oldname, newname)
cd directory
Returns 2 (!) if file exists
in current directory (or in
directory specified by path
in name) and 0 if not
displays variables contained
in file in command window
returns struct array with
fields name, size, bytes,
class of variables contained
in file
deletes file on disk
copy file oldname to
directory
copy file oldname to newname
changes the current
working directory
o The Matlab search path
The search path is the subset of all the folders in the file system,
which Matlab searches for programs when interpreting program
code. The search path specifies the order of directories Matlab
considers in its search for programs.
Sequence in which Matlab interprets code: If the word
stupidname occurs in a script or function, Matlab performs the
following sequence of tests:
1. Is stupidname a variable name defined in the current
workspace?
2. If it is not a variable name, is it a subfunction in the file in
which stupidname occurs?
3. If not, is it a private function to the file?
4. If not, is it the name of a built-in function?
5. If not, is it the name of a function or script in the current
7
directory?
6. If not, is it the name of a function or script in the first
directory listed in the search path?
7. If not, Matlab visits the second, third,… until last directory
listed in the search path.
8. If none of these directories contains a program with the
name, Matlab will issue the error ‘??? Undefined
function or variable 'stupidname'.’
By default, the Matlab search path consists of the folders in
which Matlab and its toolboxes are installed on your computer.
Note that if two files with the same name are somewhere in the
search path, only the one which is visited first will be executed.
The path browser: you can open the path browser by clicking on
File -> set path. In this graphical user interface, you can
see the Matlab search path with the order in which folders are
searched. You can add or remove folders and change the order
of folders by clicking on the appropriate buttons.
Commands to change the search path:
matlabpath
% displays the Matlab search path for
% your computer in the command window
p=path
% writes the current Matlab search
% path to string variable p
addpath(‘folder1’,’folder2’,…) % adds the specified
% folders to the top of the search
% path. Use the full path name for
% each folder.
rmpath('folderName') % removes the specified
% folder from the search path.
path(path,'newpath') % adds the newpath folder to
% the end of the search path.
% If newpath is already on the
% search path, then path(path,
% 'newpath') moves newpath to the
% end of the search path.
Using the cell mode in the editor
Cells are usually short blocks of program code belonging together to solve a
sub-task.
Cells are marked by %% in the line before the program lines start.
%% can be followed by a comment. These comments are displayed in bold, a
very convenient way to have titles for programming blocks.
You can run individual cells without the rest of the program by clicking on the
cell (the current cell is marked in yellow) and clicking on the symbol “arrow
right on yellow block”
This is also a convenient way to debug the code for a sub-problem
To run a cell and to continue running afterwards, click on the symbol “arrow
down from yellow block”
To run the entire program, click on the symbol “red arrow down” (or the regular
green arrow symbol in the bar above)
In Matlab 2008, the display of cells can be compressed in the editor to just the
title line by clicking on a little minus symbol left of the title line. This gives a
8
nice overview over the structure of the program.
When you use the cell mode in the editor, you can use File -> publish
from the menu to generate a well-structured html or pdf document, showing
the program code, the computation results and the resulting figures.
Create your own toolbox
If you consider your set of scripts and functions to be (more or less) complete,
tested and ready to use, you can place them in a new subdirectory e.g.
MyToolbox in the toolbox directory to permanently include them into your
Matlab search path.
Write two additional files containing only Matlab comments:
o Contents.m lists all m-files contained in the toolbox (with input and
output arguments). The first line in the Contents.m file should specify
the name of the toolbox, the second line the toolbox version and date.
helpwin MyToolbox
% displays the file Contents.m in
% the Matlab help window.
o Readme.m describes late-breaking changes or descriptions of known
bugs or undocumented features.
whatsnew MyToolbox % display the file Readme.m in
% the help window.
For your toolbox directory, it makes sense to use the reports provided by
Matlab (click the toothed wheel in the current folder toolbar). In addition to the
code analyzer and the dependencies report discussed today, you will find the
help report, helping you to write good help texts, and the contents report to
see if your contents.m file is up-to-date.
Homework
Add a sub-structure to one of your programs by using the Matlab editor cell
mode.
Use the debugger to step through one of your programs (ideally a program
with sub-functions) and inspect how the variables change their values.
Test if your program is foolproof. Add appropriate warnings or error messages
to prevent wrong input arguments from causing chaos.
9