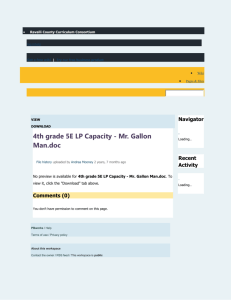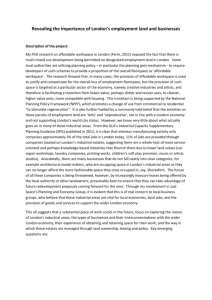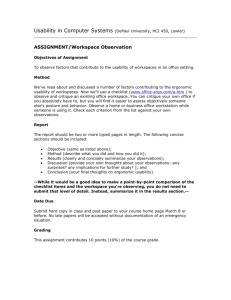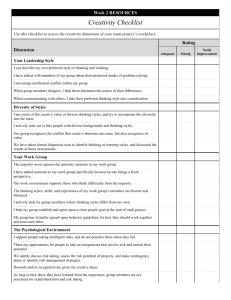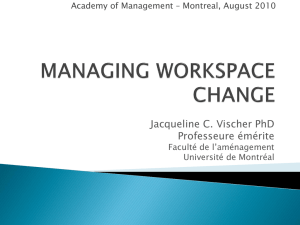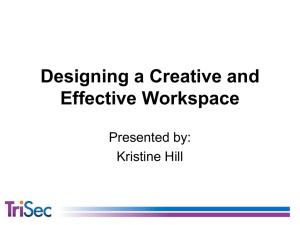Transcript for video - e
advertisement
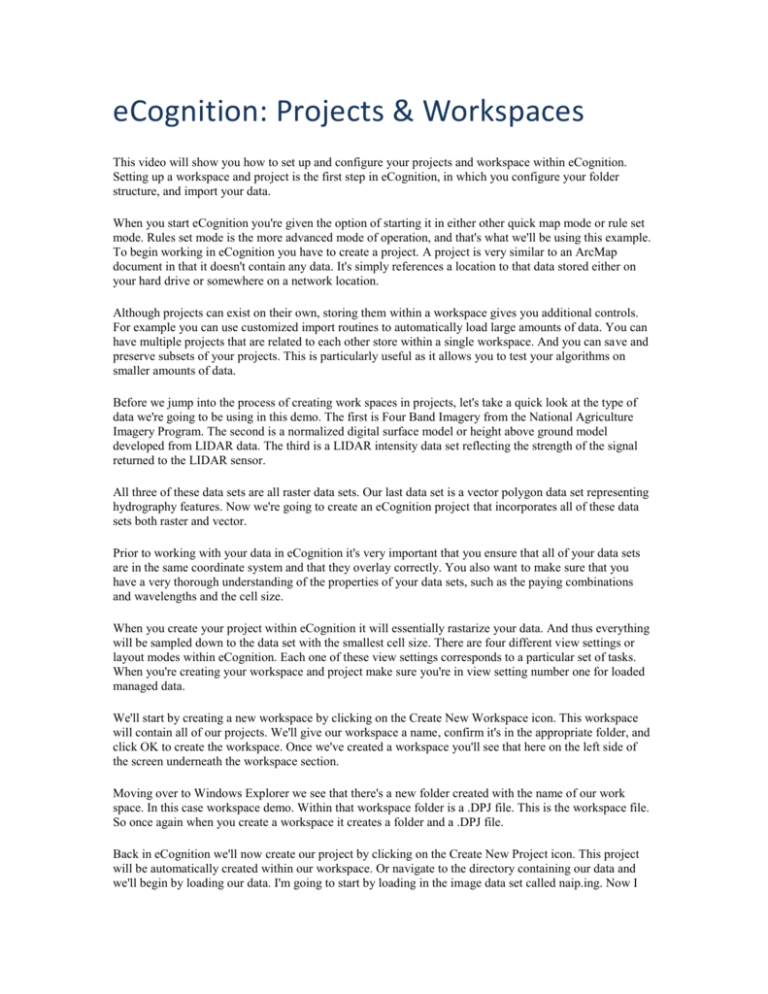
eCognition: Projects & Workspaces This video will show you how to set up and configure your projects and workspace within eCognition. Setting up a workspace and project is the first step in eCognition, in which you configure your folder structure, and import your data. When you start eCognition you're given the option of starting it in either other quick map mode or rule set mode. Rules set mode is the more advanced mode of operation, and that's what we'll be using this example. To begin working in eCognition you have to create a project. A project is very similar to an ArcMap document in that it doesn't contain any data. It's simply references a location to that data stored either on your hard drive or somewhere on a network location. Although projects can exist on their own, storing them within a workspace gives you additional controls. For example you can use customized import routines to automatically load large amounts of data. You can have multiple projects that are related to each other store within a single workspace. And you can save and preserve subsets of your projects. This is particularly useful as it allows you to test your algorithms on smaller amounts of data. Before we jump into the process of creating work spaces in projects, let's take a quick look at the type of data we're going to be using in this demo. The first is Four Band Imagery from the National Agriculture Imagery Program. The second is a normalized digital surface model or height above ground model developed from LIDAR data. The third is a LIDAR intensity data set reflecting the strength of the signal returned to the LIDAR sensor. All three of these data sets are all raster data sets. Our last data set is a vector polygon data set representing hydrography features. Now we're going to create an eCognition project that incorporates all of these data sets both raster and vector. Prior to working with your data in eCognition it's very important that you ensure that all of your data sets are in the same coordinate system and that they overlay correctly. You also want to make sure that you have a very thorough understanding of the properties of your data sets, such as the paying combinations and wavelengths and the cell size. When you create your project within eCognition it will essentially rastarize your data. And thus everything will be sampled down to the data set with the smallest cell size. There are four different view settings or layout modes within eCognition. Each one of these view settings corresponds to a particular set of tasks. When you're creating your workspace and project make sure you're in view setting number one for loaded managed data. We'll start by creating a new workspace by clicking on the Create New Workspace icon. This workspace will contain all of our projects. We'll give our workspace a name, confirm it's in the appropriate folder, and click OK to create the workspace. Once we've created a workspace you'll see that here on the left side of the screen underneath the workspace section. Moving over to Windows Explorer we see that there's a new folder created with the name of our work space. In this case workspace demo. Within that workspace folder is a .DPJ file. This is the workspace file. So once again when you create a workspace it creates a folder and a .DPJ file. Back in eCognition we'll now create our project by clicking on the Create New Project icon. This project will be automatically created within our workspace. Or navigate to the directory containing our data and we'll begin by loading our data. I'm going to start by loading in the image data set called naip.ing. Now I paid attention to the metadata, so I'm going to specify the layer alias names for each one of my layers. Band one corresponds to the red wavelengths, band two to green wavelengths, band three to the blue wavelengths, and finally band four to the near infrared wavelengths. Now I'm going to repeat this process for the LIDAR normalized digital surface model and intensity data sets. Don't be confused by the fact that says import image layers. This is simply the term eCognition uses for continuous raster data. Once again I'm giving these layers meaningful aliases. Aliases not only make it easier for me to work with these raster data sets within eCognition, they also allow me to take my rule set and apply it to other data sets, providing the alias names are the same. So this gives me a tremendous amount of flexibility in terms of developing and sharing rule sets. Finally I'm going to load in my hydrology polygon data. This is a shape file data. So instead of loading it as an image layer, we load it as a thematic layer. Nevertheless we're still going to give it a layer alias. So once again, if we have a separate project that uses a hydrology data set similar to this one, our rules set will work thanks to the alias name. Finally we're going to give our project a meaningful name. I'm just going to call it project demo in this case, and then we'll click OK to create the project. Now that I've created my project I'll want to save it. I can simply go over to my task bar and click on the Save Project icon. Moving over to our workspace folder within Windows Explorer we see we have a new DPR folder. This DPR folder contains all of the projects within our workspace. Every time we save a project, it's stored with its version number. Now that we've created our project, let's explore how eCognition handles these data sets. First under the Process menu, we're going to go down to Edit Aliases, Image Layer Aliases. This gives us a list of all of the data sets we specified as image layers. So those continuous rasters, both the LIDAR intensity, the LIDAR surface model, and the four bands corresponding to our image data sets. We see that we have the alias names along with the particular layer they correspond to. We can then do the same for our thematic aliases. This will show the alias that we identified for our vector data set of hydrology polygons. Any of the layers that we specified as image layers can be viewed using the Image Layer Mixing Dialogue. Clicking on the Edit Image Layer Mixing Dialogue opens up the Image Layer Mixing Dialogue window. We can change the layer mixing down below. For this example we'll move to a one layer grey. And then we'll cycle through all of our layers to make sure that they're being displayed correctly within eCognition. To confirm that our thematic data loaded correctly, we can go to our view settings, and in the view settings dialogue change the layer from image data, to our thematic hydrology layer. By right clicking on your project and choosing modify, you can go in and change the name of your project, add or remove layers, or simply view your project setup. If your project is large it may be advantageous to establish a subset of that project when developing your rule set. Subsets are smaller versions of your project that contain subsets of the data. As a result a lot of your algorithms, particularly time consuming ones such a segmentation algorithms, will run significantly faster. To establish your subset, simply click on the subset tool, draw a rectangle around the area you'd like to subset, then right click and choose Save Subset to Workspace. This will save the subset as a new project within your workspace. It will retain all the data and layers of the original project, only for the smaller subset section that you selected. You can establish multiple subsets from a single project. For example, the first subset I establish would be good for testing a building algorithm but the second subset would be great for testing out a water extraction algorithm. Once you've created your subsets you can simply double click on them to view them and then click on the Save Project icon to make sure that they're saved in the workspace. Moving over to Windows Explorer, we see that our subsets are saved as new project files within the DPR folder, located within our workspace demo folder. In this video we showed you how to create work spaces and projects within eCognition. Once again it's very important to stress the fact these work spaces and projects don't actually store any of the source data. So if you share your project and workspace with someone, you're not sharing the imagery and other thematic data sets that make up that project.