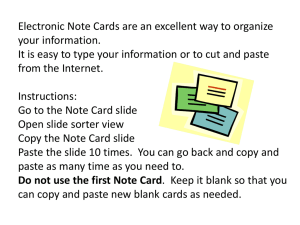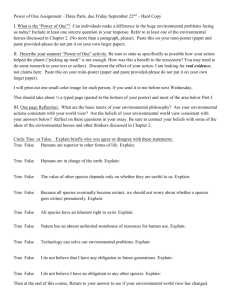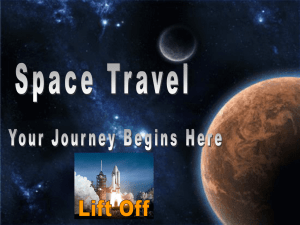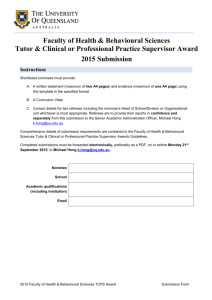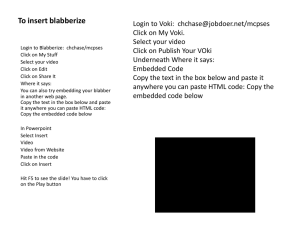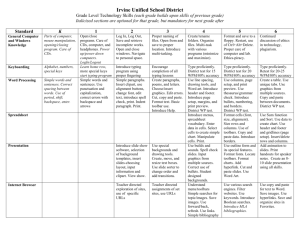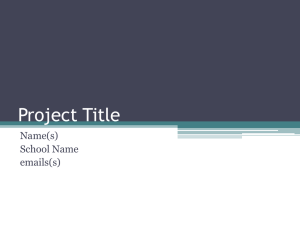Templates and styles for MS Word documents
advertisement

Templates and styles for MS Word documents Usage tips This document describes how to use the OCHA generic Word template. The template has been created to facilitate document creation for OCHA staff and to improve consistency and quality. http://ochanet.unocha.org/OS/HQ_Branches_Offices/CISB/OCHA_Templates/default.aspx Pasting text into your MYR template In your appeal document, type where the Latin “filler” text appears (“Lorem ipsum dolor sit amet…”); this will ensure that your text has the right formatting, which will allow us to publish your CAP faster. If you copy and paste text, please paste it in the filler text. Follow these steps when pasting text: 1. Select the Latin “filler” you wish to paste your text 2. Right-click your mouse and select ‘Merge Formatting’ under the ‘Paste Options:’ (3 rd icon) The ‘black’ text in the document is this colour here. In this version of your appeal, there are several CAP styles preset to ensure that your CAP document has a uniform look internally and vis-à-vis other CAPs. Please refer to the Templates and styles for MS Word documents – Usage tips document for further explanation. If you require additional format training, please send your request to livia.cheng@un.org. www.unocha.org The mission of the United Nations Office for the Coordination of Humanitarian Affairs (OCHA) is to mobilize and coordinate effective and principled humanitarian action in partnership with national and international actors. Coordination Saves Lives How to use OCHA generic Word document |2 Font styles Font styles (size, colour, boldness, etc.) are pre-defined in the template. They are available for all types of text, including for use in tables, captions and headings. When you want to change from one style to another (creating a large blue headline from regular body text, for example), you should do this by using pre-defined styles. You should not manually change the font settings in the document. (Using pre-defined styles saves time if changes are required later, as well as simplifies the layout process.) All pre-defined styles are listed in the Styles task pane, and all styles begin with ocha_. Word 2007 & 2010: To access a pre-defined style, click on the Home tab and open the Styles task pane by clicking on the small icon on the bottom right of the Styles Dialog Box. Once the Styles task pane opens, select the text in the document to which you wish to apply the style. Then click the name of the style you wish to use from the Styles task pane. Word automatically applies this style to the selected text. Example of available styles: (( CAP H1 (( CAP H2 (( CAP H3 (( Cap H4 (( CAP Bullet point (( CAP Bullet subbullet (( CAP photo credit (( CAP MAIN TEXT etc Word 2003: To access a pre-defined style, follow this chain from the top menu: Format > Styles and Formatting… Once the Styles task pane has opened, follow the same instructions as in Word 2010. United Nations Office for the Coordination of Humanitarian Affairs (OCHA) Coordination Saves Lives | www.unocha.org How to use OCHA generic Word document |3 Change header If your document is more than one page, please make sure to change the header to include the title of your document. This way, the title will appear on every page. Word 2007 & 2010 On the Insert tab, in the Header & Footer group, click Header or Footer. Click Edit Header or Edit Footer Word 2003 From the top menu, select View > Header and Footer. If necessary, click Show Previous or Show Next the header and footer you want to change. on the Header and Footer toolbar to move to Copy & Paste Special Formatting problems often arise as a result of copying and pasting text from other documents into your document. A simple copy and paste will preserve the original document’s formatting, which can create formatting problems in your document. In order to avoid inconsistent formatting when copying and pasting text from other documents, use Paste Special > Unformatted Text to avoid formatted style from the previous document transferring into your document. Paste Special is under the Edit function in the top menu. (Keyboard shortcuts (CTRL+V) do not perform Paste Special.) After you have placed the unformatted text into your document with Paste Special, you can then apply the desired Style from the Styles task pane. If you wish to remove formatting from text, select the desired text and click on “Clear All” in the Styles task pane. Place a photo Photos are important for creating attractive documents, but they can also cause formatting difficulties. The best practice for placing a photo in your document is to insert it inside a table (use “no border”). This allows you to move it more easily and ensures that the proper caption (including source and description) will always remain close to the photo. To create a table to “house” a photo, follow these instructions: Insert > Table and select 1x1 Table Ensure that the table borders will not be visible when printed (“no border” or “no line”). Inside the table, click Insert > Picture and select the picture Resize the table so that it fits to the picture Write a caption including credit information below the picture (apply the style “ocha_caption”) To wrap the text around the table, select the table and go to Table tools > Layout tab > Properties. (In Word 2003, select the table, right click and go to Table Properties.) In the Table Properties panel, select the Table tab and select “Around” under the Text wrapping. By clicking the “Positioning…” button, you can select the position of wrapping. United Nations Office for the Coordination of Humanitarian Affairs (OCHA) Coordination Saves Lives | www.unocha.org How to use OCHA generic Word document |4 Sangar, Sindh, Pakistan (7 Oct 2011) - The family of these two sisters opted to stay in their flooddamaged home in order to tend to their livestock. Credit: UNHCR/S. Phelps Create a chart in Word Insert > Chart and select the chart type. For more details, see “Creating charts in Microsoft Word 2007/2010” guideline on OCHAnet. Paste a chart or graphic As with photos, the best practice is to place the chart or graphic inside a table in order to allow adequate spacing for the title and source. Charts and graphics in vector format directly pasted into Word often appear blurry, which makes them difficult to read and leaves the document looking unprofessional. In order to preserve the quality of the chart, copy the chart and use the Paste Special function to paste it into your Word document, selecting Picture (Enhanced Metafile). Word 2007 & 2010: To preserve the high quality of a chart, copy the chart, then in the Word document, go to the Home tab and click on the arrow below the Paste and select “Paste Special…” and select Picture (Enhanced Metafile). That way, even if you zoom in, the quality is preserved. Word 2003: Edit > Paste Special and select Picture (Enhanced Metafile). If the chart was created in excel, you can simply use the paste function. Somalia Consolidated Appeal 2012: Funding requirements by sector (as of 1 Feb 2012) Agriculture And Livelihoods 486 Food Assistance 344 Nutrition Health Logistics Enabling Programmes 0% 85 Shelter And Nfis Education 0% 105 Protection 24% 0% 260 Water, Sanitation And Hygiene 0% funded 69 Funded 0% 68 Unmet 0% 44 0% 37 0% 24 2% Source: FTS United Nations Office for the Coordination of Humanitarian Affairs (OCHA) Coordination Saves Lives | www.unocha.org How to use OCHA generic Word document |5 Paste a map The best way to paste a map into your Word document depends on the original format of the map. It’s therefore important to be in touch with the map creator in order to preserve image quality. 1. Avoid resizing the map inside the document. Instead, ask the map creator to send the map in the desired size. Ask the map creator to create a version of the map that fits to the document (provide him/her with an estimated width, e.g. a map of less than 17 cm) and that is a simplified version so that it stays readable. Maps that have been directly cut and paste into Word documents often become unreadable and are too complex for the appropriate size. 2. Ask the map creator to paste the map as an Enhanced Metafile If the original map is in vector format (.eps, .ai, .svg), ask the map creator to copy and paste it as “Picture (Enhanced Metafile)” in the document. (To do this, follow the same instructions described previously for pasting a chart). This will preserve the vector format. If the map creator can only provide the map as an image file (.jpg, .png, .tiff, etc.), make sure to get the map the right size before pasting it into the document. After getting the size right, decrease the picture’s file size in order to keep the overall document file size small (see below). United Nations Office for the Coordination of Humanitarian Affairs (OCHA) Coordination Saves Lives | www.unocha.org How to use OCHA generic Word document |6 Decrease the file size of images Images (photos, charts, maps, etc.) may have large file sizes that can make your overall document very heavy and difficult to distribute. Compressing pictures can discard extra information such as cropped areas, which helps reduce the file size. Click the picture or pictures whose file size you want to decrease. This will be done by changing their resolution. Word 2007 & 2010: Under Picture Tools, on the Format tab, in the Adjust group, click Compress Pictures. If you do not see the Picture Tools and Format tabs, make sure that you selected a picture. You may have to double-click the picture to select it and open the Format tab. To change the resolution for the selected pictures only and not all the pictures in the document, select the “Apply only to this picture” check box. Word 2003: From the top menu, follow Format > Picture… and select the Picture tab and click on Compress. Language and spelling The OCHA Style Guide (available on OCHAnet) has rules for spelling and style that are based on the officially approved United Nations Editorial Manual. Spelling conventions almost always follow the latest edition of the Oxford English Dictionary (“centre” vs. “center”; “favour” vs. “favor”; “organize” vs. “organise”, etc.). In Word, the default spell check language is often English (U.S.), which can result in spellings that violate UN style being marked as correct. In order to save time on editing, you should ensure that the spell check function is using English (U.K.) when doing a final check of your document. If your default is set to English (U.S.), select all text in the document (CTRL+A), and then follow the steps below. Word 2007 & 2010: Click on the Review tab, then click on Language, then Set Language, and select English (U.K.) from the drop-down menu. Word 2003: From the top menu, follow Tools > Language > Set Language, and select English (U.K.) from the drop-down menu. After applying English (U.K.) to the whole document, run the spell check function. Save as PDF Word 2007 & 2010: File > Save as and choose “PDF” under file type. Word 2003: Print and select “PDF Writer”. On the printer screen, click on “Properties” and then “Advanced…”. Make sure that the Paper Size is the same as your desired document size. In the US and Canada, this is normally “US Letter”. In other locations, this is mostly size A4. United Nations Office for the Coordination of Humanitarian Affairs (OCHA) Coordination Saves Lives | www.unocha.org