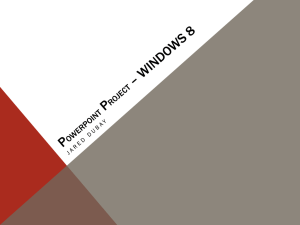Various Projects - Microsoft Research
advertisement

Microsoft Surface Projects Dynamic Graphics Project, Computer Science, University of Toronto This report summarizes the projects we have worked on with the Microsoft Surface, in chronological order from earliest to latest. Many of these projects have videos that are much more descriptive than static figures. The links to the videos are in each project’s section. Projects Frame Construction Surface Monster Above-the-Surface Interaction Scribbling with Typeset Finger-painting on the Microsoft Surface Tangible Actions and Replaying Gestures Frame Construction Dustin Freeman Ravin Balakrishnan One of us (Dustin) used and developed for the Microsoft Surface while on an internship at Microsoft Research Redmond Jan – April 2009. Coming out of this experience, he had a few observations. First, that knees collide with the hardware portion of the Surface so it is awkward to interact with the other side of interface while sitting. Second, that the height of the interface does not lend itself to shortterm interactions, as users must sit down or lean over uncomfortably. On visiting Autodesk Research in Toronto, Dustin noticed that they had built a small table to raise their Surface unit to a height that was easy to operate while standing. We embarked on a project to build an adjustable frame for the Microsoft Surface to experiment with a variety of ergonomic configurations. We wanted to adjust height, but also wanted to adjust angle so we could explore drafting table-like scenarios. Designing the frame was not trivial, as it had to support the weight of the Surface, which we measured as 180 lbs. We decided to use aluminum T-slots for the frame, with holes drilled at intervals so the height and angle of the Surface could be adjusted to discrete positions. Figure 1 shows the Microsoft Surface on our frame. Figure 1. Microsoft Surface on top of our adjustable frame. The orange object in behind is the base of the pipe clamp jack stabilizing the back end of the frame. The Surface must be removed from the apparatus to adjust the interface height and/or angle. The alternative, building an apparatus that could adjust while the Surface was on top would have been excessively costly. Examples of the frame adjusted are shown in Figure 2. Figure 2. The frame adjusted in two different positions. The Surface would be at an angle of 45 degrees on the left and about 22 degrees on the right. Changing the height and/or angle is achieved by changing the attachment points of two bolts that attach through pre-drilled holes in the T-slots. Note that the holes are pre-drilled; not tightened in a groove as in typical T-slot construction. Holes were pre-drilled at calculated intervals to provide a range of heights and angles. The angle of the rigid sub-frame that the Surface itself rests in varies from 0-45 degrees relative to the ground. The full range available for the angle of the Surface interface is 0-90 degrees, depending on which side of the Surface is resting on the bottom of the sub-frame. When we placed the Surface on the frame, we noticed it had a bit of a “bounce” to it. This is due to the weight of the Surface, and that the frame was designed to be adjustable, rather than rigid. So, we installed an adjustable jack on the rear made out of a pipe and pipe clamp. This can be seen in Figure 1. The frame plans and more info is available upon request. Surface Monster Dustin Freeman Paul Hoover of the Microsoft Surface team presented a Surface Monster tangible. (See Microsoft Surface blog entry). By using bundled fiber optics, the Surface Monster could display pixels from the Microsoft Surface out of its “eye”. We liked this concept, and wanted to see if the eye could transmit in two directions, i.e. touch contacts on the eye could be read by the Microsoft Surface’s vision system. The Surface team sent the Surface Monster to our lab, and we managed to get the monster to respond to eye-touches. We developed a whimsical interaction scenario with bubbles that the monster could eat and would spit out again when poked in the eye. We have included some figures below, but this project is best seen through the video on youtube, which includes some playful sound effects. Figure 3. The Surface Monster in our Bubble application. Figure 4. The user feeding the monster bubbles. Note the eye “filling” up with bubble juice. Figure 5. The Surface can detect when the user is poking the monster in the eye. The monster spits out any stored bubble juice. Above-the-Surface Interaction Dustin Freeman Ravin Balakrishnan As our Microsoft Surface tilted and elevated on our elevated frame with a keyboard and mouse available, we were interested in what happens when the user’s hands travel in the space “between” the interface modalities, i.e. when the user’s hands change from typing to touching, or touching to mousing. To this end, we built a system that explored different techniques to manipulate collections of items. The video describing this system is on youtube. We tracked the user’s hands using gloves with infrared markers and a Vicon motion capture system. To give feedback on the user’s hands’ position, we used the metaphor of the interface as a mirror, where the user’s hands are displayed as if reflected. If the user’s hand is farther away from the interface, the feedback hand is displayed as if deeper into the interface. This is in contrast to Hilliges et. al. who used a shadow metaphor in their paper “Interactions in the Air: Adding Further Depth to Interactive Tabletops” in UIST 2009. In Figure 6, we show the rendering of both of the feedback hands in different colours. Figure 6. The Above-The-Surface Interaction prototype. Note the infrared markers on the hands of the user, and the corners of the Microsoft Surface interface. The user’s hands are rendered in a blocky style using a mirror metaphor, with dark beige for the left hand, and blue for the right hand. The user could perform a “grab” gesture with their hand to pick up the items on the interface. Items could be released with the inverse of the grab gesture. If items were released while the hand was moving, the items would be thrown with velocity. Since the items were held in the hand that grabbed them and that hand was tracked, the user could perform some other interactions in between a grab and release operation, such as typing. Since items could be held in either hand, we had effectively created a multi-clipboard system. The items held in a hand would be displayed in the feedback hands. If the user performed the release gesture while their hand was in mid-air, the items would remain in mid-air and the user could move on to another activity with that hand. The user could get the items back into the hand by moving their hand to the same mid-air position, and performing the grab gesture. Figure 7 shows the user releasing some items in mid-air. Figure 7. The user performing a release gesture to leave items in the above-surface space. Note that the items are rendered in the blue hand. We observed while developing this project that using one’s whole arm to interact is slow and tiring over time. We sought to find a way to let the user relax, yet still have access to the same feature set, i.e. grabbing and releasing items. This resulted in a “split-control” system, where the user could hold the right mouse button down with the right hand, and perform gestures with their left hand. The representation of the left hand would be displaced to where the mouse was, and the left arm would not have to be moved. The left hand could simply remain where it was, such as at the keyboard. This was found to be less tiring, but also faster. A picture of the displaced left hand tossing some items to the right is shown in Figure 8. Figure 8. The user holds down the right mouse button with their right hand (out of frame), which displaces the feedback representation of the left hand to the mouse’s position. The gestures performed by the left hand behave exactly as if the user had raised their arm. The idea of split-control, where one hand controls the location of the other is similar to Malik et al.’s work in UIST 2005, “Interacting with large displays from a distance with vision-tracked multi-finger gestural input”. At the end of this project, while we found the split-control idea appealing in this context, leaving objects in the space above the interface did not seem useful. We made this choice to explore the idea of the space “between” modalities, but usually the space between is used for transit, and it does not make sense to stop there for storing items. Additionally, when we left items floating in space, there was not a visual sense of their correct 3D position. This made it difficult to retrieve them. It is possible some visualization could be used that communicated the item’s location in space clearly. Scribbling with Typeset Dustin Freeman Ravin Balakrishnan Typeset text via keyboard text input is still mostly confined to rigid, linear textboxes, while freeform written text from a stylus or pen and paper is slower and harder to read and re-use in new contexts. We created a prototype on the Microsoft Surface that combined the best properties of both of these worlds: quick, searchable and readable input with expressive layout. Paper notes heavily inspired this project. Please see the project’s youtube video. In Scribbling with Typeset, documents are composed of a series of lines of text. The user draws a line on the Surface using their finger. When they type, the text goes to the last line drawn. The lines may be as expressive as the user likes. These lines of text are movable, cut-able and deformable. We also allow the user to use two fingers to define text of different sizes. Image annotation is supported as well. The process of writing is shown in Figure 9. Figure 9. The user draws a text line, then fills it in with text. Any text typed will go to the last line drawn, matching it in shape. We feel that the messiness of lines drawn by the user to place the text along will help remind the user of what they were thinking when they may the note. Even if the reader is someone other than the author of the original note, there is a special expressiveness to the drawn lines that will get them in the right mindset, or mood of the document. Figure 10 shows a close-up of two examples of text lines. Figure 10. Two example text lines from our system. Figure 11 Shows a brainstorming document we made in our system, about next steps to take in developing the system itself. After the first part of the brainstorming session shown, many of the lines of text were moved around to more appropriate positions. We support the movement feature as we believe it is valuable for this sort of activity. Moving text easily is not supported in most computer applications, or on paper. We feel that having a document composed of many small text bodies is an interesting alternative to one large body of text, where linear order is enforced. Figure 11. A document in our system resulting from a brainstorming session. To make text with a non-standard size, the user uses two fingers to draw the text line. The top finger indicates the top boundary where text is to be laid out, and the bottom finger indicates the bottom boundary. In this way, text can be laid out in very expressive and whimsical shapes. This process is shown in Figure 12. Figure 12. Creating text with non-standard size. The gesture on the left, followed by the result after text is typed in. Pre-existing text lines are deformable by using a finger to draw over them again, but with a changed shape. This is shown in Figure 13. Figure 13. Deforming an existing text line by the user tracing over it with a finger. Text lines are cut-able by placing one finger on the text line, and drawing across it with another finger. This is shown in Figure 14. Figure 14. Cutting a text line. The line being cut is highlighted black. Images that have been imported into the system may be annotated by drawing a line from a location on the image to a location outside of the image. To make a text annotation line, i.e. a callout, the user draws a small curl in the annotation line. The curl indicates where the text will start once they start typing. This is shown in Figure 15. Figure 15. A user drawing a callout and then adding text to it. At the moment, future development of this software is on hold. There was a large list of features we thought would be interesting to implement, but it was unclear which were actually important and which just seemed cool. We are currently studying how people use paper notes and computer applications for creative work. We intend the results of the current study to provide the right direction for further development of this project. Hand Painting on and Above the Microsoft Surface Dustin Freeman Julian Lepinski Karan Singh For a course on sketching interfaces, we wanted to explore how to use the rich input available with the Microsoft Surface as a suitable artistic tool. The Microsoft Surface is not, in fact, “just” multitouch, but uses the raw image of a Microsoft Surface, enabling painting by touch with areas of the hand, as well as by hovering the whole hand over the display up to 10 cm away. The non-touch input to the interface is shown in Figure 16. Figure 16. The raw input to the Microsoft Surface if a hand is held approximately 3 cm away from the interface. Our software allows the user to throw, place or swirl paint on their canvas. One digital augmentation we have provided is the ability for users to load an underlying photograph that affects the adherence of paint to the canvas, assisting the user in embellishing the chosen image. To date we have produced a workable prototype hand- painting system that allows intuitive and often surprising results. One of our favourite results is shown in Figure 17. Figure 17. A piece of art created using our system, using an underlying landscape image. In the real world paint has a number of physical properties that affect how an artist works. Paint drips and dries, it smears and sprays. These properties have innumerable effects on the art produced. We have attempted to mimic some of these affects with our system. The premise of our physical model is simply that all wet paint has some two-dimensional velocity at all times, and is always progressing from wet to dry. Paint on our canvas dries at a fixed rate, depositing a fraction of itself as dry wherever it goes as it moves about on the canvas. The velocity of paint is given, initially, by the user’s contact motions as the paint is deposited on the canvas. This velocity slows over time, and downward (gravitational) velocity is always present. The result of this physical model is that the painter both loses and gains control over their work. Because paint comes to rest as a result of gravity and input velocity, the painter has less precise control over paint placement. On the other hand, the painter’s ability to express motion and movement is expanded, allowing them to throw, shape, swirl and dust paint across the canvas. Figure 18 shows two sample paintings made with our system, with different results. Figure 18. Two works of art made with our system. The underlying image on the left was a unicorn, and on the right was a scene from the TV show Friends. On the left, the artist made padding motions and on the right they made flicking motions to create the windswept particle effect. Tangible Actions and Replaying Gestures Dustin Freeman (MSc. Thesis work) Ravin Balakrishnan Once the novelty effect wears off for a direct multitouch interface, interaction can be very slow and inefficient compared to the high-gain mouse interactions most users are familiar with. We developed the concept of Tangible Actions based on the broad idea of making the user’s previous actions tangible and manipulable. Tangible Actions are continuallycreated interactive in-situ representations of the user’s interface actions that can be modified and re-used at a lower interaction cost than re-performing the original interactions. We have implemented Replaying Gestures on the Microsoft Surface platform, an attempt to make direct multitouch interaction more efficient by allowing the user to record, modify and replay their previous actions. As previous actions may be combined together to make very simple programs, Replaying Gestures is an ad-hoc visual programming-by-example system. The video for this project is here. We implemented tradition actions such as Move, Rotate, Scale and Copy by multitouch gesture in Replaying Gestures on the Microsoft Surface. Figure 19 shows the process of making a Move Replaying Gesture. Figure 19. Creating a Move Replaying Gesture using an item as an example. The user moves the item (a-b). Upon lifting their finger off the interface, a preview of the Replaying Gesture appears, with an instant replay of the user’s movements (c). If the user taps the Replaying Gesture, it is activated and permanently “replaying” (d). We implemented a variety of features in Replaying Gestures, such as previewing the action of a Replaying Gesture by holding an item over its start point. Replaying Gestures are also modifiable after they have been created, making them very flexible in their use. We allowed the end of one Replaying Gesture to be snapped to the beginning of another Replaying Gestures. This is analogous to the pipe (“|”) command in a Unix Shell, where the result of one command leads into the next. This is shown with a complicated set of commands in Figure 20. Figure 20. Multiple Replaying Gestures snapped together (a). Previewing works the same way for multiple gestures (b). Here, there are two pictures at the end of the preview as one of the Replaying Gestures is a Copy. During evaluation of the Replaying Gesture prototype, we found several problems that prevent it from being used in a real-world system. We prepared a typical informal usability evaluation with the Replaying Gestures prototype, where participants were given simple tasks to perform that would benefit from repeated command use. Participants ended up with large numbers of active Replaying Gestures on the interface, many of which were no longer in use. This led to clutter on the interface which reduced users’ effectiveness. The clutter problem must be solved in order for the idea of Tangible Actions to be useful in the future. Conclusions and Future Work The Surface is a compelling platform that generates many new ways of thinking about interfaces. We have developed several prototypes that we believe would not have been possible to even think about without the Microsoft Surface technology. While we certainly did not use the Microsoft Surface in the expected way, we believe that our explorations are beneficial to those who will develop for the Microsoft Surface, or use it as a research platform in the future.