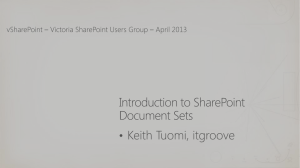Location, Maintenence and Uploading of RCT Files
advertisement
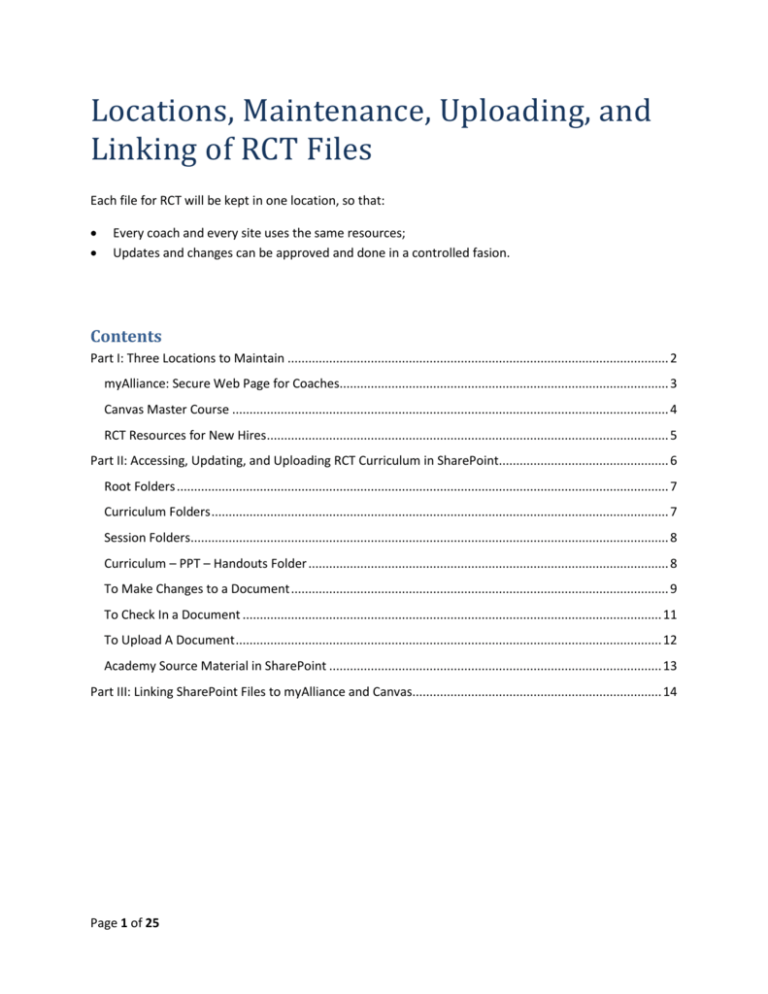
Locations, Maintenance, Uploading, and Linking of RCT Files Each file for RCT will be kept in one location, so that: Every coach and every site uses the same resources; Updates and changes can be approved and done in a controlled fasion. Contents Part I: Three Locations to Maintain .............................................................................................................. 2 myAlliance: Secure Web Page for Coaches............................................................................................... 3 Canvas Master Course .............................................................................................................................. 4 RCT Resources for New Hires .................................................................................................................... 5 Part II: Accessing, Updating, and Uploading RCT Curriculum in SharePoint................................................. 6 Root Folders .............................................................................................................................................. 7 Curriculum Folders .................................................................................................................................... 7 Session Folders.......................................................................................................................................... 8 Curriculum – PPT – Handouts Folder ........................................................................................................ 8 To Make Changes to a Document ............................................................................................................. 9 To Check In a Document ......................................................................................................................... 11 To Upload A Document ........................................................................................................................... 12 Academy Source Material in SharePoint ................................................................................................ 13 Part III: Linking SharePoint Files to myAlliance and Canvas........................................................................ 14 Page 1 of 25 Part I: Three Locations to Maintain SharePoint Canvas Alliance website Regional Core Training files all exist in an access and version controlled library in SharePoint. This ensures that only one current version of each file exists, and there is no confusion about where the file is. Any time a file is added are changed, SharePoint keeps a record of the change or addition, along with who made the change or addition. While the content is all in SharePoint, Coaches and Students actually access it in Canvas and in the Alliance website. Students and Coaches don’t need to know anything about SharePoint; all they need to know is to click on a link and get their file. But Alliance Staff needs to use SharePoint behind the scenes to keep content updated and to make improvements requested by the Management Team. Location Description Who Uses myAlliance Password-protected Web Coaches page on allianceforchildwelfare.org Canvas RCT courses Learning Manangement system Coaches Students Allianceforchildwelfare.org, resources for new social workers Non-secure page on Alliance website SharePoint, Access-controlled and RegionalCoreTrainingCurriculum version-controlled library Library in SharePoint Students Students and Coaches Learning and Development and Program Delivery Page 2 of 25 For What Purpose Preparing to teach a session Downloading PPTs and other files they need Evaluate student work, moderate discussions Complete and submit prelearnings and field assignments Access student copies of PPTs and handouts Access RTC assignments and resources before they have access to Canvas Access RCT files (via Canvas or Alliance Website Upload and update files myAlliance: Secure Web Page for Coaches Clicking on a Module Title brings up the Module Page Curriculum document link (to SharePoint PowerPoint, Handout, and Field Assignment/Worksheet links (to SharePoint) E-Learning link (to Alliance Web folder, not to SharePoint) Competency Worksheet link (to SharePoint) Page 3 of 25 Canvas Master Course In most cases, updates to Canvas will only be done in the Master Course, and they will take effect when the next RCT Cohort begins. Clicking on Assignments at upper left will show all assignments Each module begins with an unscored assignment that includes links to all PPTs and Handout folders, so that students can download them if they choose Each module has a block for PreLearning and for Field Assignments. Each module has a link to the Evaluation Survey at the end of the Field Assignments block Page 4 of 25 RCT Resources for New Hires For Modules 1 and 2, all Field Assignment and E-Learning activities are linked to a page that students can access outside of Canvas (to allow them access before they are registered in Canvas). http://allianceforchildwelfare.org/rct-resources-new-hires Page 5 of 25 Part II: Accessing, Updating, and Uploading RCT Curriculum in SharePoint 1. Click on this URL and bookmark it: https://sharepoint.washington.edu/ACWE/RegionalCoreTrainingCurriculum/Forms/AllItems.aspx 2. If you see the following folders, you’re in! Page 6 of 25 Root Folders All of the curriculum is in a folder called RCT Training Guides and Field Manual by Module-Session. Project information All Curriculum is in here Curriculum Folders Within the RCT Training Guides folder, you will see a folder for each Session. Introductory and global resources Folders for individual sessions Page 7 of 25 Session Folders Within each session folder, you will see these four subfolders. Every session must have the same subfolders, to make resources as easy as possible to find for anyone who needs to update curriculum. The session curriculum is in here Curriculum – PPT – Handouts Folder Within each Training Guide – PPT – Handouts Folder, you will see these files and folders. Each Curricukum– PPT – Handouts Folder should be organized in the same way, to make resources as easy as possible to find for anyone who needs to update curriculum. Handouts and Worksheets Sources of information for updating or writing curriculum Instructions for Coaches ALL Training Guide – PPT – Handouts Folders must have a Curriculum document Not every session needs a PowerPoint file, handouts, or information sources Might also be called “SourceMaterial” or “SourceContent” The Field Manual content will remain in Canvas Page 8 of 25 To Make Changes to a Document To change a document, you need to: a) Check it out b) Make the changes c) Check it back in 1. Sign into SharePoint by clicking Sign in at the upper right-hand corner. 2. Enter your UW NetID and password. NOTE: If you’re using Internet Explorer, you must type: Netid/ In front of your UW NetID. 1. Click the dropdown arrow 3. Check the select Check Out for the file, as shown. 2. Check Out 4. Select Use my local drafts folder and click OK. Page 9 of 25 5. The document will be shown as Checked Out. Checked Out 6. To find your document, go to your Local Drafts folder, which should be in SharePoint Drafts in your Documents library. Documents library SharePoint Drafts 7. As you work in the document, save changes frequently. Page 10 of 25 To Check In a Document There are two ways to check the document back in: a) When you close the document, you might be asked if you want to check it back in. Click Yes and follow the steps. Click to check in Leave as a minor version while the curriculum is in development Leave blank in most cases, unless you are told to note the change and why it was made Leave unchecked b) You can also check the document in from SharePoint. Click down arrow Check In Page 11 of 25 To Upload A Document 1. In the library, go to the folder where you want to upload the document. 2. Click the Documents tab 3. Click Upload Document and follow the prompts. Documents Tab Upload Document ) Page 12 of 25 Academy Source Material in SharePoint All of the Academy files are also in SharePoint, so you can use or refer to them as needed when updating RCT curriculum. In the list of libraries in the left-hand column, click Academy Training Documents. Academy Training Documents Page 13 of 25 Part III: Linking SharePoint Files to myAlliance and Canvas 1. Getting a Link for a File in SharePoint Curriculum documents and PowerPoint files are linked in such a way that the coach or student can download or open the file directly, without seeing the folder where the file resides. 1. Mouse over the filename 2. Select Send to 3. Select Email a Link 4. An email message will open. This message will contain the URL. 5. Copy the URL, and paste it into the link in myAlliance or Canvas (see subsequent section) Page 14 of 25 2. Updating a File Link in myAlliance NOTE: Use Google Chrome when making changes in myAlliance 1. Regional Core Training Curriculum 2.Go to the Module page 3. On the Module page click Edit Page 15 of 25 4. Highlight the text you want to turn into a link 5. Click the Link button Page 16 of 25 6. Delete old URL, and paste the new URL into the URL field 7. Click OK 8. Change the Updated date Page 17 of 25 9. Scroll waaaaaay down and click the Save button 10. Email all the coaches to tell them what’s been updated. Page 18 of 25 3. Updating a File Link in Canvas NOTE: Use Google Chrome when making changes in Canvas 1. Make sure you are in the RCT MASTER COURSE If you do not have access to this course as an author, email Tom Baer to request access. You will received and email invitation with a link. Click the link to join the course. Page 19 of 25 2. Click Assignments in the upper left 3. Click the name of the Pre-Learning or Field Assignment you want to update. Page 20 of 25 4. Click Edit 5. Highlight linked text 6. Click Link button 7. Delete old link, paste in new link 8. Click update Page 21 of 25 9. Scroll way down and click Update Assignment Page 22 of 25 4. Getting a Shortcut for a Handouts Folder in SharePoint For handouts, the link opens a folder and not an individual file. From this folder, coaches and students can select and download the files they need. 1. Mouse over the Handouts folder for which you need the link 2. Select Copy Shortcut Page 23 of 25 5. Updating a Shortcut Link in myAlliance NOTE: Use Google Chrome when making changes in myAlliance Follow same procedure described in earlier section on updating links in myAlliance ! VERY IMPORTANT! For folder shortcuts, change the Target to New Window. This is important, and only applies to Shortcuts to Folder Shortcuts (not to links directly to files) Page 24 of 25 6. Updating a Shortcut Link in Canvas In Canvas, the only place where folder links apply is in the PowerPoints and Handouts “assignment” for each module. Students get links to the handouts folders so that they can download handouts if they need to. Follow same procedure described in earlier section on updating links in Canvas Page 25 of 25