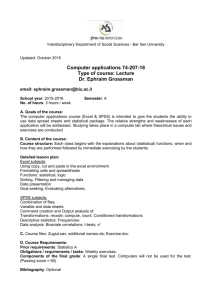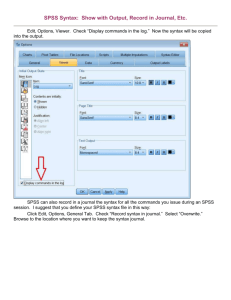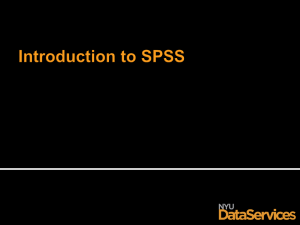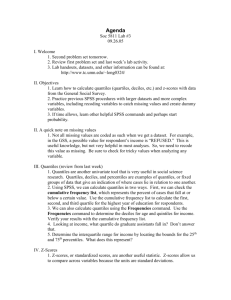Part one of the handout addresses getting your data and recoding
advertisement

Downloading a Pew Dataset and Using SPSS for Analysis: Part One WHERE WILL YOU GET A DATASET THAT YOU CAN MANIPULATE IN SPSS? Find an appropriate dataset off of the various Pew Research Center websites. In our class workshop on SPSS, we will be using a dataset we will download from: http://people-press.org/dataarchive/. To find links to the various Pew special research units (e.g., global issues, Hispanic issues, religion and society, etc.), go to: http://pewresearch.org/about/projects/ If you aren’t sure what you want to do your project on, the best place to start is by reviewing “survey reports,” which are quick summaries of surveys with some initial findings. Among other information, these reports identify the date in which the related survey was administered so that you can find and download it from Pew’s data archive. If you have a pretty good idea of what you want to study, you can use the “search” function to help you identify Once you have found a survey that looks like what you need, you will need to the data archives download your survey: 1. Select “Download” 2. Fill in the necessary personal information when prompted by the Pew website. Pew asks for this information because they want to show to donors that that many constituencies are using their data. 3. When you click on the download button, you will be saving a compressed (“zipped) file that has at least different, important files (the one with the *.sav extension is an SPSS-ready dataset that has all of the survey’s respondents compiled in an excel-like spreadsheet, a second file will explains the survey’s methodology, and a third--the “codebook”--which gives you the exact wording used for every question in the survey and details how specific questions are named in the dataset). 4. You should save and extract the compressed (.ZIP) file to a memory card or flash drive so that these three files will always be in the same location when you ask the SPSS program to get your dataset for analysis. You have to extract the data or SPSS will not be able to open the file. IT IS ALWAYS A GREAT IDEA TO SAVE A COPY OF YOUR DATA IN CASE SOMETHING GOES WRONG WITH YOUR WORKING VERSION. 1 WHAT ARE YOU SUPPOSED TO DO WITH A DATASET ONCE IT IS DOWNLOADED? Once you have extracted and save the files you will be able to review three important types of files. 1. First, review the methodology text file in order to see how many respondents were interviewed for the survey, who was surveyed (is the sample representative of all Americans? Of young people? Of Latinos), what the margin of error is, and how different demographic groups have been weighted to make the sample more representative of the population it is supposed to mirror. You will need to have access to this file when you write up the “methods” section of your research paper. 2. Next, carefully review the codebook (this file is often labeled “Questions”) in order to find your variables of interest. What is the structure of the variable that you are trying to explain (e.g., whether someone supports torturing suspected terrorists)? What other variables might be used as indicators for the factors that you think are likely to impact your primary variable of interest (e.g., religiosity or level of education). Looking through the codebook for your variables is much easier and less confusing than trying to look through the dataset in SPSS, so take your time and read through the questions and possible responses. Think about how these variables may need to be changed to make them more useful in your analysis and visual presentation of data. 3. Once you have isolated some variables of interest and noted their variable names, it will be time to open the main dataset so that you can use SPSS to: a) recode any important variables that need to be “cleaned” up before we can analyze them, b) compute any new variables we may want to make by combining data from multiple questions, and c) begin analyzing the data once our dataset is cleaned and saved. SPSS BASICS 1: WHAT DO YOU NEED TO KNOW ABOUT THE THREE MAIN SCREENS WITHIN SPSS? When using SPSS, you will be toggling back and forth between three screens (each of which can be saved and opened separately): 1. The syntax file is written record of all of the commands that you are using to manipulate your dataset (e.g., to re-label a variable, to compute a new variable that combines several variables in the original dataset, or remove variables that don’t need to be in the dataset). THIS IS THE MOST IMPORTANT FILE YOU WILL BE USING, SO YOU WANT TO MAKE SURE TO SAVE FREQUENTLY AS YOU MANIPULATE THE DATASET SO THAT YOU CAN USE IT! There are a number of ways of analyzing data on SPSS, but using the syntax function is the easiest and most effective way to ensure your work is always saved, that you have a clear record of every decision you made to change some aspect of the dataset, and that you will be able to pick-up right where you left off 2 during the last session. So, does this mean that in order to use SPSS that you are going to have to learn a bunch of complicated programming language the way that Prof. Setzler did back in the dark ages when he was in grad school? Nope. Looking at the menu at the top of the syntax page, you will see that when SPSS is in this mode you may point-and-click your way through different SPSS program commands (e.g., you can re-label a variable or generate various statistics), much in the same way you would if you were using drop-down menus to change a formatting in a Word or Excel document. 2. The output file is where SPSS puts the results of any and all changes you make to your dataset and any statistical analysis you run. It is also where SPSS will let you know if something went wrong with your analysis, so it is important to take a look at this screen every time you run an SPSS command. 3. The data editor displays your dataset in a spreadsheet format that looks like an Excel document. You may also use SPSS’s point and click interface from this screen. Even if you are working with a dataset that already has variable labels, this screen is a good resource if you want to look at patterns across specific respondents (every row contains the set of survey answers provided by a different respondent). If you click on the tab at the bottom of this screen you can review all of the basic information about your variable. SPSS BASICS 2: WHAT ARE YOUR MAIN OPTIONS IN SPSS WHEN WORKING WITH THE SYNTAX SCREEN? There are several drop-down menus on the menu bar that runs across the top on the syntax screen. The most important ones are the following: 1. Data: The Data menu provides techniques for defining variables, inserting variables or cases, sorting files, splitting files, merging data sets, aggregating data, or using a select command to look at a subgroup within the data file. 2. Transform: The Transform menu allows you to transform your data set on the basis of existing variables. Among other things, you can recode your variables and compute new variables from existing ones. 3. Analyze: The Analyze menu helps you to perform statistical operations on your data set, the output of which will be displayed in the Output Viewer. 4. Graphs: The Graphs menu contains a number of graph options that allow you to visually display data in the Output Viewer; however, you also can generate the most common graphs by 3 checking the appropriate options when using procedures from the Analyze menu. For your finished projects, you usually will want to use Excel rather than SPSS graphs because the former are much more attractive. SPSS BASICS 3: HOW HARD IS IT TO ACTUALLY USE SPSS? Using SPSS is pretty straight-forward if you move slowly and pay attention. SPSS is used throughout the business world and government. It is designed to be easy to use, intuitive, and powerful. We have made your thesis work even more straight-forward by asking you to use Pew’s datasets, which all come with pre-labeled variables, saving you the tens of hours that researchers must commit to entering and labeling data they have collected themselves. Almost all of the work with SPSS will all use the same basic six-step strategy to either prepare the dataset for analysis (e.g., creating or labeling variables or making it so you can compare women respondents to men) or actually “run” statistics (e.g., figure out what the average education level is for the survey’s respondents). 1. First, you go will go to the syntax window and use the point and click options to tell SPSS what you want to do to the dataset. This frequently will involve checking a bunch of options and supplying information in a separate dialog window that will pop up after you’ve told SPSS what command you want to use. 2. After you use the dialog box for a specific command tell SPSS exactly what you want it to do, you need to select the “paste” button so that these commands are added to your syntax file (we’ll walk you through this in more detail in the example below). 3. Next, you will need to select and run the commands code you just pasted into your syntax file (again, specifics are below). 4. Next, you will review your output screen to make sure that everything worked ok and/or to review and/or print your statistical output. 5. VERY IMPORTANT: Once you are done with your session, you need to make sure that you save your syntax file so that the next time you work with the dataset, you can begin by selecting and running the entire syntax file, which will recreate your modified dataset. By simply saving the command code, you will not have to keep saving and re-saving altered SPSS datasets. More importantly, you can correct mistakes (maybe it turns out that you should have coded “seniors” as people who are older than 65 rather than 55) with just a few keystrokes. Even if you don’t need to make future changes to the various variables you have recoded, your syntax file will provide you with a record of every coding decision you made in your project, which is something 4 you will need to know when you write the methods section of your project. 6. JUST AS IMPORTANT: Remember not save changes to your original dataset; in other words, do not save changes to the Data Editor. If you save these changes, you will alter the original dataset permanently. Remember, you will have saved your syntax file, so next time you open things up, you will want to be working with the original version of your Pew dataset. LET’S TRY IT OUT!: OPENING A DATASET IN SPSS First, you need to create a syntax file and then open your data in the Data Editor. Your first use of SPSS will be to create a “syntax file.” 1. To open a new syntax file, begin by opening the SPSS program on your computer. If a dialog window pops up, close it. You want to begin working with the blank data editor page that will come up: 2. Next, in the Data Editor, click “File” “New” and “Syntax.” You will now have two windows: the empty data editor and a blank syntax file. On the data editor screen, select the command “file”opendata. When the dialog window opens, you want to direct it to locate the SPSS dataset (*.sav file) you previously extracted to your USB drive. After you click in the correct information, do not open the *.sav file, which is your SPSS dataset; instead, single-click on this file to highlight it and then use the “paste” option to put the command code “GET FILE…location where file is” into your syntax file. Here is a visual to help you see what you will need to do: 5 After you find your file, hit “paste” rather than “open” so it will put this command in your syntax file If you’ve done it correctly, you should see something like this in your syntax window: 3. To finish opening your data set, you now need to actually execute the “GET FILE” command. To execute any command in your syntax file, you highlight that part of the command syntax with your cursor (in this case, from “Get… to Front.” and then use the “Run” selection command in the menu at the top of the syntax page. If the data editor opens up with your data and you get an output screen that says the command was executed, you did this procedure correctly! RECODING DATA SO THAT YOU CAN USE YOUR DATASET Once you have a working syntax file that can open your data, you can begin the work necessary to make your dataset useable by recoding or creating the variables you will need. Open your syntax file and dataset if they aren’t already open and begin to recode. 1. It is almost always necessary to recode all of the variables you will be analyzing. On the one hand, the response categories may be too specific when you would rather just focus on one or two responses (e.g., there are 14 different religious affiliations, but you are only interested in the differences between Catholics and Protestants). On the other hand, you also need to make sure that you recode answers from people who didn’t answer a question in which you are interested so 6 that SPSS doesn’t analyze these answers when generating statistics. 2. In order to recode a variable, click on “Transform” and then select “Recode into different variable.” It usually is helpful to create different variables rather than changing the original variables in case you decide that you want to change how you are coding that variable later on. 3. Once the dialogue screen appears, you will see all of the variables in the dataset on the left-hand side. Scroll down to find the variable you wish to recode (consult your codebook for help to make sure you get the right variable) and click on it and then click the button in the middle of the screen. 4. At this point you will give the variable a new name and description on the right-hand side of the box and then click on “Old and New Values”. 5. You will be taken to a separate screen where you will enter the old response number/s (which can be found in the codebook) on the left and list the new response number/s on the right. Save yourself time by using the “range,” “else,” and “copy old values” options when you can. Each time you recode a response value, remember to hit the add button before moving onto the next old coding value/s to be given a new value. If a coding number (usually 9, 99, or 999 in Pew data) corresponds to an answer of “don’t know” or “no response” in the codebook, you need to transform that value into “user or system missing” so that non-answers are not treated like valid answers statistical analyses. Make sure to double-check to ensure that your recoding encompasses all of the answer values identified in the codebook. Once you are back on the main recoding page, you need to hit that page’s change button. Then, click on the “Paste” button in order to paste the code for the transform function directly into your syntax file. Once you click paste you will see the command code pop-up on your syntax screen. 6. There are several reasons to consider recoding your variables beyond what is necessary to deal with “don’t know” or “didn’t answer” responses First, recoding is pretty easy. While it may at first appear cumbersome, it is anything but. From this point forward all you need to do is copy and paste this command into your syntax in order to change the dataset. Furthermore, you will be able see the command language and use it to change future variables: RECODE variable name (old value=new value) INTO new variable name EXECUTE. Second, recoding is the easiest way to create a “dummy” (yes/no) variables, which are used to identify respondents who are members of groups or to create yes/no dependent variables that are necessary for certain kinds of statistical analyses. If the original coding scheme for the variable 7 icecream is “1=loves it, 2=likes, 3=neutral, 4=doesn’t like, 5 =hates it, 9=don’t know/refused,” we may want to create dummy variable that identifies just people who like or love icecream so that we can distinguish them in our analyses from everyone else: RECODE icecream (1=1)(2=1) (9=SYSMIS) (ELSE = 0) INTO likesIC2 EXECUTE. (as a side note, I named this variable with a 2 at the end to remind myself that it is a dummy variable with only two values) Another common type of recoding is to reverse the way an index runs so that our graphs, tables, and measures of association (we’ll talk about these below) make more sense. Let’s reverse the icecream variable’s coding so that people who love the stuff are coded with the highest values: RECODE icecream (5=1)(4 = 2)(3=2) (2=3)(1=5)(9=SYSMIS) INTO likeIC5 EXECUTE. And then label our new variable so that it has a name that makes sense: VARIABLE LABELS likeIC5 'Likes icecream; 1 = hates, 5=loves '. EXECUTE. 7. When you have completed these steps, highlight the relevant command code and click “Run” and then “selection” and SPSS will automatically recode all the data for you. 8. Let’s give you a visual example: 1. Select the input variable. Let’s say you want to use the variable “party” to make a new variable that identifies just Republicans. Select “party” from the left-hand list and then hit the arrow button to bring it into the right hand window 2. Name your new variable and give it a label. Don’t hit “change: yet. Then click on the “Old and New Values” option. 3. Enter the coding changes. Here’s where you put in the coding value/s for your variable as listed in the original codebook. In this case, Republicans in the original survey were coded 1, members of various other parties were coded 2-4 and 7-10, respondents who didn’t belong to any party were coded 5, and those who “didn’t know” or who “refused to answer” were coded 9. Notice that you can use ranges , “all other values” and “copy old values” options so that you don’t have to enter each coding change by number. These can be a handy options if, say, you want to code a long list of religions into a single variable that separates people who belong to any religion from those who don’t. Each time you change an old value, you need click on the “add” button before entering additional old new values. 8 9. As one last final step in the recoding, you should label the output values for the variables that you have just created so that it will be easier to read data output and charts later on. Although there are other ways to do this, you can most quickly label the response values for a new variable by typing them in using syntax command. In the example we will work with below, you would type the following: VALUE LABELS Republican 1 'Republican' 0 'NonRepublican'. EXECUTE. Incidentally, you can use this the label values command for a bunch of variables simultaneously: VALUE LABELS Republican Democrat Senior BornAgain 1 'Yes' 0 'No'. EXECUTE. 10. What do you do if you want to recode a variable that that has a large number of values with separate labels, and you don’t want to go through the hassle of relabeling them all as described in the previous step? If you are certain that you aren’t going to want go back and recode the original variable during your current session, you may want to recode “into the same variable” rather than “into different variables.” (If you do this, you need to either make double sure that you remember not to save the changes you are making to original variables at the end of the session or, better yet, you need to make sure that you have saved a backup of your original data. The kind of recoding is very straight-forward as we can see in this example where we are going to recode a 9-level education variable, keeping all of the original labels but telling SPSS to ignore “don’t know” and “refused” answers when calculating statistics: RECODE educ (10=SYSMIS) (11=SYSMIS). EXECUTE. CONCLUDING COMMENTS: If all you want to do is to figure out some basic univariate statistics or to make sure that nothing has gone wrong , you will be ready to do so at this point and can use the point and click interface to begin your analyses with the two commands that will give you the information you need: AnalyzeDescriptive statisticsfrequencies AnalyzeDescriptive statisticsdescriptives To learn more about actually analyzing your data and testing relationships between variables, please proceed to Part 2 of this handout. 9