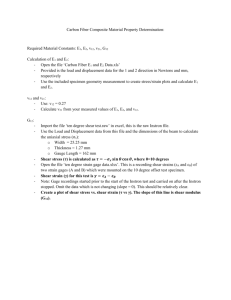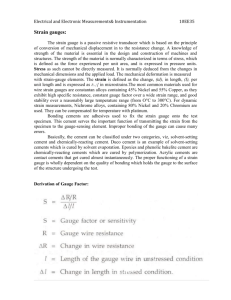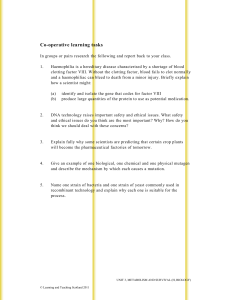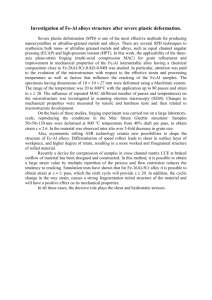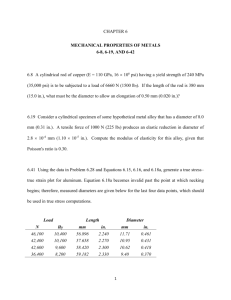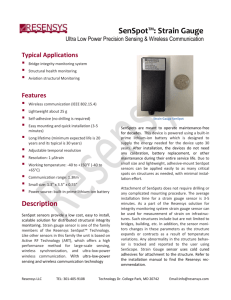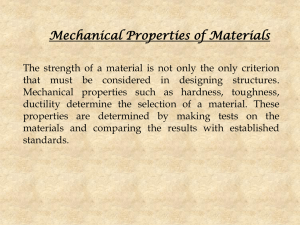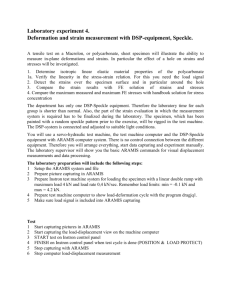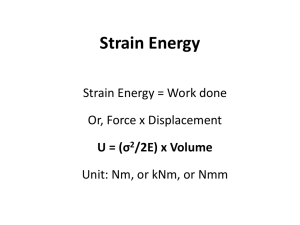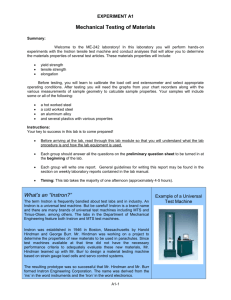Static Tensile Test Procedure

Static Tensile Test Procedure
Testing Materials
Instron Universal Testing Machine
Specimen Samples o Rectangular Aluminum sample without strain gauges o Aluminum “Dog-bone” with strain gauges
National Instruments cDAQ-9174 Data
Acquisition system
Calipers
Ruler or measuring tape
Last Updated 1/10/08
Figure 1: Instron Universal Testing Machine
Figure 2: Aluminum Dog Bone with Strain Gauges
Figure 3: cDAQ-9174 Data Acquisition System
S PECIAL N OTE : T AKE EXTREME CARE WITH THE DOG BONE SPECIMEN AS THE STRAIN GAUGES AND THEIR WIRES ARE VERY
DELICATE .
I N PARTICULAR , THE GAUGES CAN BE UNATTACHED FROM THE DOG BONE FAR TOO EASILY .
I T IS DIFFICULT AND
TIME CONSUMING TO ATTACH THE STRAIN GAUGES ONTO THE SPECIMEN .
Part A - Bringing an Aluminum Specimen to Ultimate Failure
1.
Log into the computer connected to the Instron Universal Testing Machine.
1 of 5
Figure 3: Physical Limits
Last Updated 1/10/08
2.
Do NOT ever turn off the Instron. If the power is left off for too long the controller will lose its firmware.
3.
Open the folder H:\ITLL Documentation\ITLL Modules\Static Tensile Test\
4.
Open Instron Basic.vi
5.
Press the Run button in the top left hand the LabVIEW program.
6.
If the green Frame Ready light on the
Panel is not on contact an ITL technical member or your TA to diagnose the corner of
Control staff problem.
Figure 4: Instron Control Panel Figure 5: Physical Limits
7.
Ensure the top of the lower yellow physical limit, located on the left side of the physical frame, is high enough to keep the clamps from running into each other. Check the upper yellow physical limit as well. It should be set to prevent the top of the load cell from hitting the frame.
8.
You can now move the frame via the VI or, more easily, from the “Jog Up” or “Jog Down” buttons on the frame.
9.
Make sure the correct grips are in place for your test sample. You will need the flat, serrated faces which can hold a 0.0” - 0.25” sample.
10.
Measure the width and thickness of the specimen.
2 of 5
Last Updated 1/10/08
Figure 6: Instron Grips
11.
Place the specimen into the top grip and tighten it with moderate force. Use the “Jog” buttons to carefully place the specimen into location but do not tighten the bottom grip.
12.
Balance the load and position (set it to zero) by hitting the
VI.
button on the
13.
Tighten the bottom grip, measure the gauge length between the jaws and close the safety door.
14.
Now you are ready to run the actual test. Here are generally appropriate test parameters:
Time between samples: 0.1s
Test speed: 0.005 inches / s
Test end point: 1.0 inch
Break Detect enabled
15.
Click . If you need to stop the frame, just hit the same button again. If the VI’s break detect algorithm did not work as expected, click on to stop the frame.
16.
In order to save data, you must click and type a file name. Use an .xls extension on your file name in order to open automatically with Excel.
17.
Click and close LabVIEW. Remove your sample and keep it for the analysis.
3 of 5
Last Updated 1/10/08
Part B – Analysis of Stress/Strain within the Elastic Region using Strain
Gauges on an Aluminum Dog-bone Specimen
1.
Plug the cDAQ-9174 power supply into the wall and the USB cable into the computer. The computer should recognize the hardware and automatically install it.
2.
Open the Instron Strain 9219-16 Channels.vi.
Press run in the left hand corner of the VI. The VI will establish communications with the
Instron frame and begin reading load, position, and strain readings.
On the Instron Control physical panel, the “Frame Standby” light (Red) should go off, and the “Frame Ready” light should turn on (Green)
You will now be able to move the crosshead up and down using the “jog up” and “jog down” buttons
3.
Using calipers measure the sample’s width and thickness and calculate the sample crosssectional area and enter it into the VI. Record the location of the strain gauges on the bar and measure the angle the gauge is offset from the principal axis.
4.
Place one end of the “dog bone” specimen (w/attached strain gauges) into the top vice grips and secure by hand tightening.
5.
Next each of the five strain gauge resistances will be balanced with zero load on the bar. Set the following setting on the front panel of the VI:
Strain Parameters:
Strain Configuration: Quarter Bridge I
Nominal Gauge Resistance: 120 Ohms
Signal Range: ±1m (millistrain)
Gauge Factor: 2
Poisson Ratio: .3
Number of Channels: 5
6.
Adjust the “Initial Bridge Voltages” values on the front panel until each channel reads approximately 0 microstrain. You can do this by pressing the “Auto Zero
Strain” button. The microstrain for all five channels can be read in the “Strain” indicator. This process eliminates any voltage offsets in the system due to temperature effects and manufacturing inaccuracies, ensuring that your sensors read 0 under zero load.
4 of 5
Last Updated 1/10/08
7.
Lower the specimen into the lower jaws using “jog down.” Set the initial position and load to zero by clicking on the specimen.
button. Tighten the lower jaw to the bottom of the
8.
Measure and record the effective length of the dog-bone. This is the part of the bar that is between the jaws and is not gripped.
9.
Set the “Control Quantity” toggle to load, and set the Test Parameters as follows:
Take Data Every: 0.5s
Test Speed: 15 lbf/s
Test Endpoint: 2000 lbf
10.
Click , which loads the specimen to the entered end point. The test may be stopped at any time by clicking “Stop Test” in LabView. Notice the graph being produced by the strain gauges.
Does the data correspond to the orientation of the strain gauges? Which strain gauge is producing which data set?
11.
After reaching 2000 lbf set the test endpoint to 0 lbf and hit “Start Test”. This will bring the sample back to no load without clearing the data.
12.
Save data to file by clicking and type a file name.
13.
Click to erase the data.
14.
Repeat Part B steps 5-12 twice more to have the data to be able to do the uncertainty analysis.
15.
Click “Stop VI” and close LabVIEW. To Close Consol, the program at the top of the screen that communicates with the frame, right click in the blank space to the left of the stop sign and select exit as shown in Figure 8. Turn the SCXI chassis off. Remove the static strain bar.
Figure 7: Exiting Consol
5 of 5