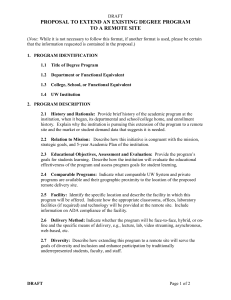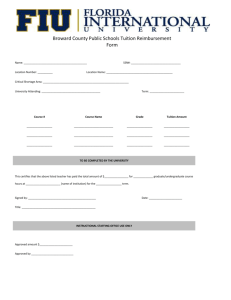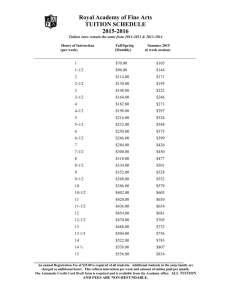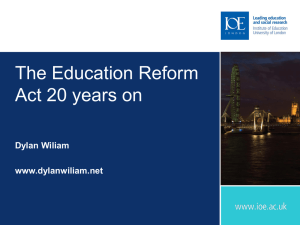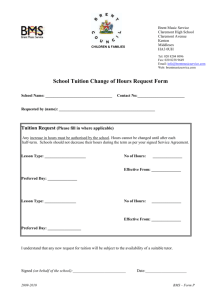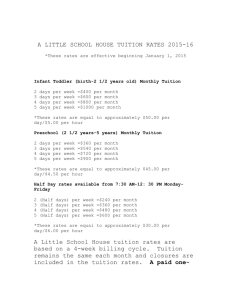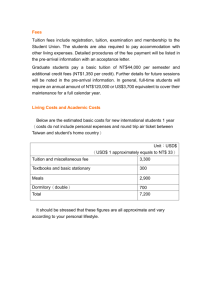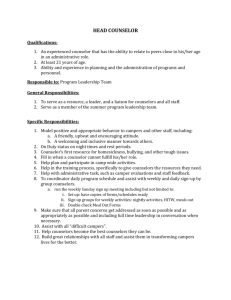Logging In To Genius
advertisement

CVA Verification and Student Progress System for Counselors Table of Contents Logging In to Genius...................................................................................................................................... 1 Counselor Verification Process ..................................................................................................................... 1 Summary Of Process ................................................................................................................................. 2 Verification Steps ...................................................................................................................................... 2 Verification Frequently Asked Questions ................................................................................................. 4 Monitoring Student Progress ........................................................................................................................ 5 Logging In to Genius All CCSD high school professional counselors have a login to the system 1. Go to http://cva.geniussis.com 2. At the Welcome to CVA Administration and Counselor Verification Login Page enter the following: Login: Contact cobbvirtualacademy@cobbk12.org for login information. Click Login Counselor Verification Process Beginning with the Spring 2015 Term, local school counselors must verify their students to take CVA courses through a new verification system. Below is a summary of the CVA Registration and Counselor Verification Process and detailed instructions for counselors to verify students with CVA. February 9, 2016 1 Document1 Summary of Process 1. Students must complete registration process by going to www.cobbvirtualacademy.org. They will IMMEDIATELY receive a welcome email with login instructions so they can begin the mandatory student orientation. 2. CVA enrolls students in their content course (Math, Science, Social Studies, ELA or Health/Personal Fitness) within 2 business days. Students may begin work in their content course if they have completed the orientation. 3. Counselors login daily using their username/password to verify the student’s course selection students. There are three verification options: Approve as Tuition, Approve as FTE, or Deny Selected Verification Steps 1. At the Dashboard, Click the Reports Tab. PLEASE ignore all other information on the Dashboard at this time. 2. At the Reports Page, go to the left side of the page and click on Counselor Review Request. February 9, 2016 2 Document1 3. At the Counselor Review Requests Page, click Get Data and a list of all students at your school who have registered for CVA this term will appear. 4. You can sort by any column by clicking on the column heading. For example, if you want to sort by Student Name, click on the Student column heading. You can also sort by Request Status (Waiting_Review, Approved FTE, Approved Tuition or Denied), Requested On (date student registered with CVA), Counselor, etc. 5. Review each student and their course selection. Please make sure that the course they selected is correct before approving the course. You have three options for each course: a. Approve as FTE: The student will take the course as part of their state funded school schedule. Student and parent will receive email that you have approved the course as part of the student’s state funded school schedule. b. Approve as Tuition: The student will take the course in addition to their state funded school schedule as a tuition student. Student and parent will receive email that you have approved the student to take the course and as a tuition student. The email contains information on how to make the tuition payment. c. Deny Selected: The student either does not need this course or has registered for the wrong course. If the student has registered for the wrong course, they will receive an email to get in touch with their counselor. 6. To approve a student as FTE or Tuition or to Deny a student: a. In the Enroll column, click the box to the left of the student name. b. Choose the appropriate button at the bottom of the screen: Approve as FTE, Approve as Tuition or Deny Selected. See the FAQ if you need to change your selection. February 9, 2016 3 Document1 Verification Frequently Asked Questions Will I receive notification when a student has registered with CVA? At this time, there is no email notification to counselors when a student has registered with CVA. Please login daily to see if there are any students who need verifying. What should I do if I approve a student as FTE but they need to be a Tuition Student? Counselors can change a student’s Status from Approved FTE to Approved Tuition. What should I do if I approve a student as Tuition but they need to take the course as a FTE Student? Counselors can change a student’s Status from Approved Tuition to Approved FTE. What should I do if I Deny a student and they now need to take the course? Counselors CANNOT change a student’s status from Denied to Approved Tuition or Approved FTE. The student must return to the CVA Registration System and login using their Blackboard Username and Password and register for the correct course. When it appears in the Counselor Review Request screen, the counselor can approve as FTE or Tuition. February 9, 2016 4 Document1 Monitoring Student Progress You can log in and check your CVA student’s progress at any time. Grades are uploaded twice a day to the system, so the grade you see should be accurate. 1. Login to the system. On the Dashboard, click the Enrollments Tab. PLEASE ignore all other information on the Dashboard at this time. February 9, 2016 5 Document1 2. To list all your schools students and their current course grade, click Get Data. Please note that CVA Student Orientation will show for all students. 3. The displayed should list all students from your school registered for CVA courses and their current grade. Columns can be sorted by clicking the column heading. Multiple column sorts can be accomplished by holding down the shift key. There are additional fields displayed that are not used at this time such as End Date, CurWeek, and AssigBehind. 4. To download the information, click Export Results to Excel in the upper right-hand corner. February 9, 2016 6 Document1 February 9, 2016 7 Document1