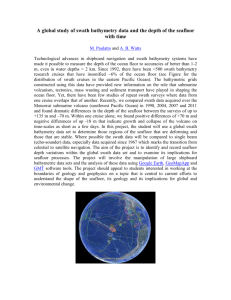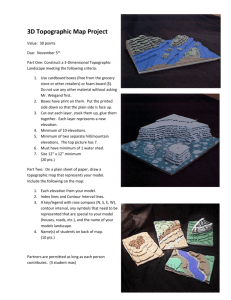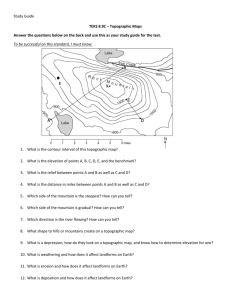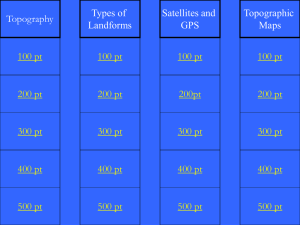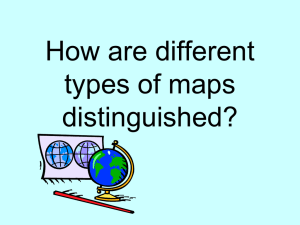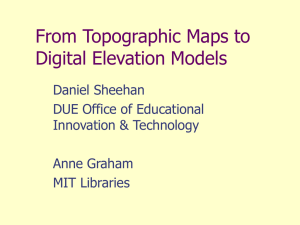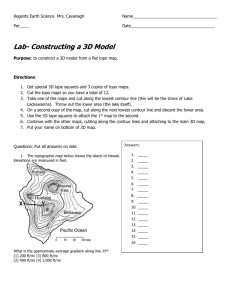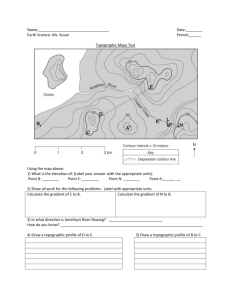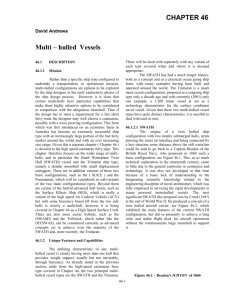Geology 4550: Tectonic Geomorphology
advertisement

Geology 4550: Tectonic Geomorphology Spring 2014 Lab 1: Exploring Taiwan In lab this week we will be analyzing the range topography of Taiwan and using it to assess how quickly the range reaches steady-state and how well an actual orogen compares to some of the theoretical concepts we have been discussing in class. We will be analyzing a set of data that is readily available worldwide known as the GTOPO30 dataset. This is a digital elevation model (DEM) with pixel size of 30 arc seconds (approximately 1 km). This is a fairly low-resolution but appropriate for analyzing the scale of mountain ranges. This lab is written to help guide the GIS novice through a few tools that can be used to analyze topographic datasets. A word on data management: We will be storing large datasets on the server, and you will keep copies of any generated datasets, data files, and project files on your personal USB drive. Background: Taiwan lies along a convergent margin between the Philippines Sea plate and the Eurasian plate (Figure 1). The arc-continent collisional zone lies between two subduction zones. Because the collision is oblique, it has been migrating south through time. Thus, uplift started in the north and has been spreading south, and comparing the range along strike allows us to do a space-for-time substitution and look at mountain ranges of varying ages. The most recent estimate of propagation rate (how quickly collision is migrating to the south) is 55 mm/yr (Byrne and Liu, 2002). Your goal this week is to do a simple topographic analysis of the topography of the Taiwan orogenic belt. We will be analyzing the topography perpendicular to the strike of the mountain range. Initially, we will focus on figuring out the answers to the following questions: 1) Taiwan is believed to be in “steady-state”. What evidence can you find from the topography to support or refute this statement? 2) How long does it take to reach steady-state? We will be working together to collect cross-sectional topographic data. All data will be collected and distributed to the class as part of a class data set. You will need to examine the entire data set to determine the answers to questions 1 and 2. By Wednesday, Feb. 5th, you should post to our class website a spreadsheet that includes your summary topographic cross-sections (min, mean, max) in each swath; the mean elevation of each swath; the max elevation of each swath; the width of the range; and the area under the curve for the range in each swath. The following Friday we will spend time analyzing the class data set to help answer the questions listed above and explore the dynamics of the orogen. Figure 1. Tectonic setting and physiographic terrains of Taiwan (from Stolar et al., 2007). Step 1: Getting started Start up ArcGIS. Create a new project file and save it to your USB drive. Add the GTOPO30 data (click on the button). The file is called E100N40alb3 and is located in the Geo4550 folder (the raw data are in the file E100N40.DEM, but we have reprojected it for you to give more workable units). If you don’t see that folder as an option, then you will need to “Add Network Drive” (click on the button). You should see much of SE Asia appear on your screen, in black and white, centered on the Philippines. If you want to change the display, you can double-click on the name of the file listed on the left-hand column. Once a new window opens up, click on the “symbology” tab. You can change the color ramp (default is grayscale), how that color ramp is applied (the stretch applied to the data), and other aspects of the display. It’s important to note that you are not changing the data itself, just the display. Find Taiwan and zoom in. Another useful tool to visualize topographic data involves creating a 3D hillshade map. To do this, you need to find either “3D Analyst” or “Spatial Analyst” on your toolbar. If neither appears, go to “Customize” “Toolbars” and make sure the box is clicked next to 3D Analyst or Spatial Analyst. If they then appear but are kind of shaded out (i.e. not working), then go to “Customize” “Extensions” and make sure the boxes are clicked next to them. Let’s make a hillshade file. Open up the Arc Toolbox (click on toolbox icon, ), select “3D Analyst Tools” “Raster Surface” “Hillshade”. (Or “Spatial Analyst Tools” ”Surface” ”Hillshade”) The input surface is the DEM. Give the hillshade map a name and save it to your USB drive. Click ok. To display both the hillshade and the DEM, drag the DEM listed on the lefthand side (Table of Contents) up so it lies above the hillshade. Double-click on the DEM name. Select the “display” tab and change the transparency to 50%. You should see the hillshade visible beneath the DEM. Step 2: Extracting data Now that we can look at Taiwan, what we really want to do is extract some topographic data. For this lab, we will be extracting cross-sectional data, and analyzing how the 2-dimensional geometry of the mountain range changes from south to north. We will be organizing our data into swaths running perpendicular to the range. For each swath, we will be generating a cross-section showing the minimum, maximum, and mean elevations within that swath. I have already generated the swaths. Add the data file “swath10k” to your project. You should see a bunch of rectangles perpendicular to the range appear. Double-click on the file name. Select “Labels”. At the very top, click on the box that says “Label features in this layer”. Change the layer field to “Distance_k”. These #s correspond to the distance along strike from south to north. Next we want to make the swaths hollow, so we can see the topography underneath. Click on the “Symbology” tab, double-click on the symbol, and change the color, etc. Each person will be responsible for a subset of the 33 swaths, and we will pool the data for the class to analyze trends across the range. We want to extract topographic data. One way to do this is to write some computer code that will systematically go through each swath line-by-line, and compare spots equi-distant from the rangefront within a given swath. Instead, we will simply grab 10 cross-sections from within each swath and handcrunch the data ourselves. Within each swath, you need to extract topographic data along 10 cross-sections. To extract topographic data along a line, we will be using 3D Analyst. Find 3D Analyst on your toolbar again. Make sure the Layer listed in the little box is the DEM layer (this is important!). It will look like this (only with “Alb” at the end of the name): This is the layer that will provide the data along a line you draw. Next, click on the line tool: (it’s the one in the middle that looks like a line). Draw a line inside your swath, parallel to the swath, the covers the entire width of the island. Draw it from right to left (east to west) so that zero ends up on the east side of the island. When you do this, the little graph icon on the right should turn on. Click on it. It will generate a graph of the data in the designated layer (the DEM) along the cross-section line that you drew. Cool, eh? Save the data. Right-click on the graph, select “Export”. Click on the “Data” tab. Choose a file format and save it to a safe location (choose logical file names to help you keep them straight!). Repeat for 10 cross-sections across your swath. Try and get an even distribution of lines. Step 3: Data crunching In Excel, open up your data files. Get all of the lines together in one file. You will want to make sure they are lined up so that the rangefront on the eastern side is at the same location on each line. IMPORTANT: We are going to focus our analyses on the Central Range, the Hsuehshan Range, and the Western Foothills, since they are acting to accommodate most of the shortening across the plate boundary. If you have swaths that cross the Coastal Range and/or the Longitudinal Valley, you should delineate your rangefront as the rangefront along the eastern edge of the Central Range. Figure out the distance across. Make sure you know what units your elevation data and your distance data are in. Set the rangefront on the east side = 0 and shift the x data to match. Once the lines are all lined up, with 0 at the eastern rangefront, calculate some simple statistics from the data: 1. Calculate the mean, max, and min elevation for each location equi-distant from the rangefront. Plot distance from the rangefront vs. elevation for the min, max, and mean lines. Standardize your axes! X: 0 to 110km, Y: 0 to 4,000m. 2. Find the overall mean elevation for each swath (of the Central Range/Hseuhshan Range/Western Foothills). Ignore the coastal plains, the longitudinal valley, and the Coastal Range. 3. Find the overall max elevation for each swath. 4. Find the area under the curve for the CR/HR/WF for each swath. 5. Find the range width (same CR/HR/WF caveat) for each swath. 6. Save your Excel spreadsheets with plots and the above mentioned data. Post a copy to the class website by Wednesday, Feb. 5th. I’d prefer it if you could put each swath on a different worksheet all in the same Excel file rather than posting a new file for each swath. Make sure you label the distance along strike for each swath (i.e. which swath is which). Here is an example of a plot from one of the swaths: 4000 2000 1000 Elevation (m) 3000 0 100 90 80 70 60 50 40 30 20 10 0 Distance from range front (km) The top line is the max elevation, the middle line is the mean, and the bottom line is the minimum. 0 is located at the edge of the Central Range front on the eastern side of the mountains. Using the mean elevation line, calculate area under the curve. The width would be ~80km. Step 4: Data analysis – Friday, Feb. 7th Next Friday, we will spend our lab examining the data set that you have generated…