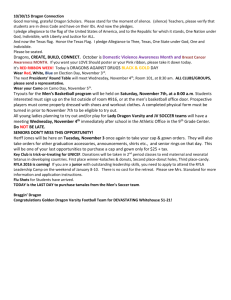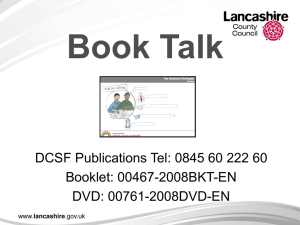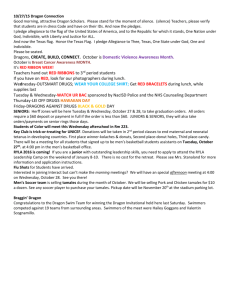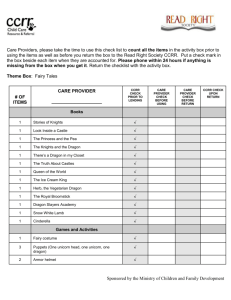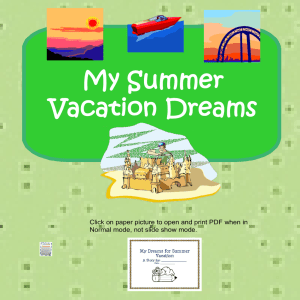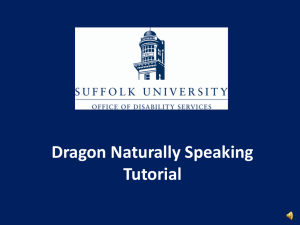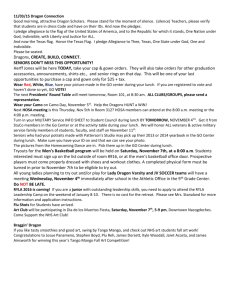Using Dragon Naturally Speaking for Windows
advertisement

Dragon Naturally Speaking - Windows Dragon Naturally Speaking Setup and Dictation Basics Technology Learning Center 916.278.6112 AIRC 3012 http://www.csus.edu/irt/fsrc Last Updated: February 9, 2016 2 Overview This manual will go over basic set up instructions and features to get you started working in Dragon Naturally Speaking. Some of the areas covered include: Ho w to create a User Profile How to Set up Audio How to Dictate into Dragon How to transcribe audio recordings 3 Table of Contents Dragon Naturally Speaking ..................................................................................................................................................... 1 Overview ................................................................................................................................................................................. 2 Getting Started........................................................................................................................................................................ 4 Plug In Your Microphone ................................................................................................................................................ 4 Starting Dragon ............................................................................................................................................................... 4 The User Profile....................................................................................................................................................................... 4 To Create a User Profile .................................................................................................................................................. 4 Audio Set Up ....................................................................................................................................................................... 5 Speech Recognition Training............................................................................................................................................... 7 General Training .............................................................................................................................................................. 8 Using an Existing Profile ...................................................................................................................................................... 9 Export Your User Profile...................................................................................................................................................... 9 To Export your User Profile: .......................................................................................................................................... 10 To import a user profile ................................................................................................................................................ 10 Dictating into Dragon ............................................................................................................................................................ 10 Microphone Basics ............................................................................................................................................................ 10 Turning On the Microphone ......................................................................................................................................... 10 Dictating into Dragon Pad or Microsoft Word .................................................................................................................. 10 Dictation Playback............................................................................................................................................................. 11 Formats to Save the Dictation .......................................................................................................................................... 12 How to Save a Dictation in DragonPad ......................................................................................................................... 12 Save a Dragon Recorded Document ............................................................................................................................. 12 Transcribe an Audio Recording ......................................................................................................................................... 13 Additional Information & Support .................................................................................................................................... 14 4 Getting Started Plug In Your Microphone Before you can use Dragon, you will need to plug in your microphone. Depending on your microphone, you will plug it into the mic-in jack or a USB port. Note: Wireless microphones may require charging before use. A headset with microphone has been provided at all computer stations in the Faculty and Staff Resource Center (Room 3012 in AIRC) that have Dragon Installed. The headset is already installed for you. Please do not remove this headset from this station. Starting Dragon To start Dragon, double-click the Dragon desktop icon or locate the program under the Start menu. The User Profile The Profile Creation Window starts automatically the first time you start Dragon. Please note that profiles will be deleted from the computer system as soon as you log off. You have the option of saving a user profile to your Sacfiles/U Drive (see “Export Your User Profile” section). To Create a User Profile: 1. Click Next to Begin 2. Give your user profile a unique name by typing it into the ‘Enter a name’ field. 3. Then fill out your age. 5 4. Select your region and accent. 5. Select your dictation source (this is the kind of microphone you have) and Vocabulary from the dropdown lists. Note: All the computers in TLC lab (AIRC 3012) have headsets plugged into them. Please use the headset provided for best results. 6. Review your profile information. Click Create if all the information is correct. Audio Set Up The microphone window describes how to set up your microphone and prompts you to check your volume and sound quality. This is also a part of creating your profile and helps the software adapt to your voice, your style and the tools being used. 1. Choose the source of the audio device you’re using and click next. 6 2. To position your microphone correctly, make sure the microphone should sit one inch away from your mouth and off to one side. This ensures that you are not breathing into the microphone. The listening side (the side with a dot or a hole) should be towards you, so that any audible content is captured as shown below. The next step will consist of adjusting your microphone levels and perform a volume and quality check on the Check Microphone box, before you begin dictating. 1. Select the Start V0lume Check button and follow directions on screen to test your volume. Once Dragon has adjusted the volume it will beep indicating volume check is complete. Make sure you talk as you normally would. 7 2. You have the option to perform a Quality Check. It is recommended that you perform a quality check but isn’t required. The quality check is meant to find irregular volume levels during playback. Click Start Quality Check to begin. Once finished, you will hear a beep indicating that quality check is complete. Note: Make sure to read exactly what the prompt displays. 3. Once the two procedures are complete, Dragon will indicate that you finished the volume and quality check. Click Next to continue. Speech Recognition Training When the New User Wizard asks if you want to "Adapt Dragon to your writing style," select "Skip this step" and click Next. You can later use the tools in the Accuracy Center (Tools >Accuracy Center on the Dragon Bar) to make sure that Dragon adapts to the words and phrases you use. 8 General Training The next section is meant to train Dragon in understanding your voice. Read the text that appears on screen. The more you train Dragon by reading prompts on the screen, the more accurate and faster response will occur in dragon. 1. The General Training window will now ask you to say the following sentence, “Training is about to begin”. Next you will see options of contexts available to read. While you read these paragraphs the software tries to assess your talking style and adapts to it. This takes around 5 minutes. The text that has been read is depicted in grey and the text that needs to be read is shown in black. If Dragon cannot understand what is being said and cannot relate it to the text, the spoken text will not turn grey. You will have to repeat until the text turns grey. If you do not wish to do that, click on ‘Skip’ and proceed to next word. ‘Redo’ enables you to record your voice again. 2. After the set of text displayed is read, a window will appear indicating that training is complete. This is the last step in your profile creation. Click OK. 3. Congratulations you have just made a user profile! Click Finish. The Dragon Bar will appear at the top of your screen and you can now dictate into almost any Windows®-based program! 9 Visit the Dragon Tutorials1 website for tutorials on how to set up a User profile. Using an Existing Profile 1. Open Dragon Naturally Speaking, the Open user window will appear automatically. 2. Browse through the list of users on the Open User window until you find your User Profile name. 3. Select the User profile name and Click the Open button. Export Your User Profile You will need to save your User Profile to your Sac Files (U drive), USB drive or other personal storage device. Sac State computer stations remove any files saved to the desktop and/or hard drive as soon as you log-out or shutdown/restart the computer. Please be aware that user profiles may be large in size depending on how you created it and you will need to save it to a location that has sufficient space. 1 Dragon Tutorials: http://dragoncontent.nuance.com/training/dns-training/dns_tutorial.htm 10 To Export your User Profile: 1. 2. 3. 4. 5. Click NaturallySpeaking menu on DragonBar and select Manage Users. In the Manage Users window select your profile by clicking on it once. Click on the Advanced button and select Export. Choose a destination to export your user profile to e.g. Udrive , USB drive etc. Click OK. To import a user profile 1. On the NaturallySpeaking menu of the DragonBar, click Manage Users. 2. On the Manage Users dialog box, click the Advanced button and click Import. 3. Use the Browse For Folder dialog box to locate the user files you want to import and click OK. Dictating into Dragon Microphone Basics Before we start to dictate, let’s cover the microphone positions. Red- Microphone is off. Green- Microphone is on. Yellow- Microphone is idle/ asleep. In this mode it will only respond to ‘wake up’ or ‘start talking’ and ignore other commands. Turning On the Microphone Before you can dictate, you need to turn on the microphone by doing one of the following: Pressing the plus (+) key on the numeric keypad and then pressing it again to turn the microphone off. You can also click the microphone icon on the Dragon Bar. Dictating into Dragon Pad or Microsoft Word You can dictate into your favorite word processing applications. Including Microsoft Word and Dragon Pad. Dragon Pad is a word processing application that comes with Dragon Naturally Speaking. 11 1. 2. 3. 4. To begin dictating, start a word processing program like Word and open a new document. If you want to use DragonPad, from the DragonBar click on the Tools menu and select DragonPad. Make sure that your cursor is located within the document. Turn On the Microphone and begin talking. It’s important to start talking in a clear and natural voice, neither yelling nor whispering. 5. As you talk, text will display in the results box while Dragon determines what you said. The results box is a small yellow window that appears on-screen as you dictate. For example, if you say "talking to a computer," the program will display “talking to a computer” in the results box and then write the words "talking to a computer" into the word or DragonPad application. If the Result box fails to understand your voice, it will request you to repeat. 6. You can Automatically add commas and periods by going to Tools Menu select Formatting and select the checkbox next to “Automatically add commas and periods” this process will make the structure of your dictation to flow much smoother and be more organized. NOTE: When you dictate into a Word document you have the same options as that for Dragon Pad. You can change the font size, color and manage it the way you desire once the dictation starts. Dictation Playback Dragon allows you to play back your dictation by doing the following: 1. Click and drag to highlight the text in the Word or DragonPad window. Using the Dragon Bar, click on the play button. 12 2. Another option would be to select Sound from the Dragon Bar. Then select Play That Back. You will hear your recorded voice dictation for the selected content when you select “Play that back”. 3. Alternately, you can go to the Sound menu and select “Read that back” which will use the application’s voice to read your dictation. Formats to Save the Dictation Dragon pad allows you to save your document in several formats including; .doc and .rtf. Rich text format or.rtf is compatible with most word processing programs. If you want the document to be compatible on other word processing applications, it’s recommended that you save the file in .rtf. If you're working directly from Microsoft Word save your document as you normally would. How to Save a Dictation in DragonPad 1. From DragonPad, click the File menu. 2. Click the Save As option. 3. In the save as drop-down menu, save your document in Rich text format or choose from the other document formats. It is suggested that you save your document in the Rich text format because it is compatible with most word processing programs. 4. Click OK Save a Dragon Recorded Document If you would like to save your dictation along with the audio recording so that it will play back later in DragonPad, you will need to save the dictation in Dragon Recorded Document Format .dra: 1. 2. 3. 4. Click file Click the save as type drop-down menu Select Dragon recorded document or .dra Click save. The next time you open this file DragonPad will open the text file and will give you the option to play back the text file in its original form. 13 Transcribe an Audio Recording You can import existing audio recordings and have Dragon transcribe these for you. Please note that accuracy will depend on the level of training you have provided so that Dragon can accurately recognize your speech. Please Note: Audio files must be in .wav, .wma, .mp3 or .dss formats. To Transcribe a recording: 1. Once Speaker Profile is completed, click the Tools Menu and select “Transcribe Recording”. 2. Select Audio File if working with a file on your computer. Dragon Accepts .wav, .mp3. .wma, and Dss audio formats. 3. Once you locate and select the file, click the Transcribe button. 4. Dragon will take a few moments to generate a transcription of you audio. The transcription will load in DragonPad (word processing program that comes with the software). You can then edit content as needed and save it as a .txt or .rtf which can be opened in word. Transcription markers can be added as needed in Word. Dragon does not generate timecodes in the transcript as you can see below. 5. Review the transcription and edit where needed. 6. Save the transcription. 14 Additional Information & Support Dragon includes an online PDF User Guide, extensive online help, and tutorials. To access the online help, click the Help menu on the Dragon Bar and choose Help Topics. Alternately, you can say "Give Me Help." For additional support including; an online knowledge base, downloadable documentation, and a detailed compatible hardware list visit the Training Tools for Dragon 10 customers2 website. You may also download the Dragon 10 User Workbook3 which contains more detailed step by step instructions on every feature in Dragon Naturally Speaking. For more questions or concerns, please contact the Technology Learning Center 278-6112 or fsrc@csus.edu Need Assistance? Contact the Technology Learning Center at AIRC 3012, 916-278-6112 or visit the TLC4 website. 2 Training Tools for Dragon 10 Customers: http://www.nuance.com/for-individuals/by-product/dragon-for-pc/existingcustomers/dragon-version-10-tools-and-tips/index.htm 3 Dragon 10 User Workbook: http://www.nuance.com/ucmprod/groups/dragon/@web/documents/collateral/nc_008163.pdf 4 TLC Website: http://www.csus.edu/irt/fsrc