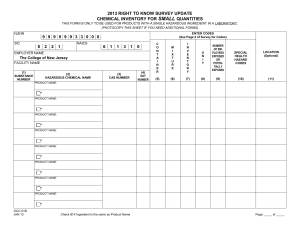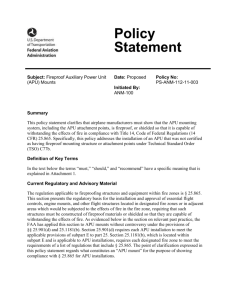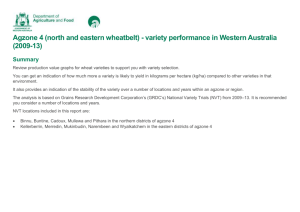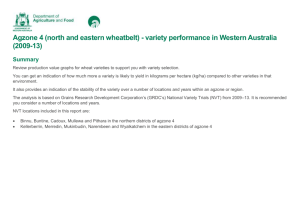Excel 2 In Class Activity Instructions
advertisement

Excel 2—Formulas In Class Activity Situation: You boss at the Everything Coke Store has asked you to create an inventory report. He wants you to calculate the Total Value of the products on hand. 1. Open the Excel 2 In Class Activity Text file from the shared drive 2. Prepare document properties 3. Insert a class Header/Footer 4. Save as Per# Last, First—Excel 2 In Class Activity in your Excel 2 folder on your SkyDrive 5. Insert three blank rows above row 1 a. Highlight rows 1, 2, and 3 by clicking and dragging in the row headings b. Right click c. Select insert 6. Make the following changes to the new rows a. In cell A1 key in the title Everything Coke b. Merge and center A1:G1 c. In cell A2 key in the subtitle Inventory List d. Merge and center A2:G2 7. Change the spreadsheet to the Theme View and colors to Yellow a. Page Layout tab> Themes group> Themes b. Colors->Yellow 8. Apply a Title Style to A1:A2 a. Add a dark gold fill color b. Change the font color to white c. Increase the font size in A1 to 24 pt, in A2 to 20 pt 9. Add the following headings in the cells indicated. Wrap the text (alt + enter) when there is more than one word. a. A3—Item # b. B3—Description c. C3—Cost d. D3—Selling Price e. E3—Quantity in Stock f. F3—Inventory Value g. G3—Total Profit 10. Apply Heading 4 Style to Row 3 with an Accent 3 cell color a. Bold and Center the headings in A3:G3 11. Apply a Currency Style to the amounts in Columns C and D 12. Change the following column widths a. A—20.00 b. B—Autofit to contents c. C:D—12.25 d. E—Autofit to contents e. F—15.50 13. Center the contents of Column E. You may have to click the center icon twice. 14. Perform the following calculations a. In F4, Calculate the Value of the inventory =Cost * Quantity in Stock or =C4*E4 b. In G4, calculate the Total Profit in Inventory =(Selling price – Cost)*Quantity in Stock or =(D4-C4)*E4 c. Click on F4, then the F2 Key to check your formula d. Click on G4, then the F2 Key to check you formula 15. Use the fill handle to copy the formulas in columns F and G down through the remaining list of inventory items. 16. Change column F to Accounting Style (F4:F45) 17. Change Column G to Currency Style (G4:G45) 18. In row 45 a. Use the AutoSum button to determine the totals for Column F and G (F4:F44 and G4:G44) b. Merge and Center A45:E45 c. Key in the title Total in A45 d. Right align the word Total e. Apply a total style to A45:G45 19. Key in the following information and right align each cell title a. B47—Maximum b. B48—Minimum c. B49—Average 20. Perform the following calculations a. In cells C47 determine the Maximum for Column C i. Make C47 the active cell ii. Use the drop-down arrow on the AutoSum Key iii. Click on Max iv. Click and drag to select the correct range (C4:C44) b. In cells C48 determine the Minimum for Column C i. Follow the steps above c. In cell C49 determine the Average for Column C i. Follow the steps above 21. Copy the results of C47:C49 to D47:G49 a. Make C47:C49 the active range b. Use the fill handle to fill across to Column G 22. Change the format of the numbers in E47:E49 to number with no decimal a. Highlight E47:E49 b. Choose Number from the number grouping c. Click the Decrease Decimal Icon 23. Highlight the range A3:G44 a. Use a Custom Sort button to perform the following sorts i. Cost—Smallest to largest ii. Quantity in Stock—Smallest to largest 24. Rename the sheet tab to Inventory 25. Change the following on the Page Layout Tab a. Scale to fit—1 page width and 1 page height b. Print and View Gridlines and headings c. Page Orientation—Landscape 26. Print preview and compare with the Key. If correct a. Save as a pdf b. Copy the sheet, name the new sheet formulas c. Change to formula view-save as a pdf adding formulas to the end of the filename. 27. Upload the 2 pdf versions and the Excel file to edu20.org