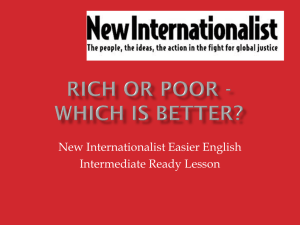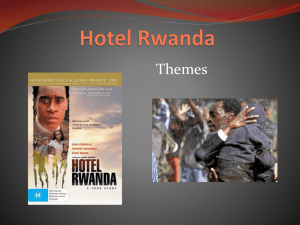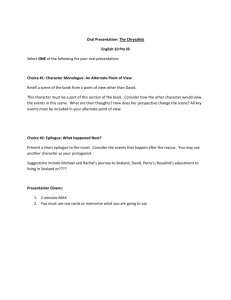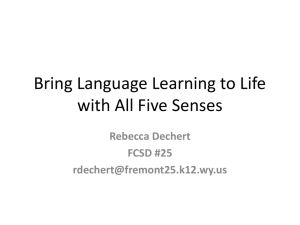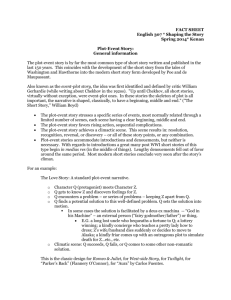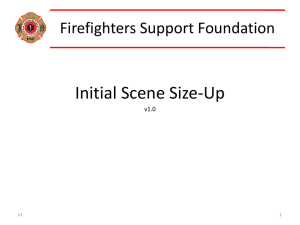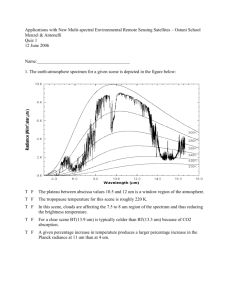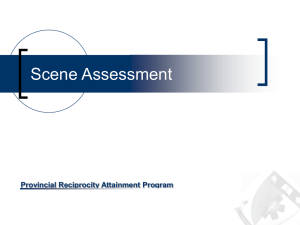CellDraw_Manual_v.1.5.1
advertisement

CellDraw Manual and Tutorial Version 1.5.1 Biocomplexity Institute and Department of Physics, Indiana University, 727 East 3rd Street, Bloomington IN, 47405-7105, USA CellDraw 1.5.1 Manual 1 2 CellDraw 1.5.1 Manual 1 Introduction ...................................................................................................................... 4 1.1 Obtaining CellDraw ................................................................................................... 4 1.2 Running CellDraw ..................................................................................................... 4 2 Specifying Initial Conditions in CC3D Simulations ........................................................ 5 2.1 Initial Conditions in CC3D XML .............................................................................. 6 2.2 CellDraw: Setting Initial Scene Dimensions ............................................................. 7 3 Creating PIFF Files ........................................................................................................... 9 3.1 The PIFF File Format ................................................................................................ 9 3.2 Options for PIFF Generation ................................................................................... 10 3.3 Drawing a Cell Scene in CellDraw ......................................................................... 10 3.3.1 Creating Cell Regions ....................................................................................... 11 3.3.2 Editing Cell Regions ......................................................................................... 12 3.3.3 Freehand Drawing of Cell Regions .................................................................. 12 3.4 Converting Image Files into PIFFs .......................................................................... 13 3.5 Assigning Cell Types to Cell Regions..................................................................... 16 3.6 Generating a PIFF File. ........................................................................................... 18 3.7 Advanced Settings ................................................................................................... 19 3.7.1 PIFF Output Settings ........................................................................................ 19 3.7.2 Input Image Settings ......................................................................................... 19 4 Conclusion ...................................................................................................................... 21 5 Acknowledgements ........................................................................................................ 21 6 References ...................................................................................................................... 22 CellDraw 1.5.1 Manual 3 1 Introduction CellDraw is an editing and conversion software tool for PIFF files, as used by CompuCell3D (CC3D) to specify initial conditions in simulations. It can be useful for creating initial conditions containing a large number of cells and cell types. Initial conditions can be designed in a number of ways: e.g. by drawing the cell scenario directly in CellDraw; by drawing a scene containing cell regions in a paint program, and then discretize the drawing into a PIFF file; etc. 1.1 Obtaining CellDraw CellDraw is included with the CompuCell3D distributions, which can be downloaded from the main CompuCell3D web site repository at http://www.compucell3d.org/. A separate download is also available to update the CellDraw software version in an existing CompuCell3D install. An installer is not required: just double-click the appropriate zip file for your operating system, then place the resulting "CellDraw" folder (and its related startup script) into your main CompuCell3D install folder, replacing the older CellDraw directory and files, if there. 1.2 Running CellDraw To start the application, navigate to the the "CompuCell3D" folder and double-click the "celldraw.command" file (on Mac OS X) or the "celldraw" batch file (on Windows) or the "celldraw.sh" file (on Linux) – as in Figure 1. These same files can start CellDraw from the command line as well. Figure 1: starting CellDraw 4 CellDraw 1.5.1 Manual 2 Specifying Initial Conditions in CC3D Simulations The main components of the CompuCell3D environment (1) are, as in Figure 2, 1. 2. 3. 4. the computational kernel of CC3D Twedit++-CC3D - a model editor and code generator CellDraw - a graphical tool for configuring the initial cell lattice CC3D Player - a graphical tool for running, replaying, and analyzing simulations Figure 2: The CC3D Environment - Main Components Using the CellDraw GUI tool, users can draw regions for in-silico simulation experiments, and fill them with cells of specified types. CellDraw also allows importing microscope images for manual segmentation. The direct import of 3D segmentation files is also available in CellDraw; this functionality is helpful for example when building a predictive model of zebrafish angiogenesis for toxicology (2). The automatic conversion of segmented 3D regions, as in Figure 3, is an important new capability for CC3D, useful to set biologically relevant initial conditions in 3D for any simulation. The imported 3D segmentation files can be those obtained by TrakEM2 in the FIJI distribution of the ImageJ open source software. CellDraw 1.5.1 Manual 5 Figure 3: Direct Import of 3D Segmentation Files 2.1 Initial Conditions in CC3D XML In CompuCell3D simulations, initial conditions can be defined in a variety of ways. Using CC3D XML definition files, a simple way to initialize some cells, is for example the BlobInitializer Steppable1. The CC3D XML code in Figure 4 fills a circle-like area with cells. <Steppable Type="BlobInitializer"> <Region> <Radius>30</Radius> <Center x="40" y="40" z="0"/> <Gap>0</Gap> <Width>5</Width> <Types>Dark,Light</Types> </Region> </Steppable> Figure 4: CC3D XML: BlobInitializer Similarly, the CC3D XML code in Figure 5 fills a circle-like area with cells. 1 6 see the CompuCell3D Manual (3) for details about Steppables CellDraw 1.5.1 Manual Figure 5: CC3D XML: UniformInitializer To define the initial conditions for a CompuCell3D simulation, however, it is also possible to instruct the CC3D simulation code to load a cell scenario from externally defined values, saved in a separate PIFF file. CellDraw allows such PIFF files to be generated graphically. 2.2 CellDraw: Setting Initial Scene Dimensions Every time CellDraw is started, it will display a dialog as in Figure 6. The values set in this dialog box values provide the initial dimensions for the Cell Scene and for the eventual PIFF file to be used by CompuCell3D. Figure 6: Set Scene Dimensions Dialog CellDraw 1.5.1 Manual 7 The scene dimensions are set to x (width), y (height), and z (depth) values set in the CellDraw Preferences dialog. These values can be modified later, during scene editing, and at any time before exporting to a PIFF file. Figure 7: CellDraw Preferences dialog Other, more specific preferences related to PIFF Output and Input Image settings are available in the right-side pane of the full Preferences dialog, when invoked from from the File→Preferences... menu. These settings can be initially safely left to their default values, as depicted in Figure 7. More details on these settings are available in section 3.7 (Advanced Settings) below. 8 CellDraw 1.5.1 Manual 3 Creating PIFF Files 3.1 The PIFF File Format A PIFF file, as read by CompuCell3D, is a collection of data points representing cell types, defining the starting conditions for running simulations. In 2D scenes, cell data always starts at bottom-left coordinates 0,0 and grows with positive coordinates towards the topright corner, as in a standard Cartesian coordinate system. In 3D scenes, the same convention applies, following a Right-Hand-Side (RHS) orientation for the x-y-z axes. PIFF files are defined as plain-text format, where each line defines a box-shaped 3D area filled with pixels belonging to a certain cell type, as in Figure 8 and Figure 9. The PIFF file format: each line contains... [cell number] [cell type name] [xLow] [xHigh] [yLow] [yHigh] [zLow] [zHigh] The biological name of a cell, the same name as in the XML file. Arbitrary integers. These represent the unique cell ids for manipulating cells in CompuCell3D. Box or individual pix el . Box : [low – high] points represent the opposite vertices of a box. In CC3D, the box will become a single cell of type [cell type name]. Its unique id will be [cell number]. Pix el : If [low – high] values are identical, it adds a single pixel to a cell. Figure 8: The PIFF File Format CompuCell3D follows a simple set of rules when loading data from a PIFF file: Every cell in the simulation is associated to a numeric cell ID, which is the first entry in a PIFF line, defined as in Figure 8. Any cell can be specified using one or more PIFF lines: multiple PIFF lines with the same cell ID are useful for defining cells that are not box-shaped (albeit sometimes, in specific CC3D simulation scenarios, defining non-box cells may not be strictly necessary: a few preliminary relaxation steps can smooth the shapes of the cells). Data appearing later in the PIFF file overwrites data appearing earlier in the PIFF file, following the opaque paint rule, i.e. painter’s algorithm, to fill the simulation scene with cell pixels. As seen in the previous chapter, CompuCell3D allows simple cell scenes to be created directly in CC3D XML, using specific Steppables such as BlobInitializer and CellDraw 1.5.1 Manual 9 z x=100, y=80, z=120 y x x=20, y=40, z=100 in the PIFF file, this cell is defined as: … 127 Epithelium 20 100 40 80 100 120 … … Figure 9: One Line of PIFF Text Example UniformInitializer. To load cell scenes defined in PIFF files, CC3D provides the PIFInitializer Steppable. CompuCell3D can also save the data describing the current cell lattice in PIFF format, for reusing a specific cell scenario in future simulations, using the PIFDumper Steppable. Such PIFF files contain one line per pixel, as from the simulation lattice. PIFF files can be typed directly line-by-line using any text editor; generated programmatically by a script; or generated by a graphical tool such as CellDraw. 3.2 Options for PIFF Generation CellDraw has been designed to provide a graphical interface for generating initial conditions without having to manually type PIFF text files. There are several options for creating PIFF files in CellDraw: drawing the cell scenario in CellDraw, either from predefined geometric shapes, or with free-hand drawing of cell regions converting images and drawings into PIFF files, where clicking on a color in the imported image in CellDraw creates a cell region in the PIFF cell scene the direct import of 3D segmentation files for conversion into 3D PIFF files The CellDraw user interface consists of three main parts, as in Figure 10: 1. the Cell Scene Editor 2. the Control Panel 3. the Table of Types 3.3 Drawing a Cell Scene in CellDraw A cell scene in CellDraw is composed of cell regions: each cell region can be of a different region type, where different region types are distinguished by their color. To draw a new 10 CellDraw 1.5.1 Manual Figure 10: The CellDraw User Interface: Control Panel – Cell Scene Editor – Table of Types cell scene in CellDraw, select the Scene Layer tab in the Control Panel, as is shown in Figure 10. Each cell region may contain one or more cells, of different cell types, with different cell sizes and in different proportions. There can be any number of cell regions in a cell scene. 3.3.1 Creating Cell Regions To create a new cell region, start by selecting a shape from the New Item pane in the Figure 11: The Scene Layer tab in the Control Panel: Edit Mode (Select Tool, Resize Tool) – Region Types (colors) Control Panel, such as an Ellipse, a Rectangle, or a single 10x10 or 2x2 pixel square cell. To choose a specific region type for the new cell region, use the color (bucket) tool and its pop-up menu in the PIFF Types pane, as in the right-side image in Figure 11. CellDraw 1.5.1 Manual 11 Finally, to add a new cell region to the cell scene, click inside the Cell Scene Editor while the Select Tool (with the white arrow icon) is chosen in the Edit Mode pane, as in the topleft-side image in Figure 11. 3.3.2 Editing Cell Regions To select a cell region already present in the cell scene, simply click on it. To change a region's type (and related color), first select the region you want to change, and then use the pop-up menu of the color tool in the PIFF Types pane to select a new region type. To move a cell region, make sure that the Select Tool (with the white arrow icon) is chosen in the Edit Mode pane, as in the top-left-side image in Figure 11, and then click on the region to select it, and drag it with the mouse. To bring a cell region to the front, or to send it behind another cell region, or to delete a cell region, you can use the Item Edit pane tools, or the equivalent entries in the Edit menu. To resize a cell region, choose the Resize Tool (with the black arrow icon) in the Edit Mode pane, as in the bottom-left-side image in Figure 11: in this mode, you can click on a region to bring up a resizing outline around it, then click and drag on its outline corners to resize it. To resize a cell region while keeping its center fixed instead (i.e. not by dragging its outline corners), click-and-drag on it with the right mouse button (or with <control>mouse click-and-drag on Mac OS X). 3.3.3 Freehand Drawing of Cell Regions You can also draw cell regions using the Drawing tools in the Image Layer tab in the Control Panel, as in Figure 12. These tools are active whether or not an image has been loaded in CellDraw. For free-hand drawing, select the Freehand Draw pencil tool in the Image Layer. For polygonal drawing of cell regions, select the Polygon Draw tool. Figure 12: The Image Layer tab in the Control Panel: Drawing tools: Freehand Draw, Polygon Draw 12 CellDraw 1.5.1 Manual 3.4 Converting Image Files into PIFFs CellDraw can be used to convert external drawings and images into PIFFs, and to import microscope images for manual segmentation. One can start by drawing a cell scene in a paint program (not included in CellDraw), such as Paint, Gimp, GraphicConverter, Photoshop, etc. After saving the drawing to a file in a common image file format such as PNG, the image can be imported into CellDraw by using the File→Import Image menu. Figure 13: Importing an Image in CellDraw Once an image file is loaded in CellDraw, it can be displayed by selecting the Drawing tools in the Image Layer tab in the Control Panel, as in Figure 13. When the Image Layer tab is selected, the loaded image is displayed over the PIFF scene in the region editor. To see the location of existing cell regions items in the cell scene while in Image Layer mode, the Image opacity slider can be used to vary the imported image’s opacity. At 100% opacity, the imported image completely covers any cell regions in the scene, while at 0% opacity the imported image becomes fully transparent. CellDraw 1.5.1 Manual 13 In Image Layer mode, as explained in section 3.3.3 (Freehand Drawing of Cell Regions) above, one can draw cell regions using the Drawing tools in the Image Layer tab of the Control Panel – this can be useful for drawing outlines of existing images. The main purpose of the Image Layer mode is however to allow the manual segmentation of an imported image’s areas into cell regions, to be exported as PIFF for use in CompuCell3D. To create a new cell region from a color area in the imported image, select the Color Pick tool in the Image Layer pane of the Control Panel, as shown in Figure 13. It is helpful to reduce the imported image’s opacity while using the Color Pick tool, to discern the newly added cell regions in the cell scene. With the Color Pick tool, clicking on a color region in the Image Layer creates a cell region Figure 14: Color Pick creates cell regions from imported images in the PIFF Scene, in the same shape as the clicked color region. The new region is filled with the color that, among the available cell region colors, is nearest to the picked color from the loaded image. The Color Pick Threshold slider controls the processing of adjacent pixels having similar colors in the imported image. Set the slider to the left side for single-color pick, set it to an intermediate value to allow fuzzy picking of regions having similar colors (setting the slider fully to the right would pick everything –the entire image- in one click, and is therefore of scarce use). The Information pane below the Color Pick tool shows the x-y position of the mouse pointer in cell scene coordinates, as well as the color of the imported image’s pixel at those same coordinates. This can be useful to pinpoint a specific color area in the imported image, from which area the Color Pick tool will create a new cell region. 14 CellDraw 1.5.1 Manual Figure 15: Importing multiple color areas using Color Pick Using the Color Pick tool, subsequent clicks on color areas in the imported image create corresponding new cell regions in the cell scene, as in Figure 15, where a second cell region is created by clicking on a blue-colored area in the imported image, where the Information pane below the Color Pick tool shows the color of the imported image’s pixel at x-y mouse coordinates in the scene. To edit the newly created cell regions, select the Scene Layer Tab, and use the Select Tool or the Resize Tool in the Drawing Tools pane. Figure 16: Editing regions obtained from Color Picking: outline resizing CellDraw 1.5.1 Manual 15 For example, Figure 16 shows the outline resizing of one of the cell regions obtained from the imported image in Figure 13, by clicking and dragging the mouse on one of its outline corners. Fixed-center resizing is shown in Figure 17, where another cell region obtained from the imported image in Figure 13 is resized while keeping its center fixed, by clicking and dragging on it with the right mouse button (or also with <control>-mouse click-and-drag on Mac OS X). Figure 17: Editing cell regions: fixed-center resizing 3.5 Assigning Cell Types to Cell Regions. A PIFF file contains information about cell types: each cell type is represented by an alphanumeric string and may not contain blanks (i.e. spaces, tabs, etc). To assing cell types to your PIFF scene cell regions, use the Table of Types in CellDraw. The table can be closed and reopened with the Table Tool in the PIFF Types pane in the Scene Layer tab of the Control Panel. This table contains region cell type choices and their colors, as from the default CC3D colors for cell types. Only colors and types used by regions in the PIFF Scene are displayed in the table. 16 CellDraw 1.5.1 Manual Assigning cell types to cell regions: Each cell region is identified by a color, and may contain one or more cell types. Cell types are randomly placed within cell regions of the same color, in relative proportions as per chosen amount / fraction values. Cells in the PIFF file are generated as rectangular blocks of the chosen cell size for each region color. Each region color starts with one defined cell type, and the same cell type is assigned to all the cells, for all regions painted in that color. Additional cell types for a region color can be added (or removed) by clicking the "+" (or "-") buttons present for each region color. Each region color may contain an arbitrary number of cell types. These cell types are randomly placed within each cell region using that color, in relative proportions as per cell type amount/fraction values assigned in the related list of cell types for each region (fractions of the total for each region are updated automatically). For example, one region color could be defined in the table window as containing cell types Condensing with the amount 1.0, and NonCondensing with the amount 2.0, which would generate PIFF content for that region containing a random distribution of Condensing type cells for one third, and of NonCondensing type cells for the other two thirds. For each region color, the table shows its "Use" in the PIFF Scene, that is the number of regions using that color. The table also allows a separate "Cell Size" choice for different sized rectangular grids, distinct for the different cell region types. CellDraw 1.5.1 Manual 17 a. if Fixed Raster is selected, all cells in all regions will be saved as square blocks in a fixed-size raster b. if Region Rasters is selected (the default) each region’s cells will be saved as rectangular blocks with cell sizes as set in the Table of Types The different values entered in the Cell Size column are used when saving PIFF files if the Region Rasters mode is selected. If the Fixed Raster mode is selected, the separate Cell Size choices in the PIFF Regions and Cell Types table is ignored, and PIFF files are generated using the single raster size value. 3.6 Generating a PIFF File. In the current release, CellDraw provides three separate ways to export to PIFF files: 1. Fixed Raster mode - in the first and simplest PIFF generation mode, the entire Cell Scene is subdivided according to a fixed-size square grid, and cells belonging to all cell regions in the scene are saved as square cells of the same size. 2. Region Rasters mode – in this mode, the cell scene uses separate, different sized rectangular grids, one for each cell region type, as from the Cell Size column in the Table of Types. 3. Potts Model mode – to have CompuCell3D compute cells of different target volumes, allowing for different volumes for each cell type in any region. Once the scene in the PIFF Scene Region Editor contains all the cell regions as desired (obtained either from picking color regions from an input image drawing, or by manually drawing the scene), and all region colors are associated to the desired proportions of cell types as in the PIFF Regions and Cell Types table, the scene can be converted into a PIFF file by choosing the File→Export PIFF menu. After the File→Export PIFF menu is selected, a temporary pop-up window appears to show the PIFF data generation progress. 18 CellDraw 1.5.1 Manual 3.7 Advanced Settings The Preferences dialog contains a number of specific settings that can be safely ignored for initial PIFF file generation. Their functionality is summarized here: 3.7.1 PIFF Output Settings Save metadata in PIFF: Selecting this checkbox will cause the saved PIFF files to include XML-formatted information about the dataset dimensions, units, etc. This information is ignored by CompuCell3D releases 3.6 and earlier. Metadata in header: Selecting this checkbox will position the XML metadata at the beginning of saved PIFF files. Note: this will save PIFF files that are not readable by CompuCell3D release 3.6 and earlier. To save PIFF files in a format compatible with older CompuCell3D releases, de-select this checkbox. 3.7.2 Input Image Settings PIFF from Region Scene: before saving the PIFF file, this should be turned ON (...otherwise CellDraw will generate (1×1) pixel-size PIFF entries, discarding any cell type and proportions choices). It is therefore suggested to leave this checkbox ON (as by default), unless experimenting with (1×1) pixel-size entries in PIFF files. Pick color region: this setting enables the generation of cell regions in the PIFF Scene by picking colors, as in section 3.4 (Converting Image Files into PIFFs) above. If this checkbox is turned OFF, clicking in the Image Layer will not generate any cell region in the PIFF Scene Region Editor: it is therefore suggested to leave this checkbox ON, as by default. Ignore white regions and Ignore black regions: typically a PIFF file contains a variety of cell types which CompuCell3D places within the type "Medium". There is no need to have the type "Medium" actually present in the PIFF file. It is therefore suggested that either a white background or a black background be chosen in the input image, and either the Ignore white regions or the Ignore black regions checkbox be turned ON accordingly, so that no PIFF data is generated for the background region. If these checkboxes are turned ON (as by default), clicking on a white or black region in the Image Layer will not cause a new cell region to be generated in the PIFF Scene Region Editor. CellDraw 1.5.1 Manual 19 20 CellDraw 1.5.1 Manual 4 Conclusion We hope you find CellDraw useful. For any comments and suggestions, please contact us at http://www.compucell3d.org. CellDraw is Maintained by IUB and the Biocomplexity Institute. CC3D™ and The CompuCell3D Environment™ logo are registered trademarks. 5 Acknowledgements We gratefully acknowledge support from the National Institutes of Health, National Institute of General Medical Sciences, grants 1R01 GM077138-01A1 and 1R01 GM076692-01, Environment Protection Agency research grants and the Office of Vice President for Research, the College of Arts and Sciences, the Pervasive Technologies Laboratories and the Biocomplexity Institute at Indiana University. Indiana University’s University Information Technology Services provided time on their BigRed clusters for simulation execution. Early versions of CompuCell and CompuCell3D were developed at the University of Notre Dame by J.A.G., Dr. Mark Alber and Dr. Jesus Izaguirre and collaborators with the support of National Science Foundation, Division of Integrative Biology, grant IBN-00836563. Since the primary home of CompuCell3D moved to Indiana University in 2004, the Notre Dame team have continued to provide important support for its development. CellDraw 1.5.1 Manual 21 6 References 1. Swat, M. H., Thomas, G., Belmonte, J., Shirinifard, A., Hmeljak, D., and Glazier, J. A. (2012) Multi-Scale Modeling of Tissues Using CompuCell3D. Computational Methods in Cell Biology, Methods in Cell Biology 110, 325-366 2. Clendenon, S., Shirinifard, A., (2012) Building a Predictive Model of Zebrafish Angiogenesis for Toxicology" - Progress Report. Biocomplexity Institute and Department of Physics, Indiana University, Bloomington, Indiana, USA 3. Swat, M. H., Belmonte, J., Heiland, R. W., Zaitlen, B. L., Glazier, J. A., Shirinifard, A. (2012) CompuCell3D Reference Manual Version 3.6.2. Biocomplexity Institute and Department of Physics, Indiana University, Bloomington, Indiana, USA 22 CellDraw 1.5.1 Manual