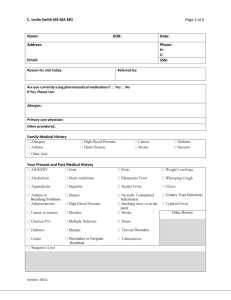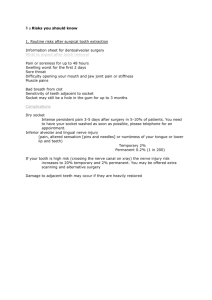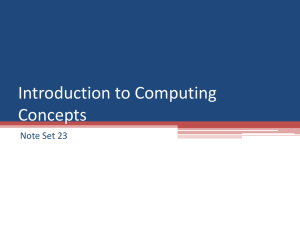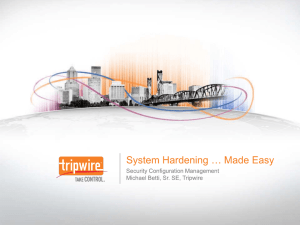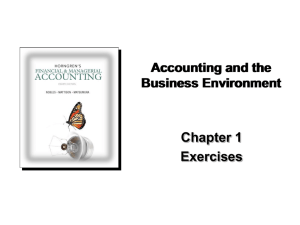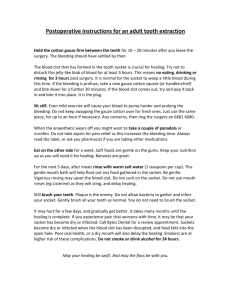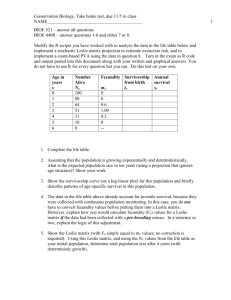Socket Configurations
advertisement

Socket Configurations Start a sketch on the Top Plane Sketch and dimension a circle, Figure 1. Click on View and select Dimension Names. Figure 1 The dimension should now appear as in Figure 2. Click the dimension and when the Dimension Menu appears, type the name Thread Diameter. Figure 2 Leslie Smith Page 1 Socket Configurations Figure 3 Select the Circle and convert to a Construction Line Figure 4 Draw a Hexagon and ensure the Relations of top line is Horizontal. Figure 5 Name the dimension Across Flats Leslie Smith Page 2 Socket Configurations Select the dimension to view the dialogue box, type = as shown, then select the Threaded Diameter dimension and type *1.5 as shown above. Figure 5 Leslie Smith Page 3 Socket Configurations Figure 6 Sketch a second Hexagon and ensure the side has a Vertical Relation Figure 6 Click on the dimension type = and select the Across Flats dimension. Figure 7 Leslie Smith Page 4 Socket Configurations Exit the Skech Figure 8 On the Top Plane start and sketch a Circle, add a dimension and name it Socket O/D. The size can be adjusted later for the present ensure it is larger than the Hexagon. Figure 9 Boss Extrude 25 mm Figure 10 Leslie Smith Page 5 Socket Configurations Reposition Sketch1 in the Feature tree, exit the Sketch. Figure 11 Insert an Extruded Cut Figure 12 The Extrude arrow may show as above, click the Reverse Direction arrow button. Figure 13 Leslie Smith Page 6 Socket Configurations Complete the dialogue as above Figure 14 Model Figure 14 Select the face of the Socket and begin a Sketch Figure 15 Leslie Smith Page 7 Socket Configurations Centre rectangle Figure 16 Dimension and name, as shown above Figure 17 Add the second dimension and add the Equation as shown. Figure 17 Leslie Smith Page 8 Socket Configurations Cut Extrude Up To Surface, pick the inside flat surface of the Socket. Figure 17 Add a 2mm Fillet Radius to the top. Figure 18 Add a 1mm Fillet Radius to the bottom. Figure 19 Leslie Smith Page 9 Socket Configurations Right click Annotation and click on the items shown above. Figure 20 Drag all the dimensions out from the model as shown, it may be necessary to rotate the model to access all of these. Figure 20 Leslie Smith Page 10 Socket Configurations Rename the dimensions as shown, Top Fillet, Bottom Fillet, Socket Height and Cut Depth. Figure 21 Insert a Design Table Figure 21 Leslie Smith Page 11 Socket Configurations Click Accept Figure 22 Click OK to the dialogue box as shown above Figure 22 As for a Spreadsheet organise the dimensions as shown above Figure 23 Leslie Smith Page 12 Socket Configurations Dimension with n in front are the result of an Equation and in previous versions of SolidWorks did not appear in the spreadsheet Figure 24 Add the Formula to Cell C3 Figure 25 Figure 26 Add Formula to D3 Leslie Smith Page 13 Socket Configurations Figure 27 Add Formula to E3 Figure 28 Add Formula to F3 Figure 29 Add Formula to G3 Leslie Smith Page 14 Socket Configurations Figure 30 Add Formula to H3 Work out Formulas for I and J and L Figure 31 Add Formula to K3 Figure 31 Leslie Smith Page 15 Socket Configurations Click to the outside of the spreadsheet to remove it. Click OK to the above. Figure 31 Figure 32 Click on the Configuration name to see the changes. Leslie Smith Page 16